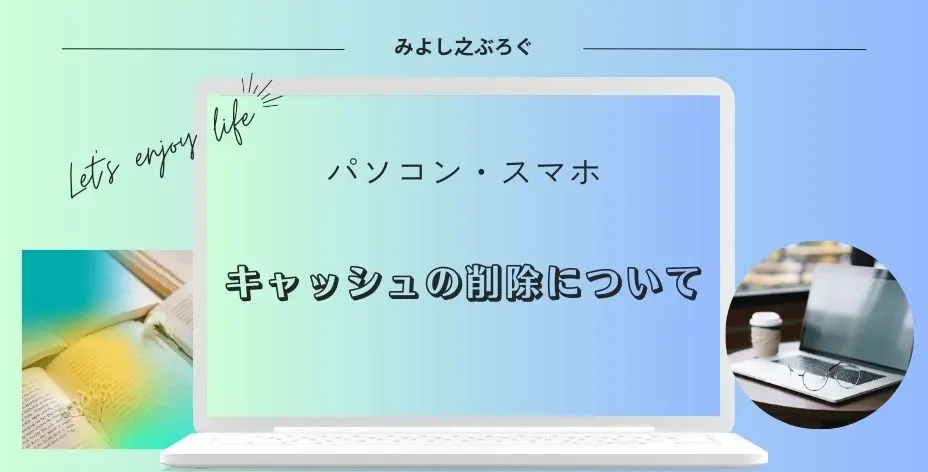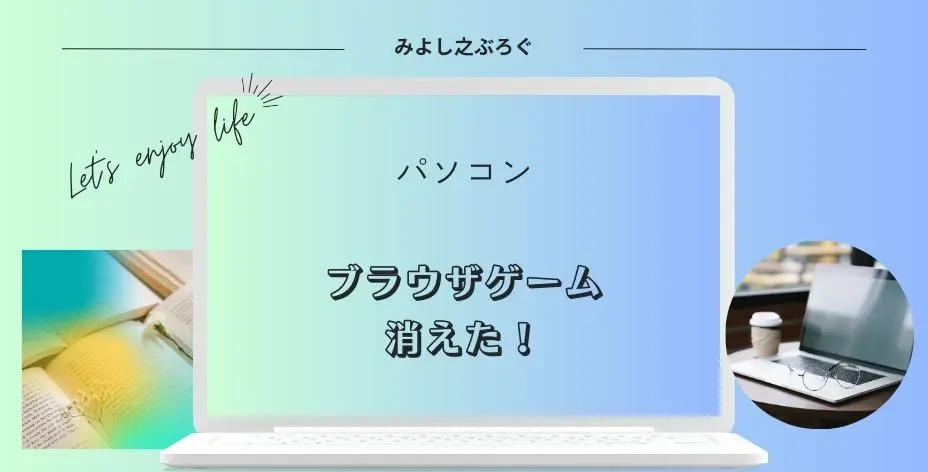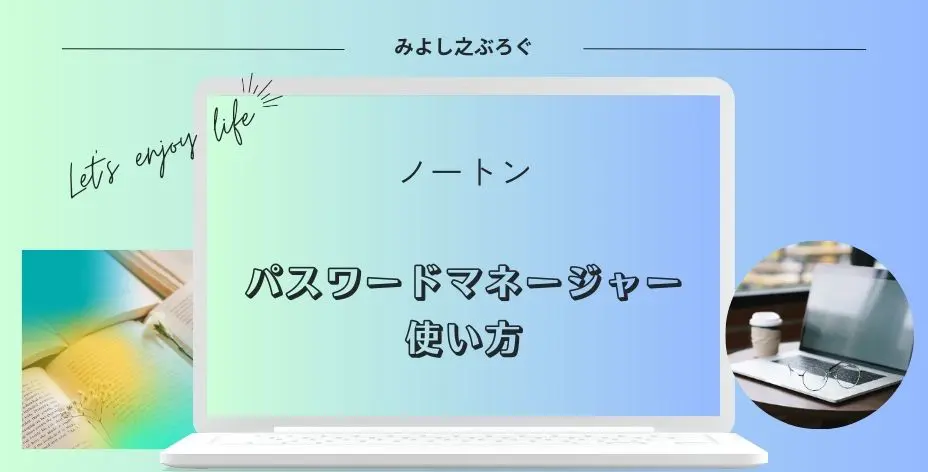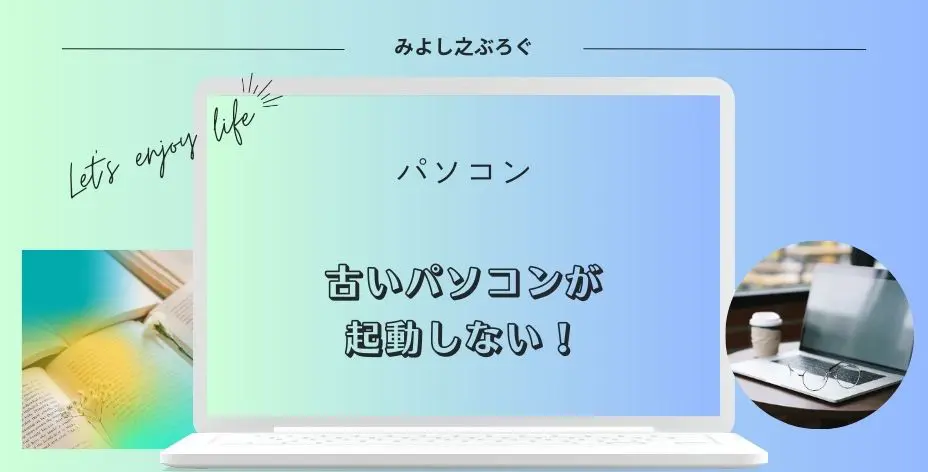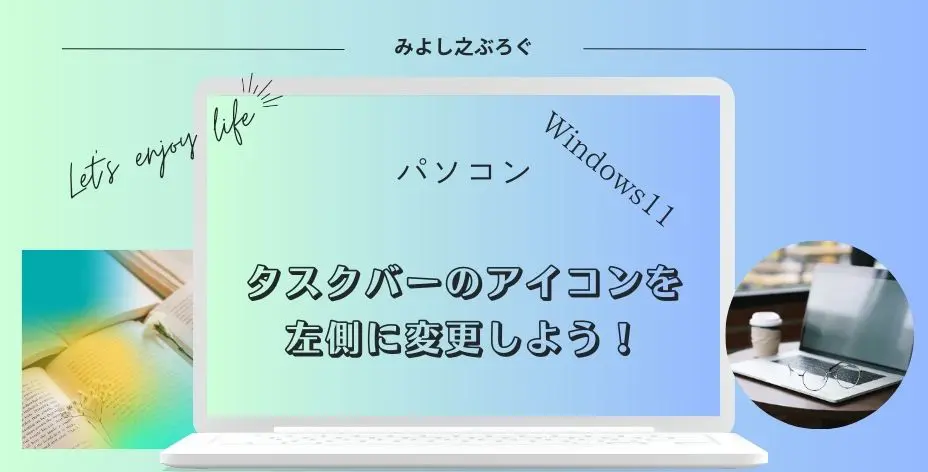こんにちは、みよし之です。
今回は、キャッシュの削除について記事を書きました。
最近、キャッシュの削除をする機会が増えました・・・
以前は、ほとんど削除することが無かったのですが、ブログを書くようになってからキャッシュを削除する機会が増えるようになったのです。
ここでは、キャッシュの削除をするとどのようなことになるのか、注意しておくべき点も含め記事にしています。
- Edge
- Chrome
- Safari
これらに関して、具体的なキャッシュの削除方法を説明しています。
キャッシュとは何か
キャッシュとは、ウェブページのデータを一時的に保存するものです。
今、記事を初めて見ようとしてクリックしたとします。
そして、一度サイトから離脱して再度開いてみてください。
初めてサイトを開いたときと比べて、ページの読み込み速度が速くなったと感じませんでしたか。
このように、パソコン内にデータを保存することによって2回目以降のページの読み込みが速くなるという役割がキャッシュなのです。
そのため、再度訪問するサイトでは便利なのですが、一方でデメリットもあります。
そのため、保存しすぎると様々な障害が起こることも考えられます。
- ブログの画像がワードプレス管理画面では表示されているのに実際の記事では画像が表示されていない
- ワードプレス管理画面で記事を保存したにも関わらず、 のマークが出て保存がなかなか終わらない
そして、記事を確認しようとしてサイトを開くと、サイトが表示されない
このような症状になった時、キャッシュを削除していました。
そして、改めて確認してみると状況が改善されているのです。
このように、ブラウザ上でサイトや画像が表示されないなどの場合は、キャッシュを削除すると改善できることもあります。
Chromeで画像が表示されていないことを確認したが、iPhoneのSafariでは画像が表示されているなど
他のブラウザでも画像が表示されていないなどの場合は、別の原因がある可能性があります。
キャッシュの削除方法について
キャッシュの削除方法について、Edge・Chrome・Safariごとに削除方法を説明していきます。
これはキャッシュを削除する時、一緒にチェックを入れる可能性があるからです。
思わぬトラブルを引き起こすことがあるので、不安があるようならCookieの削除にはチェックを入れないようにしましょう。
また、Cookieを削除した場合、ログインしているサイトがログアウトされることもあります。
パスワードには チェックを入れないようにしてください!
EdgeやChromeのブラウザでパスワードマネージャーを利用している人は気を付けておきましょう!
ちなみに、私はセキュリティソフトノートンのパスワードマネージャーを使用しています。
Edgeのキャッシュ削除について
Edgeのキャッシュ削除は設定から行います。
- Edge画面右上にある・・・設定などをクリックし、 設定を開く
- プライバシーとセキュリティの項目をクリック
- 閲覧データのクリアの項目から今すぐ閲覧データをクリアにあるクリアするデータの選択をクリック
- キャッシュされた画像とファイルにチェックを入れて、今すぐクリアをクリック
時間の範囲に関しては、問題がなければすべての期間を選択
これで、キャッシュをクリアすることができます。
しっかりと確認して上で、チェックを入れるかどうかを判断しましょう。
また、不明な項目にはチェックを入れないようにするのもいいかもしれません。
Chromeのキャッシュ削除について
Chromeのキャッシュ削除はGoogle Chromeの設定から行うことができます。
- Chrome画面右上にあるGoogle Chromeの設定をクリック
- 閲覧履歴を消去…をクリック
もしくは、 設定 プライバシーとセキュリティ 閲覧履歴データの削除からでもOK - キャッシュされた画像とファイルにチェックを入れて、データを削除をクリック
期間に関しては、問題がなければ全期間を選択
こちらもEdgeと同様にCookieやパスワードにチェックを入れないようにしておきましょう。
問題が起こらないか十分に調べた上でチェックを入れるようにしてください。
Safariのキャッシュ削除について
Safariのキャッシュ削除はiPhoneの設定から行うことができます。
- iPhoneの設定を開く
- Safariの項目をタップ
- 履歴とWebサイトデータを消去をタップすると詳細画面が表示される
- 履歴とデータを消去をタップ
これでキャッシュがクリアされます。
Cookieを削除してしまうと、ログインされているサイトからログアウトすることになります。
パスワードを入力して再度ログインする必要がありますのでご注意ください。
まとめ
ブラウザ上で画像が表示されなかったりなど、サイトに違和感があった時はキャッシュをクリアすることで問題が解決されることがあります。
キャッシュを削除することは簡単にできます。ただし、Safariの場合はCookieも削除されることは覚えておきましょう。
Cookieを削除してしまうとサイトからログアウトしたり、ブラウザゲームの場合はデータが削除されたりします。
取り返しがつかなくならないように慎重に判断してから行ってください。
また、EdgeやChromeでは、同じ項目にパスワードのチェックを入れる場所があります。こちらにはチェックを入れないようにしておきましょう。
最後まで読んでいただきありがとうございました。