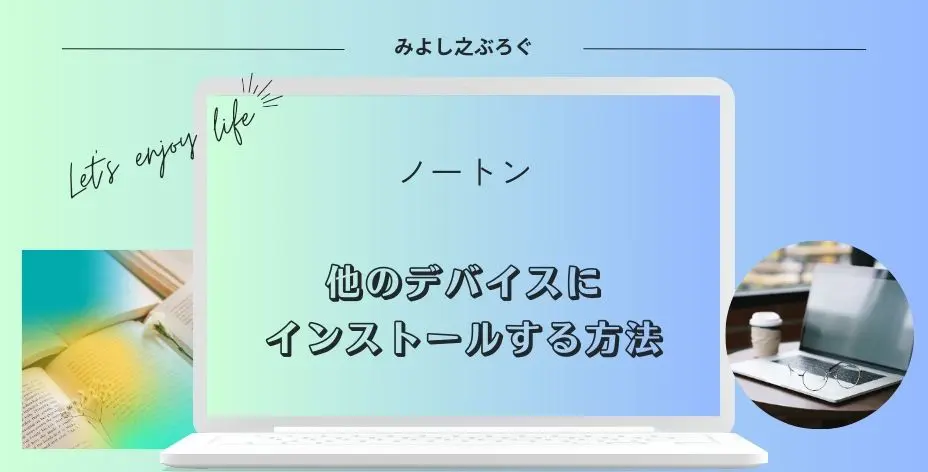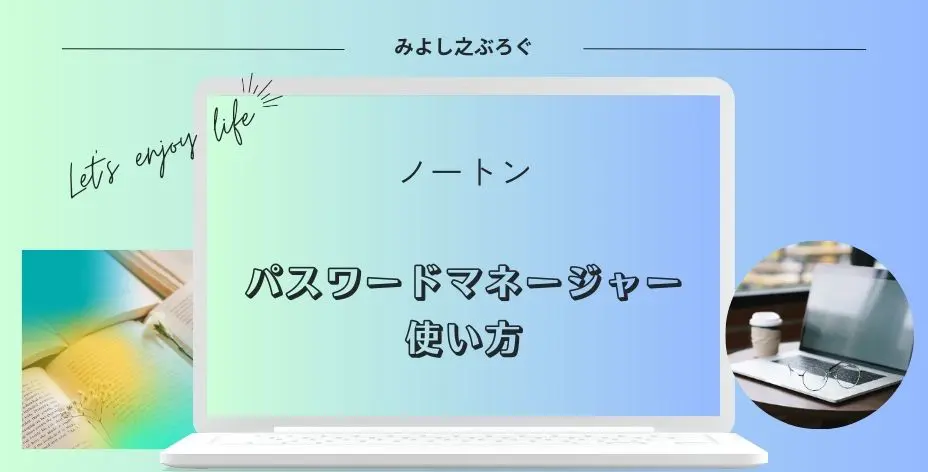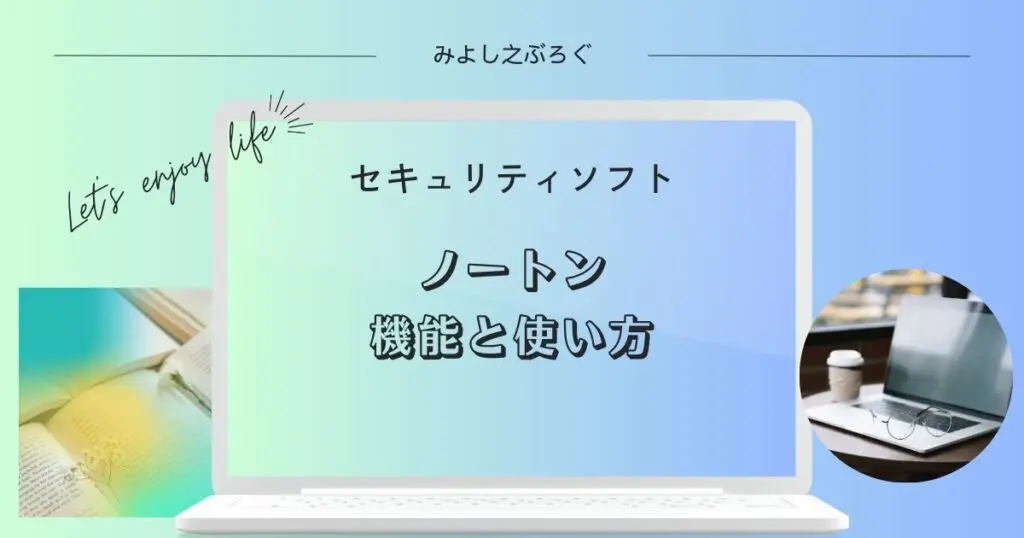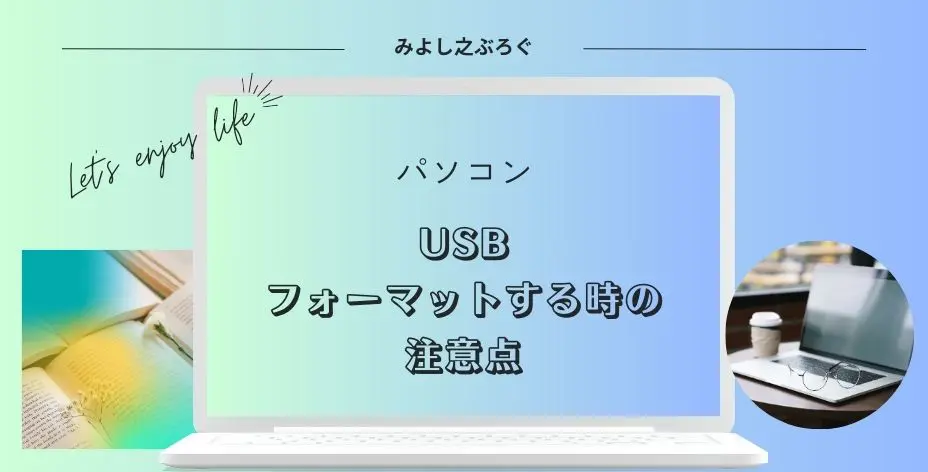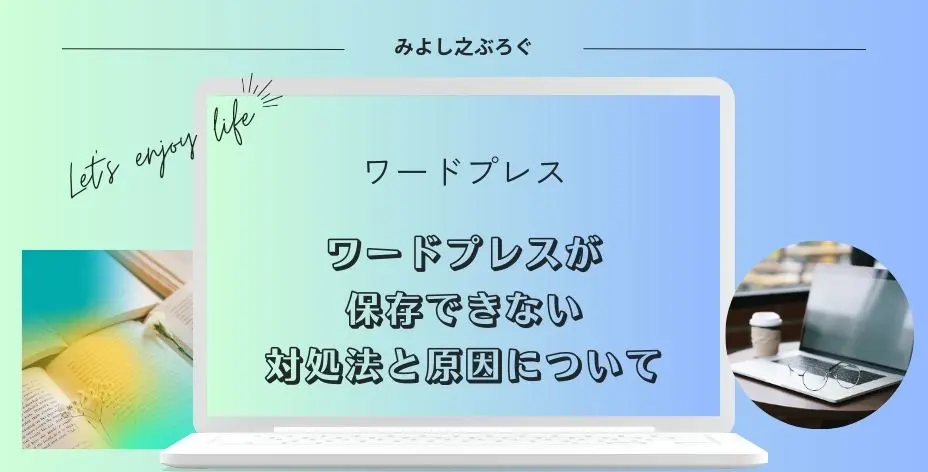こんにちは、みよし之です。
今回は、セキュリティソフトのノートンを他のデバイスにインストールする方法について記事を書きました。
スマホの機種変更したのだけど、ノートンってどうやってインストールしようか・・・
調べてみるとノートンを他のデバイスにインストールする時の方法は、いくつかの手段があることが分かりました。
ここでは、実際にノートンを他のデバイスにインストールした方法について説明しています。
ノートンを他のデバイスにインストールする前に
ノートンを他のデバイスにインストールする前に注意しておくことがあります。
他のデバイスにインストールする場合は、サインインが必要となります。
そのため、ユーザー名とパスワードを入力しなければなりません。
パスワードマネージャーが使えないので注意が必要ですよ
そして、手動で入力することになるわけです。
また、他のデバイスにノートンパスワードマネージャーを先にインストールしようとしても、サインインが必要なので覚えておきましょう。
パソコンとスマホで2台以上使っている場合は、片方のパスワードマネージャーを開きながら入力することが可能
1台しか使っていな場合は、サインインをするためにユーザー名とパスワードを控えておく必要がある
私の場合はスマホの機種変更でした。
そこで、スマホにノートンをダウンロードし、パソコンのパスワードマネージャーで確認しながらサインインしました。
1台しか使用していない場合は、このような活用法ができないので注意しておきましょう。
なお、製品が1台しか対応していない場合は、登録しているデバイスを削除する必要があるかもしれません。
登録しているデバイスの削除については、記事後半に記載しています。
ノートンを他のデバイスにインストールしよう
それでは、実際にどのような手順でスマホにノートンをインストールをしたか説明します。
なお、私の場合はノートン360プレミアムを使っていますので、5台までデバイスを使用することが可能です。
ノートンを起動させ、画面右上にあるマイアカウントの項目を展開 ライセンスをクリック
Norton Private Browserが開くので、サインインをする
製品名の下にあるライセンス内容の右側に表示
ダウンロードリンクを送信するをクリック
QRコードの読み取りでもOK
私の場合は、電子メールを選択しましたが、お好みで選択してください
電子メールを選択した場合は、次のようになります
メールを開いて、URLをクリックし、
反映されるまで待てばOK
その他のダウンロード方法について
上記以外のダウンロード方法について紹介します。
実際には試していませんが、こちらからもダウンロードができると思います。
- ノートン公式サイトからダウンロードする
https://jp.norton.com/- パソコンの場合は、画面右上にあるマイアカウントをクリック アカウントに移動
「アカウントに移動してサービスをダウンロード」と表示されています - スマホの場合は、画面一番上にあるアプリを入手をタップ アプリストアから入手する
- パソコンの場合は、画面右上にあるマイアカウントをクリック アカウントに移動
2023年9月にパソコンを買い替えたとき、ノートンのアカウントを連携させるのに悩んだ記憶があります。
お試し無料期間のノートンが付属していたのですが、上記以外の方法で連携したような気がします。
ノートンをインストールした後にしておくこと
ノートンをインストールした後にしておくことについて説明します。
- スキャン
- パソコンの場合は、完全スキャンとライブアップデート
- androidの場合は、スキャン
- iPhoneの場合は、スキャンがありません
- 各種設定
スマホでもandroidとiPhoneでは設定が若干異なります
必要に応じて設定しておきましょう - その他
- パソコンの場合、データをバックアップしていないようならノートンから復元
時間はかかりますが、最終更新日のデータなどで復元することが可能 - 必要がなくなったデバイスの削除
パソコンの画面上での説明ですが、スマホでも項目は表示されています
上記step1の項目に表示されているライセンスの管理をクリックし、該当するデバイスのゴミ箱から削除する
なお、詳細については画面左上にあるマイデバイスから確認することが可能
- パソコンの場合、データをバックアップしていないようならノートンから復元
続いて、パスワードマネージャーが必要な人はそれをインストールします。
- パソコンの場合
ブラウザ画面右上にある拡張機能をクリック 拡張機能の(を)管理を開く- Edgeの場合
Microsoft Edgeの拡張機能を検出する 検索ボックスに「ノートン」と入力しパスワードマネージャーを選択 インストールをクリック - Chromeの場合
Chromeウェブストアをクリック 検索ボックスに「ノートン」と入力しパスワードマネージャーを選択 Chromeに追加をクリック
- Edgeの場合
- スマホの場合
各アプリストアから検索して、上記同様にパスワードマネージャーをインストールする
パソコンの場合は、この時にNorton Safe Webもインストールしておきましょう。
なお、ノートンパスワードマネージャーの使い方についてはこちらをご覧ください。
また、Norton Safe Webなども含め、パソコンで使えるノートンの機能についてはこちらをご覧ください。
まとめ
昨年、パソコンを買い替えたときはノートンのインストールに悩みました。
今回、スマホの機種変更ではパソコンにインストールしているノートンを起動してから行いました。マイアカウントからライセンスを確認し、電子メールを使い他のデバイスにインストールすることができたのです。
他にも方法がありますが、この方法がおすすめです。
なお、ノートンをインストールした後は設定することを覚えておきましょう。また、ノートンパスワードマネージャーなども合わせてインストールすることをおすすめします。
最後まで読んでいただきありがとうございました。
出典 ノートン公式サイト https://jp.norton.com/