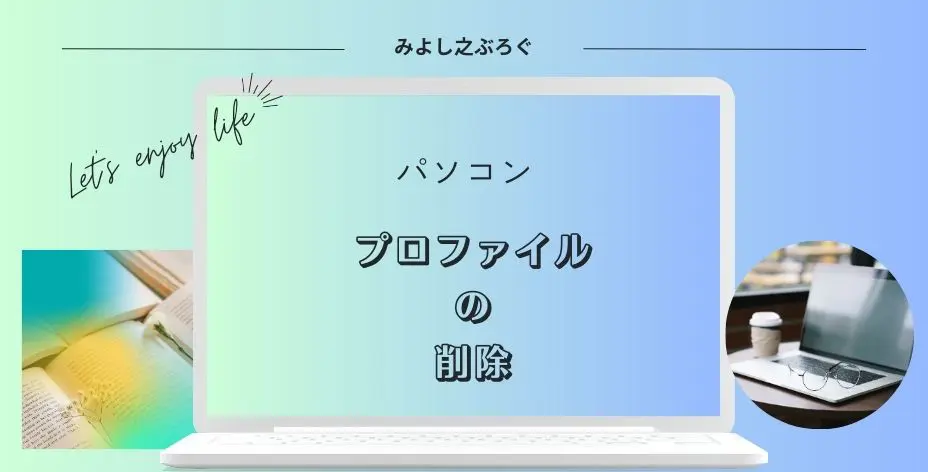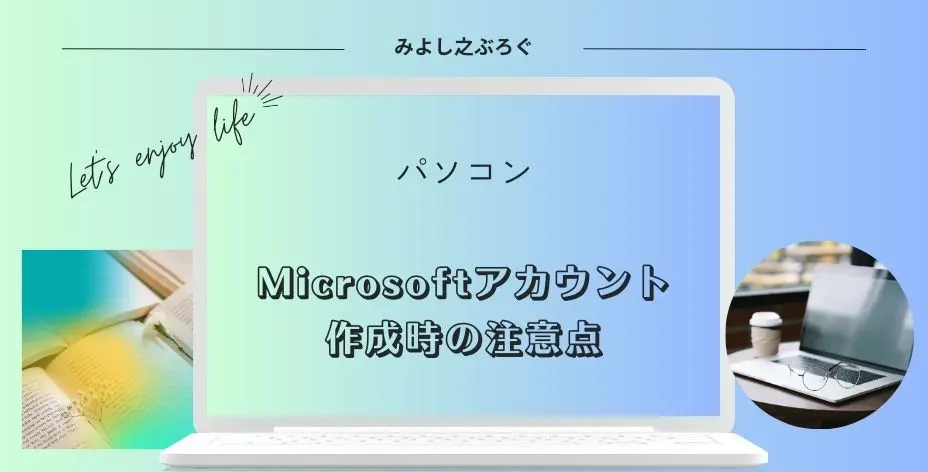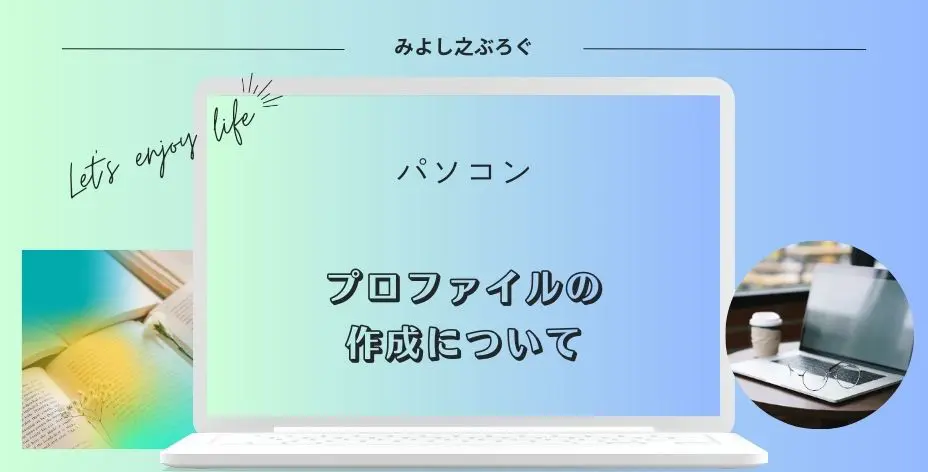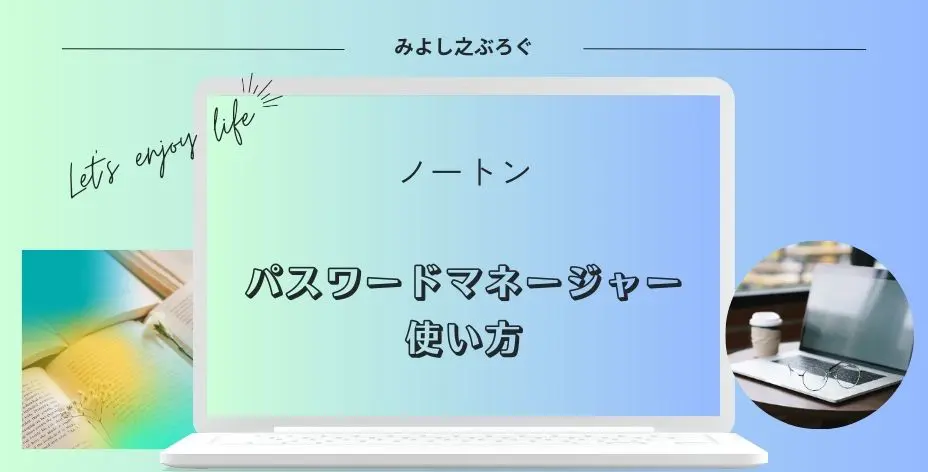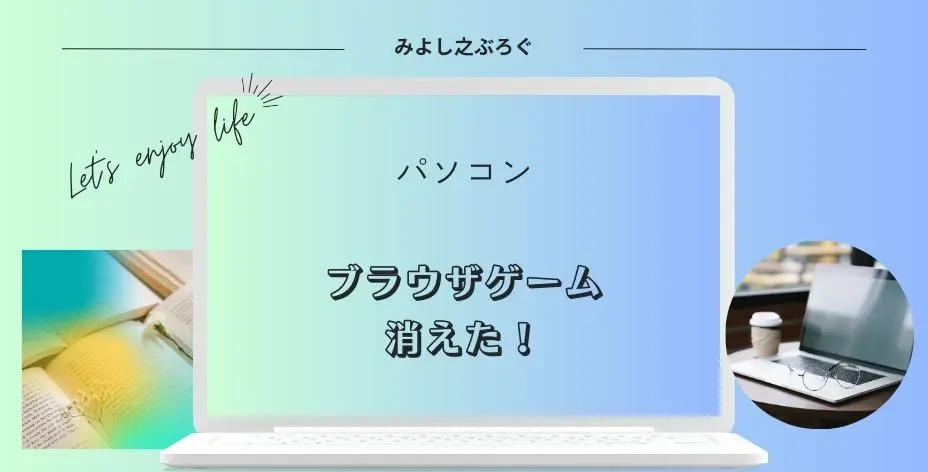こんにちは、みよし之です。
今回は、プロファイルの削除について説明します。
プロファイルという言葉はあまり耳慣れないかもしれません。しかし、ネットを見る時に必ず作成されているものです。
Edgeの右上(Windows11だと左上)にある人物マークをクリックしてみてください。それがプロファイルです。その中の歯車アイコンをクリックすると大きくプロファイルと表示されています。
このサイトを見ている人は、何らかの理由でプロファイルを削除したい人だと思います。
そのプロファイル、削除しても大丈夫?
- お気に入り
- 保存されていたパスワード
- ゲームなどブラウザで管理されているもの
- クイックリンクなど
これらをすべて失ってしまいます。
ですから、削除する前にしっかりと確認しておかないと、会社や家族であればトラブルが起きる可能性もあるということになります。
ここでは、プロファイルを削除する前に何に注意をしておかなければないかと実際に削除する手順を説明しています。
プロファイルの削除前に注意しておく事
プロファイルは手順通りにクリックしていくことで簡単に削除することができます。
後で取り返しがつかないことが無いように、ここでは削除前の注意点について説明します。
個人使用の場合について
自分しか使っていないパソコンの場合は比較的問題が生じないと思われます。
ただ、次のことには注意してください
私は、これに苦労した経験があります。
アカウント連携に必要なメールアドレスが間違っていないかどうか確認してください。
他にも、
- お気に入り
- パスワード
- Cookieなど
プロファイルを削除してしまうとこれらもすべて消えてしまいます。こちらも確認しておきましょう。
個人利用の場合は、新しくプロファイルを作成した後、以前使用していたものが完全に必要ないと思ったときに削除をするほうがリスクが少なくて済みます。
新しくプロファイルを作成する場合、クリック2回するだけで作ることができます。
複数の人が利用しているパソコンの場合について
こちらも上記の理由から、勝手に削除してしまうと後々トラブルが起こる可能性があります。
基本的にはプロファイルを使用していた人に削除してもらいましょう。
- 子供が大きくなって家から離れた時
あとで、「なんで消したの?」といわれる可能性があります。 - 会社において部署移動や転勤・退職などがあった時
こちらも同様。
本人に削除してもらえば、あとでトラブルになるリスクが少なくなります。
プロファイルのフォルダ場所を確認しておきましょう
ここでは、プロファイルのフォルダ場所について説明します。
フォルダ場所の確認って必要?
個人的には確認しておいた方がいいように思います。
- 削除するプロファイルに間違いがないか
- 削除されたかどうか確認するため
このような理由からです。
Windows10も11も途中までは同じになります。
こちらをWindows画面の左下にある虫眼鏡マークの検索にコピーして貼り付けます。
もしくは、 エクスプローラーからも開くことができます。
Windows(c) ユーザー ユーザー名 AppData Local Microsoft Edge UserData
なお、私の場合は、エクスプローラーからたどり着くことができません。
もし、たどり着けない場合は、上記をコピーして貼り付けしてから進んでください。
Windows10とWindows11では、少し異なる部分があります。
UserDataの項目を下にスクロールします。
profile1と表示されているのが一番最初に作られたプロファイルになります。
UserDataの項目を下にスクロールします。
Defaultと表示されているのが、一番最初に作られたプロファイルになります。
ここが大きな違いです。
新しいプロファイルを試しに作ってみると理解しやすいと思います。
分かりやすく表にしてみました。
| 作成した順番 | Windows10 | Windows11 |
| 初期プロファイル | profile1 | Default |
| 新しく作成1番目 | profile2 | profile1 |
| 新しく作成2番目 | profile3 | profile2 |
Windows11において、Defaultとprofile1のフォルダを開いてみてください。
同じようなフォルダ名になっていることを確認することができます。
また、削除したいprofileがどのプロファイルか分からない場合もあると思います。
そのような時は、profileの更新日時をチェックしてみてください。
新たなサイトを開いたり、ページの再読み込みなどでフォルダ側の更新日時が変わります。そのため、削除したいプロファイルでこのような動作を行い、更新日時を確認することで、削除後の確認がしやすくなります。
Windows10の時、profile1をprofile2にコピーしようと試みましたが、一部コピーできないということが分かりました。なので、全く同じプロファイルを作成することはできないように思います。
気にする人はいないかもしれませんが、profileを削除し、新しくprofileを作成するとします。フォルダ名は次の数字になる。
例えば、1・2・3・4・5のprofileがあるものとします。4・5を削除。この後で新しくprofileを作成した場合は、profile6になるということです。
プロファイル削除の手順について
ここでは、プロファイル削除の手順について説明します。
プロファイル削除は、Edge側の設定から簡単に行うことができます。
もしくは、人物マークをクリックし、 アイコンから設定を開くことができます。
大きな人物マークが表示されている部分です。マウスカーソルをあてると、その他のアクションと表示されます。
「このプロファイルを削除しますか」と表示されますので、プロファイルの削除をクリック
これで削除することができます。
削除されたプロファイル画面が閉じられたと思います。
念のため、画面右上もしくは左上の人物マークをクリックし、削除したプロファイル名が消えていることを確認してみてください。
削除が確認されたら、次にフォルダも削除されているか確認しましょう。
フォルダはすぐに削除されます
フォルダは再起動後に削除されます
Windows11の場合は、再起動をしてからフォルダが削除されているか確認してみましょう。
このように、プロファイルは簡単に削除することができます。
- お気に入りはエクスポートして保存していますか?
- Edgeでパスワードマネージャーを使っていませんか?
- cookie管理でブラウザゲームをしていませんか?
よく確認してから、プロファイルを削除してください。
お気に入りのエクスポートやインポートについて、こちらをご覧ください。
パソコン購入後やプロファイル作成後にお気に入りを登録する方法を説明しています。
パスワードマネージャーに関しては、こちらをおすすめします。
ノートンのパスワードマネージャーは、スマホでも使えて便利です。
Cookieに関しては、こちらをご覧ください。
ブラウザゲームをしている人は必見です。何気なくチェックと入れるとパスワードも消えてしまいますよ。
まとめ
プロファイルの削除は容易に行うことができることが分かりました。ただし、削除する前には、後悔や後々のトラブルにならないよう十分に検討してから行うようにしましょう。
なお、Windows10と11では、エクスプローラー内でのプロファイル表示が少し異なっています。こちらも理解できたのではないでしょうか。
また、プロファイル削除においてもWindows10の場合はすぐに削除されますが、Windows11ではEdge側で削除してもエクスプローラー上のフォルダが残っています。再起動すると削除されますので、再度確認をしてください。
この記事が皆さんのお役に立てれば幸いです。
最後まで読んでいただきありがとうございました。