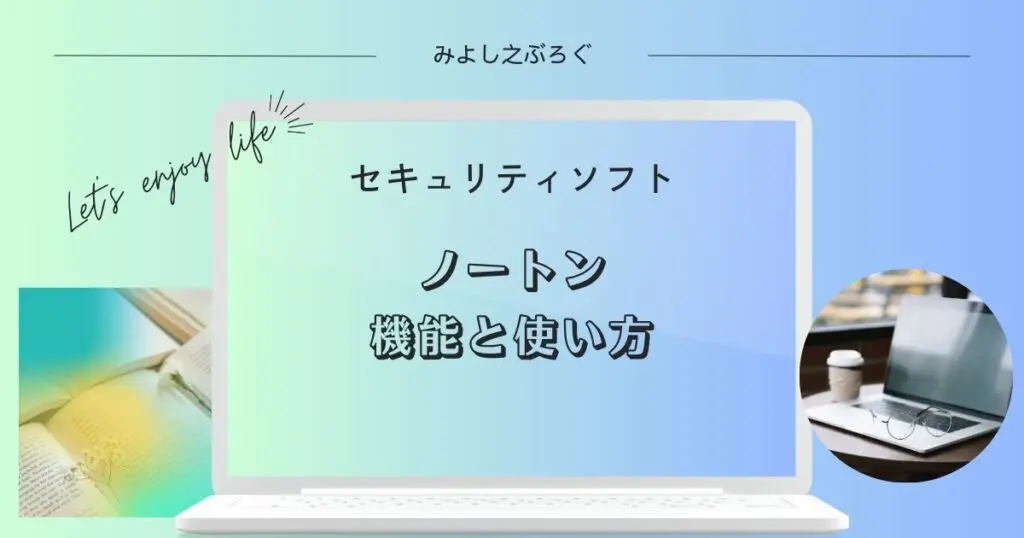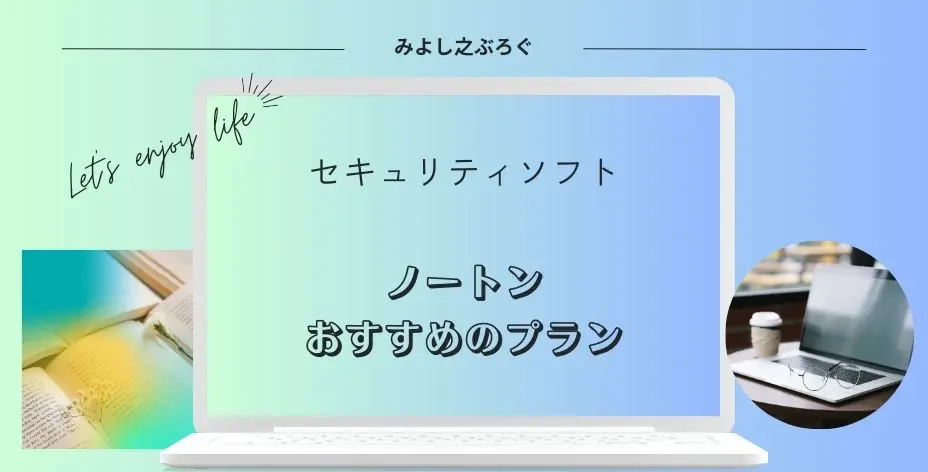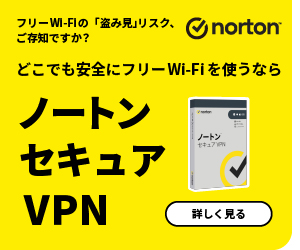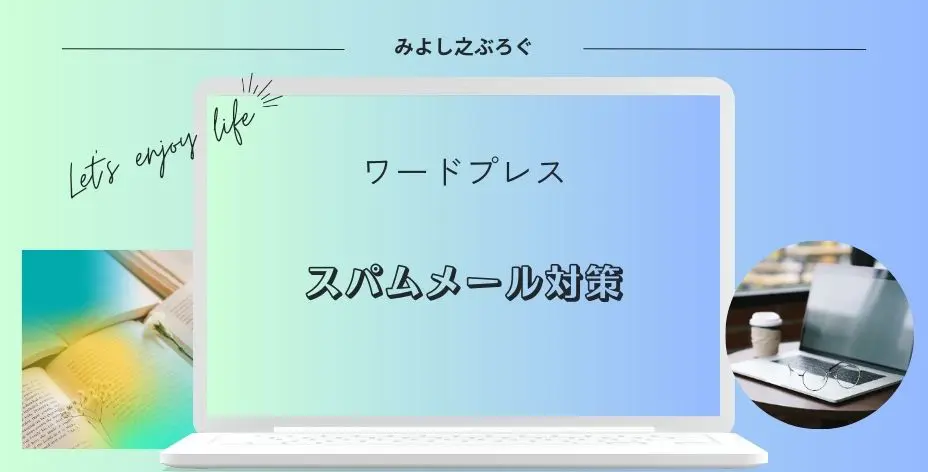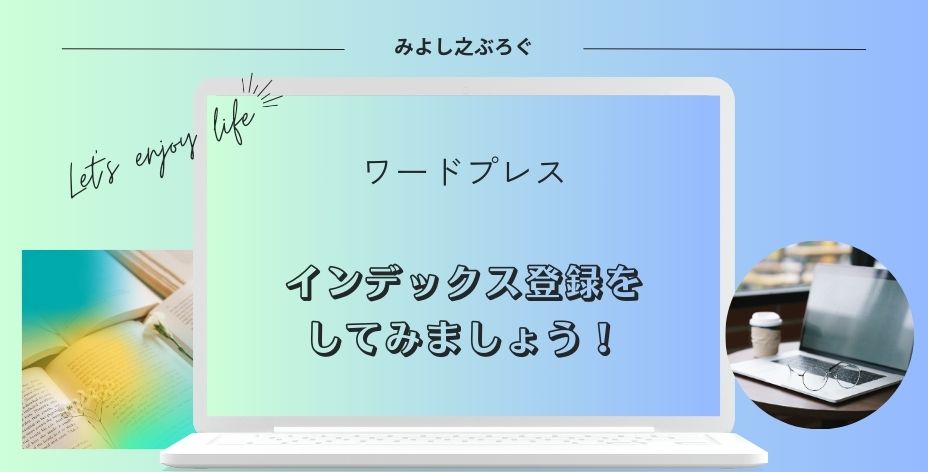こんにちは、みよし之です。
今の時代、日常においてネットを利用することが多くなってきています。それと同時に、ネットを使う上においてセキュリティ管理にも気を遣わなければならなくなっています。
- 日頃から怪しいサイトには近づかない
- 個人情報の入力には最新の注意を払う
- フィッシング詐欺を疑う
など様々な面で気を付けていることでしょう。また、ネットを利用する上で様々なセキュリィ対策を行っているものと思います。
今回はそういった対策の1つとしてセキュリティソフトであるノートンの機能についてを記事にしてみました。約18年使っていますが大活躍しています。
これからセキュリティソフトを導入しようとしている人、あるいは他のソフトを使っている人はこの記事を読んで参考にしてみてください。
ノートンの様々な機能について
ノートンには様々な機能があります。もちろん、ウイルスバスターやマカフィーなどといった他のソフトも同じような機能があるものと思います。最近では、Windows標準ソフトのMicrosoft Defenderも性能が良くなっています。
ここでは、ノートンだと何を守ってくれるかということを過去の経験も踏まえながら説明していきます。
ちなみに、私はノートン360プレミアムを使用しています。ノートンといってもいくつか種類があります。
便利な機能1 スキャン
なんといってもウイルスに感染していないのかどうかが一番心配ですよね。なお、ウイルススキャンはパソコンandroidにはありますが、iPhoneにはこの項目がありません。
これは、iPhone独自のセキュリティが機能しているからではないかなと考えられます。
パソコンからノートンを開くと、様々な項目が表示されます。その中の一つがスキャンです。
ここでは、スキャンの種類について、私がよく使っているものもしくは使ってよかったと思う機能なので、それを紹介します。
マイノートンの画面に変わります。
ウイルスとマルウェアのチェック
ネットワークの安全性確認
古くなったドライバーチェック
更新は別途契約が必要なのでスキップする
このようなチェックをしてくれます。この時、ライブアップデートも選択して、更新しておいてもいいでしょう。
こちらの名称の違いは、チェックしてもらう領域の違いになります。通常はクイックスキャンを使います。
完全スキャンは、クイックスキャンしても何か違和感がある時などで使います。
もしくは、ある程度の期間(例えば、半年に一度など)に実施します。
スキャンの時間が長いため、注意が必要です。
こちらは、アプリを加えて調べてくれるものです。
手軽に使えるので、何か気になることがあれば、使ってみてもいいように思います。問題がなければ、スキャンはすぐに終わります。アプリも調べることができるので安心です。
なお、私は、今と同じものかどうかはわかりませんが、過去に使ったことがあります。
当時、セキュリティ履歴を確認すると重大度が赤色で表示されるようになったことがきっかけでした。IPアドレスを確認したところ、外国からのものだと分かり、ノートンの機能から解決した記憶があります。
パソコンの再起動が行われ、いろいろと調べてくれた上で解決することができました。
また、ノートンの画面を開いてスキャンする以外にもファイルやフォルダーを右クリックしてスキャンすることもできます。このように、取り込んだ画像に問題がないか簡単にチェックするといった便利な使い方もあります。
この他にも種類がありますので、必要だと思った時に使用してみましょう。
さらに、ノートンの画面右上にあるヘルプをクリックすると、ノートン レスキューツールという項目があります。
こちらも、万が一の時に利用することができますので安心感が増します。
以上が、スキャンについてでした。
便利な機能2 サイトブロック
この機能は、検索してからサイトを開く時に危険なサイトをブロックしてくれるものです。あくまでもノートンが危険と感じたサイトということになります。
ブラウザの拡張機能にNorton Safe Webを登録しておくと便利です。
- ブラウザ画面からの設定
画面右上の拡張機能もしくは設定からの拡張機能を開いて、アプリを検索する - ノートンから案内表示がされたときに行う
この2つのどちらかを使って、拡張機能に登録することができます。
このようにしておくと、ブラウザを開いたときに拡張機能でサイトが安全かどうかを確認することができます。危険なサイトはその前にサイトブロックをしてくれます。
また、Google検索の画面上では、4種類のアイコンが安全 注意 不明 危険と表示されています。事前に判断することができますので便利です。
安全以外はサイトを見ない方がいいのかな?
そうではなく、危険以外は、ほとんど問題なくサイトを見ることができます。もし、サイト閲覧中に危険な動きをノートンが察知すると、サイトブロックしてくれます。
また、初めて危険なサイトをブロックした時は、びっくりすると思います。その場合は、焦らず画面上部のタブから×をクリックしてサイトを閉じるようにしましょう。
パソコンでは調べ物をしているときに、サイトブロックが発動して遮断してくれることは時々あります。スマホでは初めてだったのでかなりびっくりしました。
セキュリティソフトとは関係ありませんが、
このような表示を見たことはありませんか。
これはサイトが暗号化されているかどうかを知らせてくれているのです。
基本的には、URLは暗号化されているhttpsから始まります。暗号化されていないサイトはhttpとなっています。
情報を入力すると、暗号化されていないため入力した情報が丸見えになるということになります。
なお、パソコンの場合はこのような表示が出ませんが、暗号化されていないことには変わりがありませんので注意してください。
ただし、安全ではない=危険なサイトということではありません。とはいえ、個人情報などの入力はやめておきましょう。
以上が、サイトブロックについてでした。

便利な機能3 パスワードマネージャー
様々なサイトでパスワードを入力していると思います。セキュリティ上、パスワードは強固なものにしないといけません。
このような誰もが想像つきやすいものをパスワードにしていませんか。
パスワードマネージャーとは強固なパスワードをノートンの中に保存させておくことができる機能です。
同じような機能にEdgeやchromeでもクラウド上でパスワードを保存しておくことができるようになっています。原理としては同じものですが、誤って削除してしまう可能性もありますのでご注意ください。
また、スマホでも使えることが特徴としてあげられます。
パスワードが必要なサイトごとにパスワードを保管
強固なパスワードの作成
パスワードを保管
私は、いくつものパスワードが必要なサイトを登録しています。このような人も多いのではないでしょうか。
1件1件登録したパスワードをメモなどで保管しておいても、探し出したり入力したりするのが大変ですよね。
ノートンのパスワードマネージャーはパスワードをクラウド上で管理してくれるものです。ですから、パソコンやスマホのどちらからでもパスワードを引っ張り出すことができるわけです。
まずは、Edgeやchrome、スマホにノートンを登録する必要があります。ブラウザでは今後もよく利用するので拡張機能に登録しておくと便利です。
覚えておくべきパスワードは、ノートンアカウントのパスワードではなく、データ保管庫のロック解除パスワードになります。
このロック解除パスワードは一度解除してしまえば、シャットダウンや再起動をしなければ継続して利用することができます。スリープからの復帰でも問題ありません。スマホは開くたびに生体認証などで解除します。
なので、パスワード入力するサイトを登録しておけば、サイトにパスワードを入力せずに入ることができるようになるというわけです。

みよし之
スマホだと生体認証で解除ができるので、かなり便利!
ただし、スマホだとデータ保管庫のロック解除パスワードを覚える必要がないのはメリットですが、デメリットもあります。
- 機種変更したとき
- 生体認証が反応しないとき
スマホで生体認証されないときはPINコードなどを求められる - パソコンを使うとき
など
ノートンアカウントを求められるものもありますので、個人的にこの2つは保管しておいた方がいいように思います。
また、ロック解除パスワードは安易なものではなく、覚えておける範囲のもので作成することをおすすめします。
強固なパスワードの作成
パスワードマネジャーにはもう1つ便利な機能があります。
強固なパスワードを作成してくれる機能です。
これをコピーして貼り付けするだけです。サイト登録時にパスワードをパスワードマネージャーに保存するかどうかを聞かれますので、必ず保存しておきましょう。
パスワード作成の仕方は主に2通りの方法があります。
パスワードマネージャーを開くと画面左下にパスワードの作成をクリックします。
私・あ・$のように使えそうにないパスワードが表示されることがありますが、使えます。コピーして、メモ帳などに貼り付けすると使える理由が分かると思います。
どうしても使えない場合は、区切り記号のチェックを外してみてください。
パソコンからノートンを起動 オンラインの安全性をクリック パスワード作成
こちらの場合も使えないときは、要件のチェックを外してみてください。
また、パスワードの長さにも気を付けておきましょう。
パスワード登録文字数が16文字だとしたら、それに合わせてパスワードの長さを変える必要があります。
サイト登録後にログアウトをして、再度ログインすることによって、パスワードが登録されたかどうかを確認しましょう。
パソコンでは、画面右上に登録するかどうかの表示が出ます。もし、登録されていなかった場合は、メモ帳などにコピーしているパスワードを利用することができます。
サイトとパスワードがノートンパスワードマネージャーに登録されているのを確認してからメモ帳などの画面を閉じることをおすすめします。 保存しなければ消えます。
以上が、パスワードマネージャーについてでした。
便利な機能4 バックアップ
パソコンのバックアップは取っていますか?
バックアップの定義として2つ以上が推奨されています。
- USBなど記憶媒体での保存
- クラウドによる保存
この2つが手軽にバックアップできますのでおすすめです。クラウドによる保存とはWindowsにあるOneDriveがあります。ところが、ノートンにもあるんですよね。なお、iPhoneにはiCloudがあるためこの機能はありません。
初めてバックアップするときは時間がかかりますが、2回目以降は早く終わります。
いざという時に役に立つ機能です!
つい最近、パソコンが壊れました。
USBにバックアップしているから大丈夫!と思っていたら、バックアップしたのは3ヵ月前だったのですね。
復元完了まで6時間かかりましたが、感謝しています。
パソコンにおけるトラブルはいつ起こるかわかりません。万が一の時があっても、ファイルを復元することができるのでありがたい機能だと思います。
以上が、バックアップについてです。
便利な機能5 セキュアVPN
VPNとは仮想プライベートネットワーク(Virtual Private Network)のことで、インターネットをする時に自分専用のネットワークを使って利用することができるシステムとなります。
どういうことかというと、ネットを使う時に様々な情報を送受信しています。VPNをオンにしていると情報が暗号化され誰からも見られないようにするというわけです。
普段お使いのスマホですが、VPNと画面上部に表示されていませんか?
これは、入力した情報が暗号化され相手に送られていますよということからこのような表示になっています。安全に使うことができますよね。しかし、これがVPNとなっていなければ誰でもその情報を見ることができるようになります。
自動車の外側には大きく個人情報が書かれてあります。VPN接続の場合だと出発する時から誰にも見られることがないように到着先まで自分専用のトンネルを走ります。
一方で、そうではない場合は普通に走行します。自動車のフロントや側面、屋根などに名前や住所・電話番号、さらにはクレジット情報やID、パスワードなどといったものが書かれてある状態で目的地に到着します。
これって悪意のあるものが情報を盗もうとした場合、簡単に盗めることないですか。
特に注意しておかなければならないのがフリーWi-Fiです。誰でも接続できるので情報を盗もうと待ち構えている人がいるかもしれないからです。
また、宿泊施設や公共施設などもフリーWi-Fiほどではありませんが、不特定多数が使用できるため注意をする必要があります。
このようなときに必須となるアプリです。
ノートン360はVPN機能を無料で使うことができます。また、ノートンではVPN機能だけの製品も販売されています。
VPNの機能にはもう1つ特徴があります。
それは、IPアドレスをカモフラージュしてくれることです。
なお、IPアドレスで個人が特定されることはありませんが、住んでいる地域までは特定をすることができます。
例えば、〇〇県〇市などまでは特定することができます。
また、スマホでVPNをオンにすると、たまにVPNの地域がアメリカ合衆国と表示されることがあります。
例えば、ニュースサイトで動画を見ようと思っても、エラーが表示されて見ることができない。そのような場合は、VPNの地域を確認してみてください。地域を日本に変更することで解決することもあります。
ちなみに、地域は日本となっていますが、IPアドレスを調べることができるサイトで確認すると、現在地付近とは全く違う地域を表示されます。
また、パソコンでもこの機能を使うことができますが、IDやパスワードを入力するサイトにおいてはログインできないといった支障が出ることがあります。そういった場合はオフにしましょう。
以上が、セキュアVPNについてでした。
便利な機能6 ダークウェブモニタリング
普段、BingやGoogle、Safariなどで検索しているものと思います。これは普通のウェブです。一方で、違ったウェブも存在しています。その中にダークウェブというものが存在しています。
ダークウェブモニタリングとは、自分が登録している情報がダークウェブ上に流れていないかを確認してくれる機能です。登録さえしておけば何かあった時に通知してくれるようになります。
通知があった場合は、例えばパスワードを変更するなどといった手段が取れますので犯罪に遭う前に回避できる可能性が高くなります。なお、100%監視できるわけではありませんのでご注意ください。
また、あくまでもダークウェブ上の個人情報ということです。VPN接続をせずにフリーWi-Fiを利用して情報が盗まれたなどといった場合のように、普通のウェブ上で個人情報が流出した時の通知ではないことを理解しておく必要があります。
導入して初期は電子メールのみ登録されています。必要な項目は登録しておきましょう。
また、スマホの場合はノートンモニターというアプリをダウンロードする必要があります。ダウンロードはノートン360のアプリから個人情報を開き、手順に従ってダウンロードしましょう。ノートン360デラックス・プレミアムのユーザーは無料となっています。
スタンダードは対象外になっていますので、利用する場合は課金する必要があります。なお、一度登録さえしてしまえばノートンモニターは開かなくても大丈夫です。アプリを開いてログアウトしなかった場合は、画面に通知が来ますので煩わしいと思われる人もいると思います。
余談ですが、Gmailのアドレスについては、Googleアカウントからダークウェブ上に流れていないかどうか確認することができます。
以上が、ダークウェブモニタリングについてでした。
便利な機能7 その他
迷惑メール対策
不審なメールは、パソコンでは画面右上に警告画面が出ます。また、危険なリンクだと分かるように赤く表示されるようになっています。
ファイアウォール
怪しい場合は重大度がオレンジに、危険な場合は赤で表示されるようになっています。
隠れたところで機能してくれていますので気になった時はここをチェックしてみましょう。
保護者機能
お子さんに対してネットを安全に使うことができる機能です。
このようにパソコンやスマホを使う上でのセキュリティ機能を様々備えています。
以上が、ノートンの機能となります。
なお、ノートン公式HPでは、セキュリティに関するブログを掲載してあります。普段気を付けるべきことや対策なども分かりやすく説明してくれていますので、気になる人は見てみましょう。
公式サイトの画面上部にあるブログから確認することができます。
ノートンの自動延長機能について
私の場合は手動による延長でしたので少し気になるところを解決して3年間延長しました。色々なサイトや口コミを調べてみると、
自動延長によるメリットはあるのかな?
メリットは、手間がかからず更新してくれるということです。
ただし、更新するのを忘れていたり、自分で支払いをしなければならないといった手間がかかります。
個人的には、製品購入や延長による更新もお得な3年をおすすめします。
以上が、ノートンを長年使ってきた感想を交えながらの説明でした。
まとめ
手軽にネットで買い物ができたり契約ができたりする時代において個人情報を守ってくれるセキュリティソフトは重要です。私は長年にわたってノートンを使用してきましたが、大変ありがたく使わせていただいております。
ノートンには、ウイルスのスキャンやサイトブロック、パスワードマネージャによるパスワード管理、データ消去時のバックアップによる復元機能、さらにはVPN接続によるフリーWi-Fiでも安全に利用することができる機能が備わっています。また、ダークウェブ上に個人情報が流出していないかどうかを監視してくれることによる安心感もあります。
自分の身は自分で守らないといけません。ノートンはパソコンやスマホなどを守ってくれるいいソフトだと思います。この記事が皆さんのお役に立てれば幸いです。
最後まで読んでいただきありがとうございました。