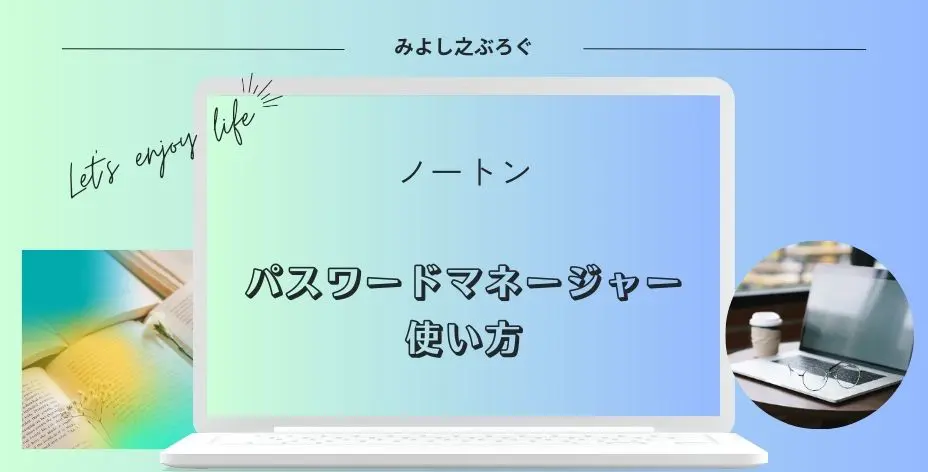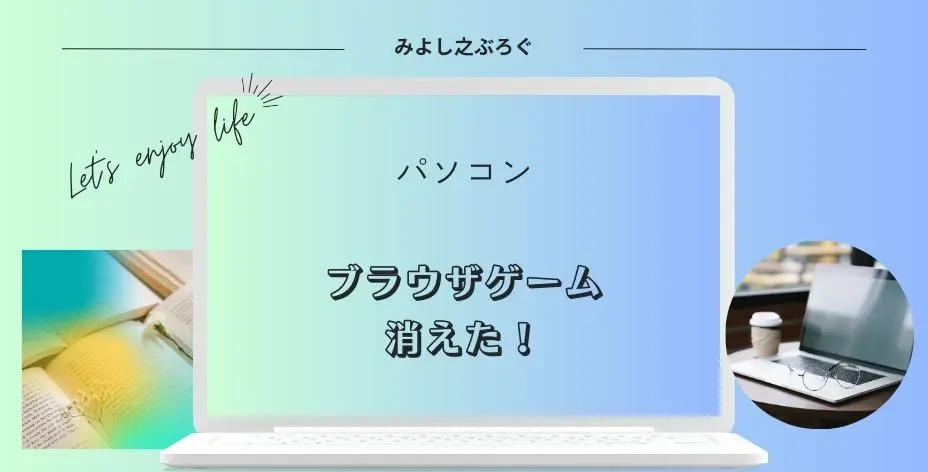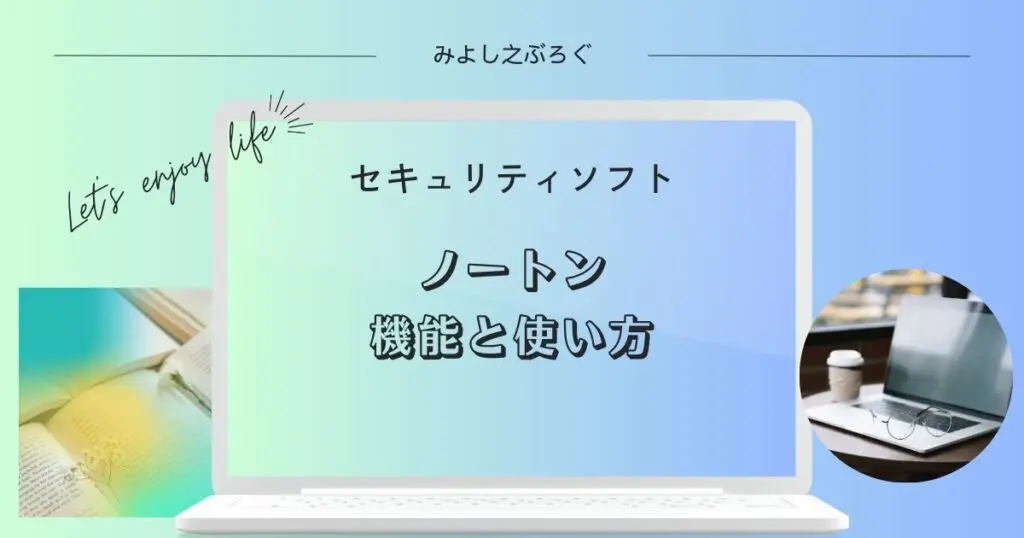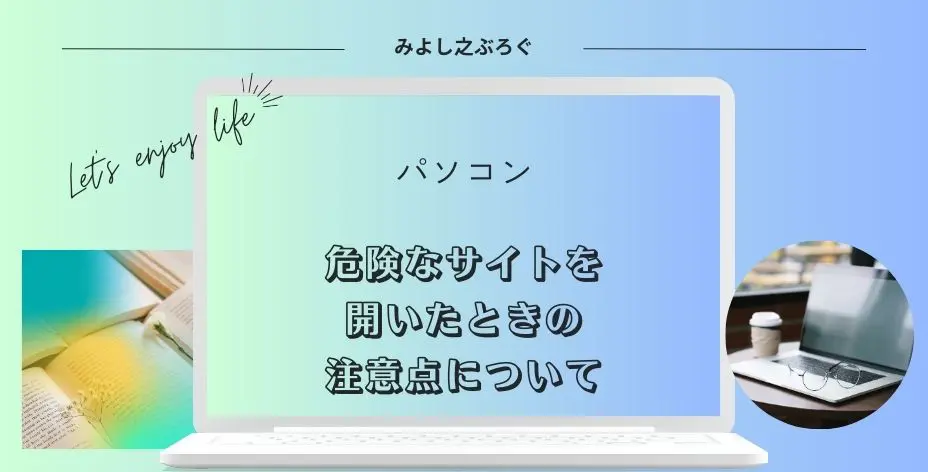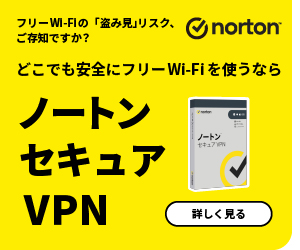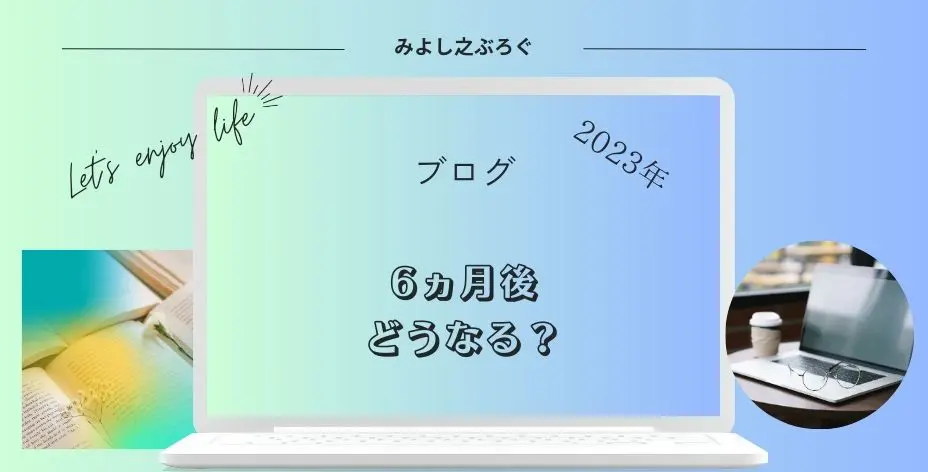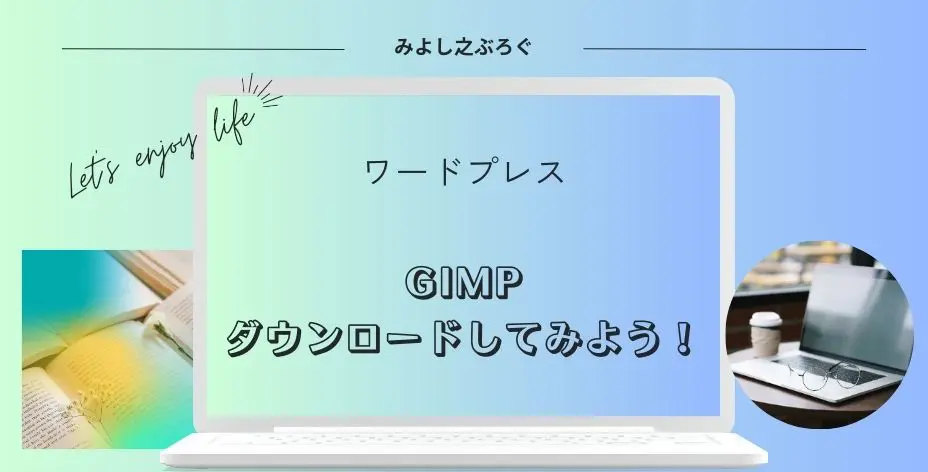こんにちは、みよし之です。
今回は、ノートンのパスワードマネジャーの使い方について説明します。
パスワードマネージャーってとても便利!
数十個もあるパスワードをすべて覚える必要がなく、私にとって、もはや欠かすことのできない便利なアプリとなっています。
でも、パスワードマネージャってブラウザにもあるし、何が違うの?
ノートンのパスワードマネージャーは、パソコン・スマホ・タブレットで使用しているパスワードを1つのパスワードマネージャで管理できるのが大きな特徴になります。
確かにEdgeやchromeなどのブラウザでパスワード管理することができます。スマホやタブレットにこれらのブラウザをダウンロードして使うこともできます。
スマホにEdgeやchromeをダウンロードして使っている人ってどれくらいの人がいるんだろう?
このような疑問はあります。
仮にこのブラウザを使ってパスワード管理していても、私は、個人的にノートンなどのパスワードマネジャーも使うことをおすすめします。
もし、ブラウザのパスワードマネージャーを使う場合は、念のためメモなどに書いて保管しておきましょう。
ブラウザ管理のパスワードは意図せず消去してしまう可能性がありますので注意してください。
意図せず消去に関しては、こちらをご覧ください。
ここでは、ノートンのパスワードマネージャーの使い方について、私がよく使っている事例を交えながら説明しています。

パスワードマネージャーって何?
パスワードマネージャーを使ったことない人には馴染みがない言葉ですよね。
パスワードっていろいろなところで使っていると思います。例えば、プロバイダーなどのメールやECサイトなど。
ノートンのアカウントを連携する時にも使いますよ。
このように日常でたくさん使っているパスワードを覚えるのは大変だと思います。
- 123456789
- 012345678
- Iloveyou
- password
- 誕生日
- 電話番号など
このようなパスワードを使っていませんか?
また、冒頭や末尾だけを変更したものなども注意が必要です。
そして、覚えておくべきパスワードは、このパスワードマネージャーを使用する時に必要なロック解除パスワードになります。
とはいえ、ロック解除パスワードも推測できるようなものではなく、できる限り強固なものにしておきましょう。
- ノートンアカウントと連携しているパスワード
- ロック解除パスワード
この2つがそろっていないとパスワード管理画面にたどり着くことができないというわけです。そのため、ブラウザにアカウントを登録して、パスワードマネージャーのロック解除をしてた上で、パソコンから離れると危険ということになります。
パソコンなどから離れるときは、データ保管庫をロックした上でスリープ状態にして離れるようにしましょう。
このようなことから、何十個もあるパスワードを覚える必要がなくなり、たった1つのロック解除パスワードを覚えておくだけでよくなるというわけです。
また、スマホにおいては、このロック解除は生体認証で行うことができます。
生体認証で解除できますが、念のためにパスワードは覚えておくようにしましょう!
特にパソコンやスマホを新しく購入したときは、ノートンのアカウントを登録して、連携することになります。
このようなときは、アカウント登録に必要なパスワードを入力する必要がありますのでご注意ください。
ノートン モバイル セキュリティ iOS 版ブラウザによるノートンパスワードマネージャーの注意点について
パソコンでのブラウザはEdgeやChromeなどを使っていると思います。
あれ、サインインする画面になっちゃった・・・
通常、サインインしていればノートンパスワードマネージャーを開くだけで済みますが、何かの拍子でサインアウトしていることがあります。
このような時、手動でサインインするのが面倒ですよね。
後述する使い方で説明していますが、ノートンパスワードマネージャーは拡張機能に入れて使うことになります。
このようなときに複数のブラウザでノートンパスワードマネージャーを登録しておくと、コピペを使ってサインインすることができるのです。
Edge(Chrome)でサインアウトしていた場合なら、Chrome(Edge)でノートンパスワードマネージャーを開いて、ユーザー名とパスワードをコピーして貼り付けする
- Edge
- Chrome
- Norton Private Browser
ノートンの起動画面 画面右上にあるマイアカウントを展開 ライセンスをクリックすると開きます
このようなブラウザで登録することができます。
この方法に気がつくまでは、アカウント情報を控えているメモを見て手入力していたのです。
今ではこの方法を使ってサインインしていますので、メモを探さずに済むようになりました。
生体認証利用時の注意点について
ここでは、生体認証で失敗した場合について補足をしておきます。私の場合は、iPhoneです。
通常、生体認証で失敗した場合は、ロック解除パスワードを入力するようになっています。
いちいち、ロック解除パスワードを入力するのって面倒
その場合は、PINコードを設定おきましょう。
- ノートンパスワードマネージャーのアプリを開く
- スマホ画面左上にある設定を開く
- PINを作成するをタップ
- PINコードを2回入力する
PINコードを忘れた人も、削除してから新しく作成することができますので、設定しておくことをおすすめします。

ノートンパスワードマネージャーの使い方について
ここでは、ノートンパスワードマネージャーについて、私がよく使っている使い方について説明していきます。
まずは、EdgeやChromeなどのブラウザを使っている人は、拡張機能に登録しましょう。
拡張機能の項目から拡張機能の管理をクリック
- Edgeの場合
画面右もしくは下側にあるMicrosoft Edgeの拡張機能を検出するをクリック - Chromeの場合
画面左側にあるChromeウェブストアをクリック
画面左上にある検索画面にノートンパスワードマネージャーと入力
ダウンロードをクリック
ダウンロード後はアカウントにサインインしてください
これで、EdgeもChromeも画面右上にある拡張機能の項目にパスワードマネージャーが表示されています
なお、個人的にはNorton Safe WebもONにすることをおすすめします
おすすめしない項目:Norton Home PageとNorton Safe SearchはOFF
なお、スマホの場合は、各ストアからダウンロードしサインインしてください。アプリが画面に表示されていると思います。
それでは、ノートンパスワードマネージャーの使い方について、3つ紹介します。
- パスワード登録の仕方
- パスワードの生成
- パスワードマネージャーの便利な使い方
パスワード登録の仕方について
まずは、パスワードをどのようにしてパスワードマネージャーに登録するのかということについて説明します。
- サイトの登録画面でパスワードを入力
この時、後述するパスワード生成をすると簡単に複雑なパスワードを作成することができます - パスワード入力後に実行を押す
画面右上に保存しますか?と表示されますので、保存します
たまに、この画面が出ないことがありますので注意してください
なお、EdgeやChromeのパスワードマネージャーと間違えないように気を付けましょう - 保存されているかどうか確認する
一度、サイトからログアウトして再度ログインして確認します - ログインができることを確認してから終了する
ここでのポイントは、保存されているかどうかの確認です。
作成したパスワードをメモ帳やスクショ、もしくはパスワード生成画面に表示した上で、一度ログアウトし、再度ログインしてみましょう。
もし、パスワードが保存されていなかった場合は、このような手順で再度ログインすることによって画面に表示されることが多いです。
パスワード保存ができるまで繰り返しましょう!
確認ができたら、表示させたパスワードは廃棄してください。
パスワードの生成について
パスワードをいちいち考えるのって面倒ですよね。
ノートンパスワードマネージャーは強力なパスワードを生成してくれます。
- ノートンの管理画面からのパスワード生成
ノートン管理画面 オンラインの安全性 パスワード生成
もし、生成されたパスワードが使えない場合は、要件のチェックを外してみてください - ノートンパスワードマネージャーからパスワードを生成
ノートンパスワードマネージャーを起動 パスワード作成
もし、作成されたパスワードが使えない場合は、区切り記号のチェックを外してみてください
あれ?私やあという言葉が表示されているけど使えるの?
これは不思議と使えるんですよね。試しにメモ帳などに張り付けてみてください。アルファベットに変わっていると思います。
これはブラウザの翻訳機能を使っている場合に起こってしまうものです。
ためしにブラウザ自動翻訳を英語にしてみると、アルファベットで表示されています。
パスワードの文字数は各サイトによって制限がある場合があります。そのため、その文字数に合わせて作成してください。
例えば、最大16文字と表示されているパスワードがあったとします。パスワードマネージャにより20文字でもパスワード入力ができます。ただし、4文字どこかが削除されていますのでご注意ください。
次回以降に、パスワードが自動入力されてもこの4文字は手動で削除することになります。
ノートンパスワードマネージャーの便利な使い方について
これは、ちょっと変わった使い方かもしれません。
いろいろなサイトで登録しようとする場合、メールアドレスの入力画面が表示されることはないですか。
この時、メールアドレスをノートンパスワードマネージャーからコピーしてから使うといった方法があります。
パスワードマネージャーを開く 登録しているメールアドレスをコピーする 入力場所に貼り付けする
このような使い方もできます。
もう一つは、ノートンパスワードマネージャーからサイトにログインする方法があります。
ノートンパスワードマネージャーを開くと、ログイン情報があります。ログイン情報からサイトに移動することもできます。
- ブックマークからサイトへのログイン
- ノートンパスワードマネージャーからサイトへのログイン
このようば場合は、安心してサイトにパスワードを入力することができます。
一方で、検索してからログインする場合は、正しいサイトに見せかけた危険なサイトもありますので、慎重に行ってください。
ノートンパスワードマネージャーは、大変便利なアプリです。
ここでは、どのような使い方があるかを私の使用事例を含めて説明しました。
なお、ノートンはセキュリティソフトとしても優秀だと思います。
長年、使ってきましたが、他にどのような機能があるのかを説明した記事を書いています。
また、最近はサポート詐欺や有名人の画像を使った詐欺などをニュースで見かけるようになっています。
セキュリティソフトを入れていれば大丈夫だと思わずに、このような情報に関する知識をもつことも重要です。
ノートンパスワードマネージャーを使うと面倒なパスワードを覚えることなく、1つのロック解除パスワードのみを覚えるだけで済みます。
また、スマホなどでは生体認証だけで解除することができるのが便利です。
まとめ
ノートンパスワードマネージャーは、私にとってもありがたいソフトです。スマホでは1年前から使うようになったのですが、生体認証が便利すぎます。
ただ、パソコンで使うにあたっては拡張機能に登録しておかないと使いにくいので、まずは登録してみましょう。そして、パスワードの登録やパスワード生成などを利用し、便利な使い方も活用してみてください。
ノートンは、パスワードマネージャー以外にもセキュリティソフトとしても優秀だと思います。この機会に使いこなせているかどうかも確認してみましょう。
最後まで読んでいただきありがとうございました。