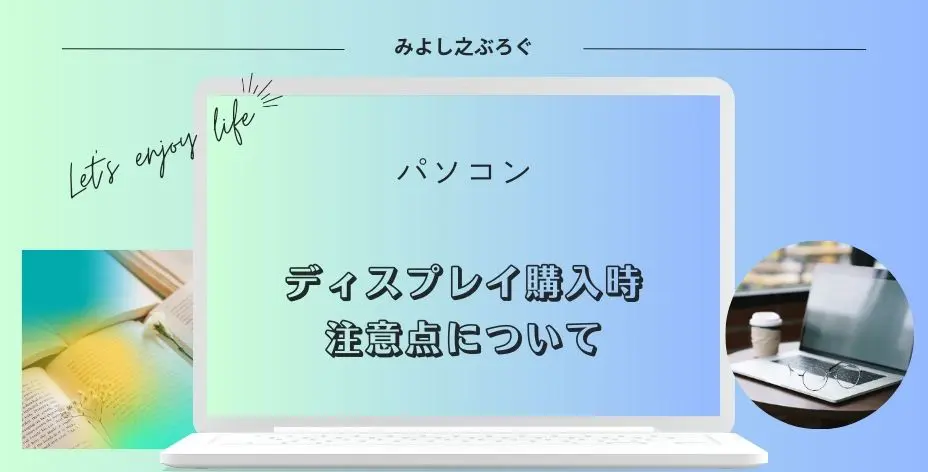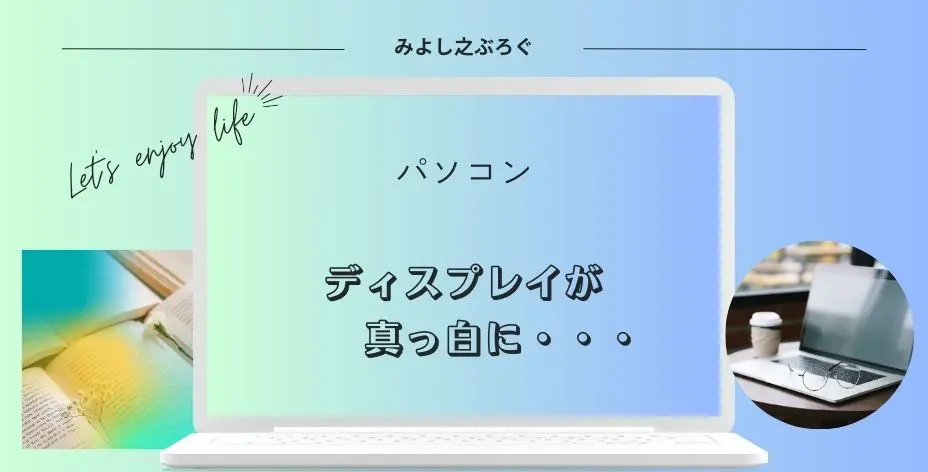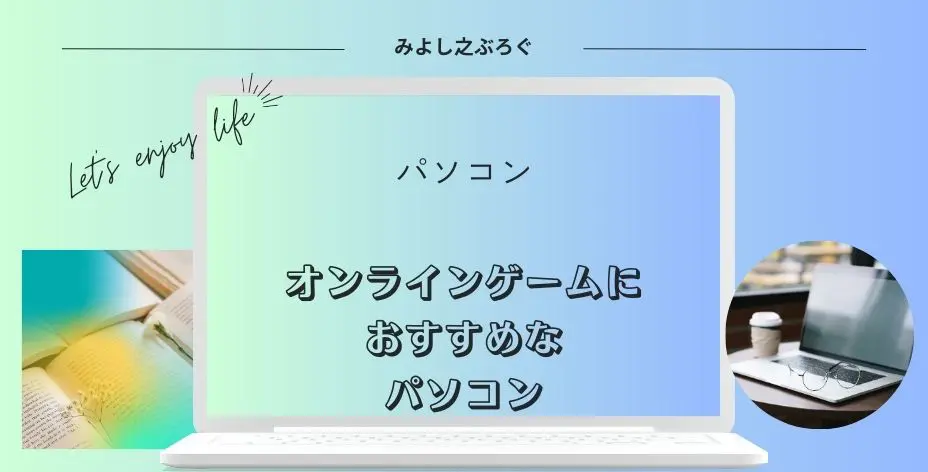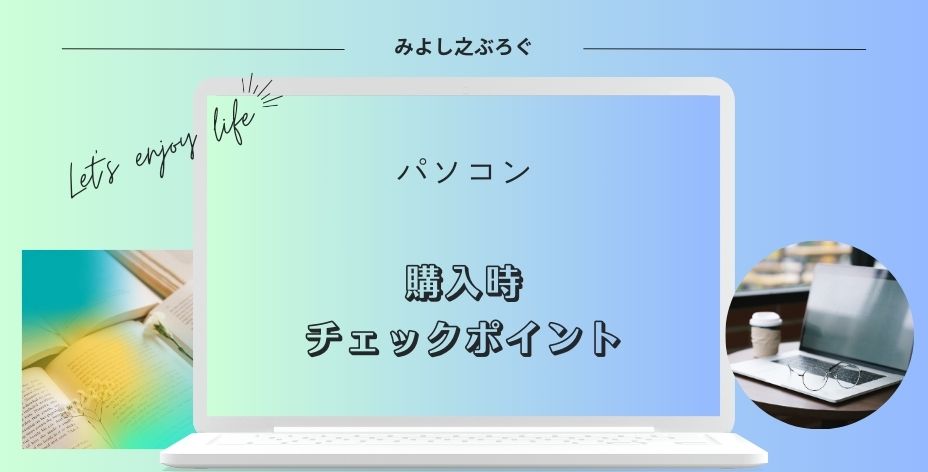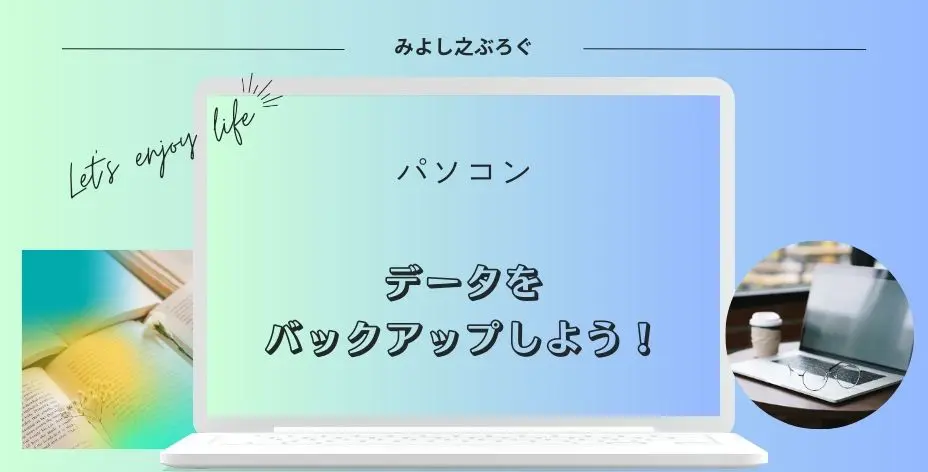こんにちは、みよし之です。
つい最近、15年くらい使っていたディスプレイの画面が突如真っ白になり、調べていくうちに故障ということが分かりました。
そこで、今回はゲーミングディスプレイを購入してみました。
ディスプレイを購入する前には何を調べておいた方がいいの?
ここでは、ディスプレイを購入する前の注意点や私が気になった事について記事を書いています。
また、購入後に気になった目への負担増に対しての設定変更や表示されるアイコンや文字の大きさの調整の仕方も併せて記事に載せています。
ディスプレイを購入するにあたって6つの注意点
ディスプレイにはたくさんの種類があります。
まずは、使用する用途をはっきりさせておきましょう
- インターネットを使っての検索やビジネスなどでの文章を書くために使うものか
- 動画を見たりやゲームをするに使うものか
- 動画編集やFPSなどのハイスペックが求められるものに使うものか
このように、用途をはっきりとさせることによって絞り込めやすくなりますので、最初に考えておきましょう。
また、ディスプレイの購入費用は上限がいくらなのかといったことも考えておくともっと絞り込めやすくなります。
それでは確認するポイントを見ていきましょう。
1・ディスプレイの大きさについて
まずはモニターの横・縦の比率(アスペクト比)を覚えておく必要があります。
- ワイド型
16:9のアスペクト比
現在、多くのモニターがこの比率で作られている
- ウルトラワイド型
21:9のアスペクト比
ワイド型よりも横幅が広い
- スクエア型
5:4もしくは4:3の
アスペクト比
正方形に近い形
次はインチ数についてです。
同じインチ数でもワイド型とスクエア型とでは、縦横の長さが違います
ちなみに、現在使っているディスプレイの大きさがどれくらいなのかを調べる時に2つの調べ方があります。
型番から確認する方法について
ディスプレイには、裏側にメーカー名や型番が表示されています。
この型番からインチ数を調べることができるのです。
- ASUSを見てみると型番はVP249HVで24インチ
- DELLを見てみると型番はSE198WFPFで19インチ
もしくは、次の方法で確認することができます。
画面左下スタートアイコンを右クリック システム ディスプレイ ディスプレイ詳細設定
自分で測る方法について
上記の型番を見ても不明な場合は、自分で計測することもできます。
インチ数 = 対角線の長さ ÷ 約2.54㎝
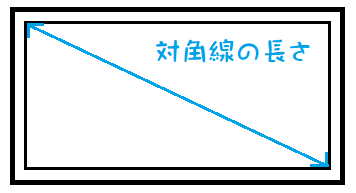
私が今回購入したディスプレイを図ってみたのを例にします。
対角線の長さは、約60.2cmでした。
60.2 ÷ 2.54 ≒ 23.7000787(23.8インチ)
購入時に表示されていたディスプレイのインチ数は、23.8インチとなっていました。
インチ数は購入前に必ず考えておきましょう!
ディスプレイを購入する前に設置場所を考えておく必要があります。なぜなら、購入後に設置ができないことも考えられるからです。
実際、私はディスプレイ購入後にパソコン本体も含め、周辺のものをすべて動かしました。そして、ディスプレイを中心にすべてが収まるように配置を変えました。
予想よりもディスプレイが大きかった・・・
ディスプレイを見るときの位置も考えておきましょう。インチ数が大きくなればなるほど、ディスプレイと目の距離を離すことになります。
私の場合は、19インチから24インチに変更したとき、約25cm奥に設置することになりました。なお、ディスプレイと目の距離は80~90cmとなっています。
購入するにあたっては、パソコン工房や家電量販店といった店舗での購入を考えて足を運びましたが、店舗でのイメージと実際に設置したイメージは大きくかけ離れていました。
このように、今まで使っていたディスプレイよりインチ数が大きいものは事前にイメージしておく必要があります。
また、設置場所にディスプレイが干渉してしまうこともあります。
このようなことから、インチ数は購入前に考えておくようにしましょう。
| サイズ(インチ) | 横(cm) | 縦(cm) | 対角線(cm) |
|---|---|---|---|
| 19 | 42+α | 24+α | 48.26 |
| 24 | 53+α | 30+α | 60.96 |
ちなみに、私のディスプレイは、全体が横53.8cm・縦32.1cmとなっています。
なお、目安として横は1インチごとに約2.2cm変わってきます。
2・接続端子の確認について
現在はHDMI端子を使って接続されているのが主流です。
念のためパソコン本体とディスプレイにどの端子があるか確認をしておきましょう。
これも上記同様に確認を怠ると、あとで後悔することになりますので注意してください。
こうなった場合は、余分な費用をかけて変換アダプタなどを使うことになります。
なお、この件については店舗でも相談しましたが、おすすめはされませんでした。
なお、接続端子の種類が不明な人は、こちらの記事に端子のことを書いていますので参考にしてみてください。
3・液晶パネルの種類について
液晶パネルにはIPSパネル、TNパネル、VAパネルの3種類があります。
現在の主流はIPSパネルとなっています。
液晶パネルってなんだろう?
ディスプレイの中でも画像を表示している部分を液晶パネルといいます。
| パネルの種類 | メリット | デメリット |
|---|---|---|
| IPSパネル | 視野角が広く、画質が良い | 応答速度がTNと比べ遅い |
| TNパネル | 価格が安く、応答速度が速い | 視野角や画質がIPSより劣る |
| VAパネル | コントラストが良い | IPSより視野角が狭い |
IPSパネルについては最近の主流ということもあり、低価格化が進み、尚且つ応答速度が速くなっているものも出てきています。
PLSについて
PLSとはIPSと同じ駆動方式なのですが、大きな違いは省電力ということです。
電気代が上がっているこの時代には選択肢に入れてみてもよさそうですね。
4・応答速度について
応答速度とはモニターが受信した信号をディスプレイに表示される時間のことです。
ms(1ms=0.001秒)という単位で表し、数字が小さいほど早くなります
- 応答速度
黒 白 黒といった変化を示す(100→0→100) - 応答速度GtoG(GtG)
応答速度と違って中間色の変化を示す(50→60→50) - 応答速度MPRT
動画の明暗のエッジ部分のボヤケ時間を示す
応答速度や応答速度GtoGとは全くの別物。実際の感覚に近いもの
どのメーカーもこの3つを公表してくれたら購入時に比較しやすいですが、調べてみても0~2つまでなので比較はしにくいと思います。
また、後述するリフレッシュレートも参考にすると、ある程度の性能でもよさそうな気がします。
それよりも人間の反応速度を鍛えるほうが圧倒的に違いが出るのではないだろうかと感じました。
ちなみに、私が購入したディスプレイは以前のディスプレイと比べ、対人をしない3Dゲームをしている中で応答速度が大きく変わったと感じることはありませんでした。
むしろ、今使っているグラボの性能などパソコンの方に問題があるのではないだろうかと感じています。
8年前のGeForce GTX960では・・・
現在は、パソコンを新しく購入したため、グラボの性能もGeForce RTX4060Tiとなり、大幅な性能差を感じています。
5・リフレッシュレート(Hz)について
リフレッシュレートとは1秒間に何回更新できるかを表しています。
では、上記の応答速度とリフレッシュレートを交えて考えてみましょう。
応答速度は1ms=0.001秒、1秒だと1000msとなります。
一方で、60Hzだと1秒間に60回なので1000ms÷60回≒16.66msとなります。
このように、リフレッシュレート60Hzの場合は、1フレーム当たり16.66msの応答速度が必要ということです。144Hzだと1000÷144≒6.94msになるわけです。
理論上で考えると、応答速度は60Hzなら16.66ms以下、144Hzなら6.94ms以下なら支障はないということになります。
| リフレッシュレート | 1フレーム当たりの応答速度 |
|---|---|
| 60Hz | 16.66ms |
| 144Hz | 6.94ms |
| 240Hz | 4.16ms |
6・その他
スピーカー内臓
音源があまりよくない場合は、別売りスピーカーを購入したほうが良いです。
私の場合は、以前から使っている2000円程度のスピーカーの方が聞き取れやすかったため、それを使っています。
グレア(光沢)かノングレア(非光沢)
最近の物はほとんどノングレアです。
ディスプレイはパソコンと違って長く使えると思います。実際に私は15年も使っていました。その間にパソコンは3台買い替えています。
先を見越して購入するべきかパソコンを買うまでのつなぎとして買うべきなのかによって購入する品が変わってきます。その辺りも考慮して検討してみましょう。
実際使ってみての感想
以前は19インチのDELL製のディスプレイでした。15年も使えて大変感謝をしています。今回は23.8インチのASUSのゲーミングディスプレイを購入してみました。
| メーカー名 | 型番 | インチ数 | 解像度 | パネルの種類 | 応答速度 | HZ |
|---|---|---|---|---|---|---|
| ASUS (エイスース) | VP249HV | 23.8インチ | 1920× 1080 | IPS | 1ms (MPRT) | 75 |
その他の項目
ノングレア、視野角(水平178°、垂直178°)、ブルーライト軽減機能、2W×2ステレオスピーカー、HDMI(v1.4) x 2
購入したことに対しては満足していますが、私が感じたことを書いてみました。
- 画質がきれい
ゲームなどの世界観が変わりました - 価格が安い
同じくらいのゲーミングディスプレイと比較すると安く感じる - ブルーライト軽減機能付き
- 内蔵スピーカーの音では重低音がよく効くためか音がクリアに聞こえにくいこと
以前から使っていた別売りスピーカーを使っています - 製品の取り扱いの注意事項は一緒に梱包されていましたが、設定の仕方などの説明書が入ってなかったこと
ブルーライト軽減機能MAXでも長時間の作業をすると目が痛くなります
参考までに、Amazonにおけるディスプレイで、コスパがよさそうなものを載せています。
2023/11/10 調べ
DELL S2421HS 23.8インチ 縦横回転・高さ調節機能付き
ASUS VZ249HR 23.8インチ VP249HVよりコスパがいい
なお、他のメーカーでも良さそうなものもあります。
Amazonのトップページから、これらの型番を検索すると出てきますので参考にしてみてください。
目への負担軽減について
購入してから3週間になりました。この記事を書いている時に気が付いたことがあります。
ディスプレイの設定をしていなかった!
説明書が入っていなかったので、私のように知らない人もいるかもしれてません。同じような事で悩んでいる方は参考にしてみてください。
ディスプレイには、設定を変更できるボタンがあります。
私が購入したディスプレイは、右下に6個のボタンがありました。
例:Menu Language 日本語など
初期値が80 60に変更
赤緑黄青の4色を濃くしたり薄くしたりできます
私の場合は、パソコンを長時間使いますので、ブルーライト軽減機能をMAXにしています。
とはいえ、適度に休憩することをおすすめします。
ブルーライト低減機能MAXは最高
慣れてしまうと快適に使えます。
文字やアイコンの大きさの変更について
解像度1920×1080が推奨となりますが、歳のせいか文字が小さくて見えにくいんですよね。
そう感じた人は、設定を変更しましょう。
画面左下スタートを右クリック システム ディスプレイ 拡大縮小で変更
- 拡大縮小レイアウトを100%から125%に変更
- 解像度を1920×1080(推奨)を1600×900などに変更
画質も良く文字も見やすいので変更する場合は1がお勧めです。
ディスプレイと一緒にパソコンの買い替えを検討している人は、こちらの記事をご覧ください。
まとめ
ディスプレイを購入する場合は、まずディスプレイの大きさや接続する機器との接続端子を確認することが大事です。設置しようと考えていたところに設置ができない、端子が違っていたため変換アダプタを別途購入しなければならなくなったということがないようにしましょう。
また、応答速度やリフレッシュレートについては、普通に3Dゲームをする分には問題はなさそうです。対人戦などの場合は、パソコンの性能も考慮しながら検討してもいいのではないかと思います。
また、購入後はディスプレイの設定を必ず変更するようにしましょう。
今の時代はテレビやパソコン、スマホといった映像を見ることが多くなりました。適度に目を休めたり労わったりすることが大事だと思います。
最後まで読んでいただきありがとうございました。