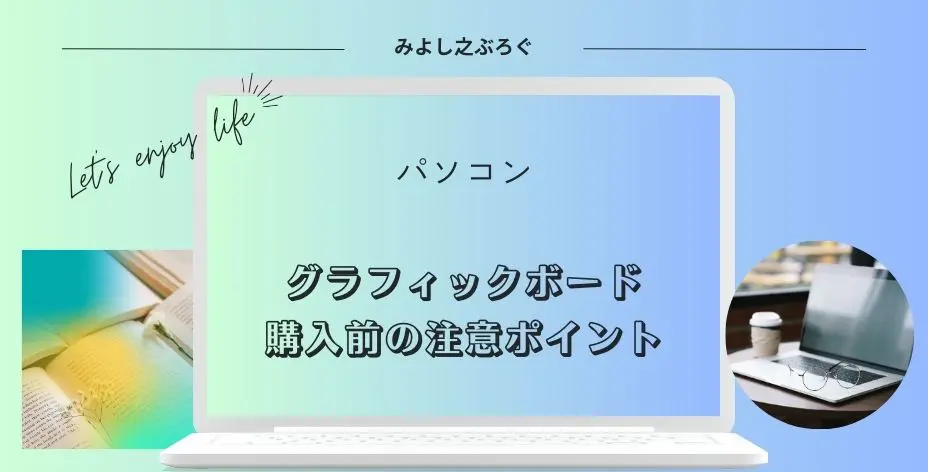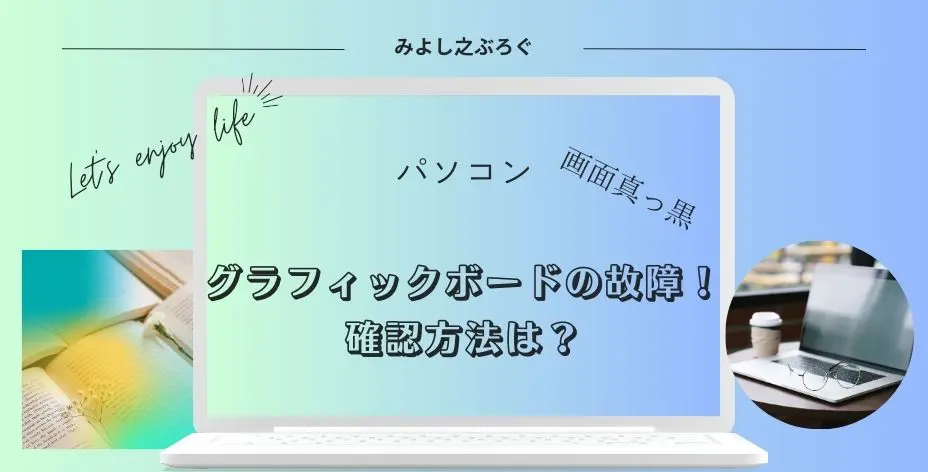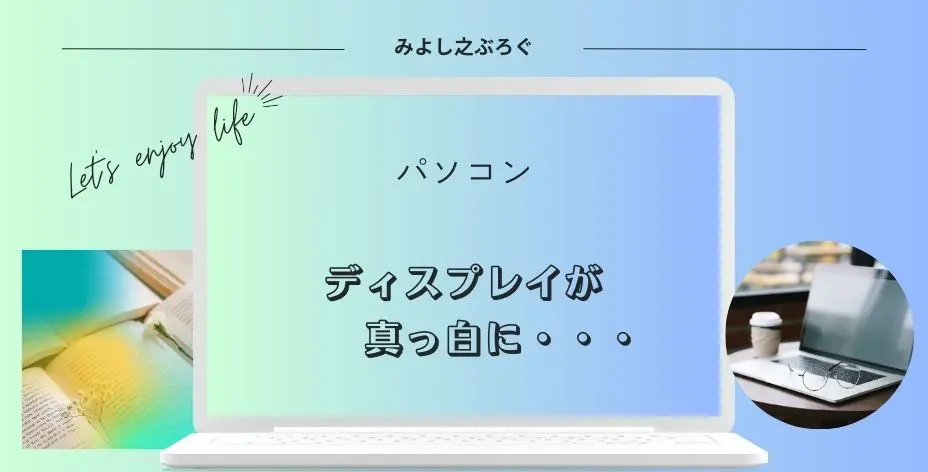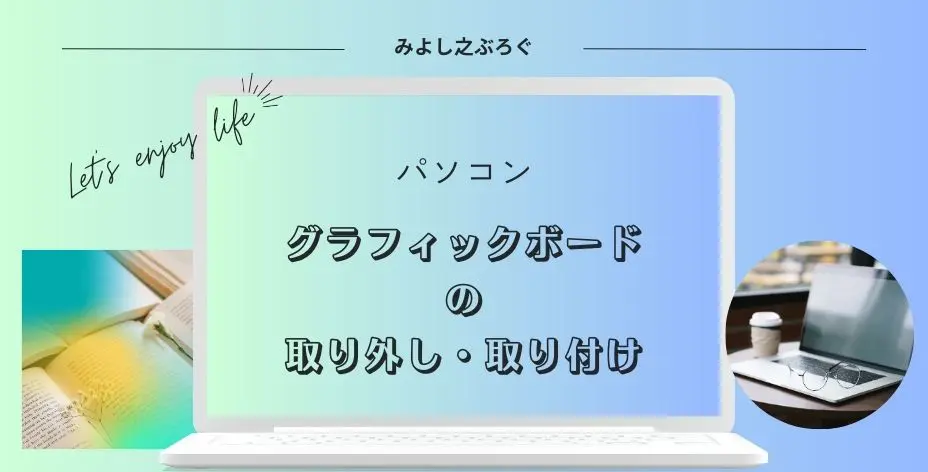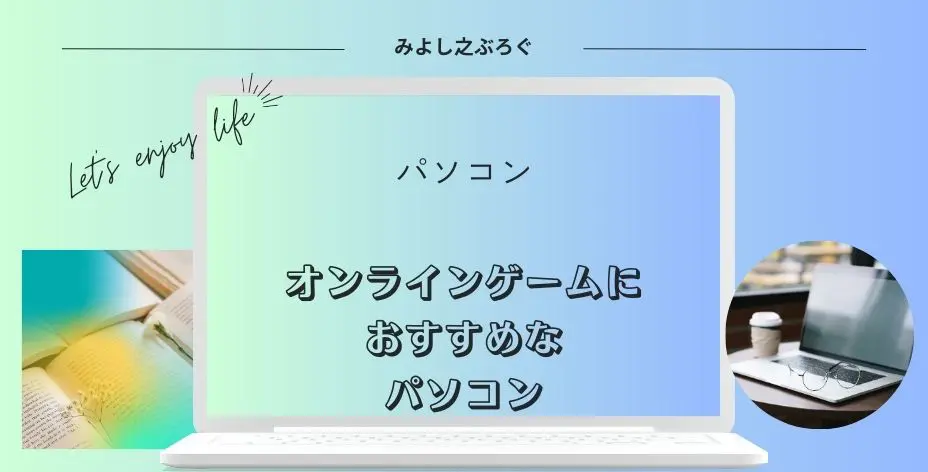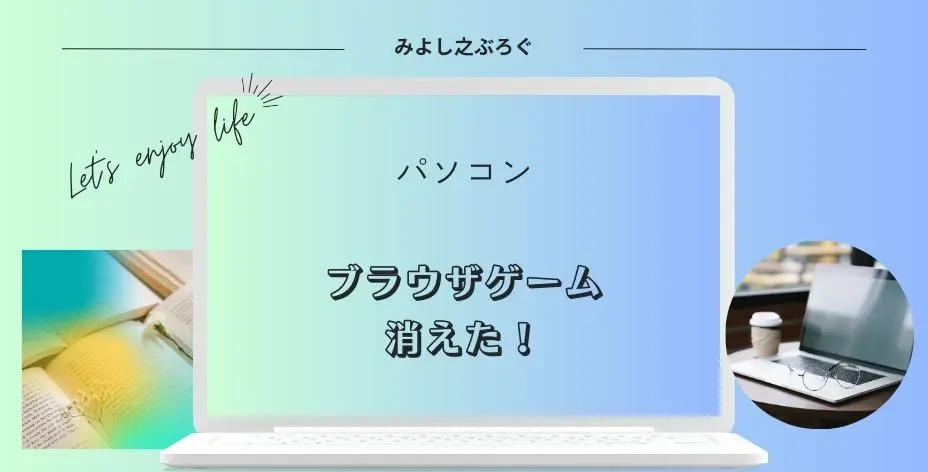こんにちは、みよし之です。
- 最近、ゲームや動画がカクカクしたりするようになった
- もしくは、グラボのファンが大きく唸るように音を出すようになった
このような症状が出てきていませんか?
夏になると特にこの症状が顕著に表れてきます。
そろそろパソコンを買い替えた方がいいかな?
その前にグラフィックボードやメモリを交換してみてはいかがでしょうか。
パソコンの買い替えより費用が安く、効果も実感!
ここでは、デスクトップパソコンのグラフィックボードについて、購入前にどのポイントを確認しておけばいいか注意すべきことを記事にしています。
グラフィックボードが故障した時の確認方法についてはこちらをご覧ください。
グラフィックボードについて5つのポイント
ここでは、グラフィックボードについて説明します。
グラフィックボードとは、ゲームや動画などで映像をキレイに表示させるパーツ
ビデオカードやグラフィックカードとも呼ばれています。
パソコンの使用目的が、インターネットを使っての検索やニュース記事・YouTubeを見たり、また、ビジネスで使用するような場合だと必要がありません。
そのため、パソコンを購入する時にゲーミングパソコン以外はオプションで付けるかどうかを選択することになっています。
グラフィックボードを付けてなければゲームをしたり、動画を見たりすることができない?
ここでいうグラフィックボードとは独立型のことを言います。グラフィックボードが付いていない場合はマザーボードに付いているオンボードと言われるもので動画や画像を見ることができます。なお、一部のCPUは除きます。
ただし、グラフィックがきれいなゲームや高度な動画編集をする場合は、独立型のグラフィックボードが必要となります。
ゲームの種類にもよりますがたった0.5秒動かなかっただけでキャラクターがモンスターにやられていたり、対戦ゲームだと負けたりします。あるいは大勢のキャラがいる中で動こうとしてもカクついたり固まったりすることもあります。
これらは映像を映し出す能力が追い付かずに起こってしまう現象です。
一言にグラフィックボードと言ってもその性能はピンからキリまであります。もちろん、お値段もピンからキリまであります。
また、消費電力が低いオンボードと消費電力が高いグラフィックボードを考慮しておくことも大切になります。
グラフィックボードのことを略してグラボといいますので、これ以降は略称で説明していきます。
1・自分のパソコンにグラボが付いてるかどうかを確認しよう
まず、自分のパソコンにグラボが付いているかどうか確認しましょう。
グラボの取り付け場所の赤枠内にケーブルが挿しこまれた状態でパソコンを使用しているならグラボが付いています。
ちなみに、青枠内に挿しこまれている場合はオンボードとなります。
ここで、確認しておくポイントがあります。
最近のディスプレイならHDMI端子が付いていますので問題はないと思いますが、古いディスプレイの場合はHDMI端子がない場合もあります。
DVI・VGA・DisplayPortといった端子もありますので事前に確認しておきましょう。

端子について違いが知りたい方はこちらをどうぞ。
次に、現在使用しているグラボの型番を確認してみましょう。
これを確認しておくことで、新しく購入したいグラボ選びの時に性能を比較しやすくなります。
タスクマネージャーで確認する方法があります。
こちらは、現在使っているグラボの型番も調べることができます。
- タスクマネージャーを開く
画面左下にあるスタートを右クリック - グラボのパフォーマンスをクリック
タスクマネージャの画面左側にあります - パフォーマンスの画面からGPUをクリック
画面右上にグラボの型番が記載されています。Windows10でも11でも同じように表示されています。
NVIDIA Geforce RTX 4060Ti
これが、現在パソコンに搭載されているグラボの型番となります。
なお、オンボードの場合はどうなるのかを確認していませんのでご了承ください。
なお、この項目にGPU温度という項目があります。この温度が高くなれば、ファンが高速回転して温度を下げるようになっています。これが顕著になれば、ファンの掃除も考えてみましょう。掃除しても改善されない場合は、故障の前兆とも考えられます。
タスクマネージャーは、グラボのパフォーマンスだけでなくCPUやメモリ・ディスクなどのパフォーマンスを確認することができます。
この数字によって、メモリを増設した方がいいのかなども判断しやすいので、覚えておきましょう。
タスクマネージャーはタスクを終了させることができます!
なにかしらのバグにより、画面が閉じないなどあった時には、こちらをクリックしてタスクを終了することができます。
便利なので覚えておくといいですよ。
DirectX診断ツールで確認する方法もあります。
- DirectX診断ツールを開く
画面左下にある虫眼鏡にdxdiagと入力してコマンドの実行をします - 画面上部にあるディスプレイをクリック
名前・製造元・チップの種類から、判断することができます。
これでグラボの型番が分かったと思います。
2・電源容量を確認しましょう
どんなグラボを購入しようかな?
その前に、電源容量は必ず確認しておきましょう。
高性能なグラボを購入しても、電源容量が足りていないと電力不足によりトラブルが起こります。
| ハイクラス | ミドルクラス | エントリークラス | ロークラス |
| 800~1000w | 500~750w | 350~500w | 300w |
例えば、今積んでいる電源容量が350wだとします。ハイクラスのグラボを購入しようとした場合、電力不足により問題が起こってしまいます。
電子レンジとトースターとドライヤーを同時に使った場合は何が起きるでしょうか?
電力がオーバーしているためブレイカーが落ちますよね。
そういうことなので、グラボを新しく購入する前には電源容量を必ず確認しておきましょう。
なお、仕様書が無かったり検索しても確認できなかった場合は、ケースを開けると電源ユニットに書いてありますのでそちらを確認してみましょう。
また、ケースを開ける場合は、静電気を起こさないように服装には注意し、金属などに触れてから開けましょう。

ケースの開け方についての注意点はこちらをご覧ください。
私も過去に、グラボを購入しようとしても電源容量が足らず、新しくパソコンを買い替えたことがあります。
チェックを怠ってしまうとこのようになってしまいますので注意ください。
3・補助電源は必要ですか?
グラボのスペックが高いほど必要とされる電力も高くなります。
このような場合は、補助電源が必要になってきます。
この補助電源は電源ユニットから直接電力を供給するものです。なお、ロークラスのグラボでしたら下記で説明するPCI-Expressから供給される電力で補うことができると思います。
補助電源が必要なグラボを購入する場合は、ケースを開けて事前に確認しておきましょう。

画面のコネクタが補助電源です。
また、ピンの数も重要です。上記のグラボは6ピンです。8ピンまでのグラボは電源容量から考慮しても取り付けできますが、それよりも多いピンのものは取り付けできないと思います。
8ピンのグラボを購入した場合
6ピン+2ピン
電源容量内に収まる
8ピン+8ピンのグラボを購入した場合
8ピン+6ピンしかないので2ピン足りない
電源容量オーバーの可能性もあり
4・PCI-Expressってなに?
グラボを挿しこむスロットにPCI-Expressというものがあります。
PCI-Express×1・×2・×4・×8・×16がある
現在使用しているパソコンにグラボが付いているなら、おそらくPCI-Express×16のスロットに挿さっているものと思われます。
逆に、グラボがついていない場合はこのスロットがあるかどうかを確認する必要があります。

仕様書に載っていますが、仕様書がない場合はネット検索でパソコンの型番を打ち込むと出てきたりします。
また、上記の図のようにパソコンのケースを開けて確認することもできます。
赤枠で囲っているところがPCI-Express×16です。その下の赤い線はPCI-Express×1となります。
なお、PCI-Express×16といっても世代があります。1.1・2.0・3.0・4.0・5.0・6.0です。数字が高いほど性能が高く、簡単に言いますと前の世代の約2倍の性能になっています。
PCI-Express×16がどこにあるか不明な方は、グラボの取り付け手順について説明しているのでそちらをご覧ください。
以上がPCI-Expressについての説明となります。
5・そのグラボはケースに入りますか?他のパーツと干渉しませんか?
欲しいグラボがあってもケースに入りきらなかったり、他のパーツと干渉して取り付けができなかったりする場合もあります。
特に省スペースタイプの場合は注意が必要です。
このようなことがないようにこちらも事前に確認しておくようにしましょう。
実際にケースを開けて干渉しそうなものがないかを見て、場合によっては写真を撮ったり寸法を測ったりすることも必要だと思われます。
私も過去に省スペースタイプを使っていた時、ここがネックになったことがありました。
また、高スペックなものほどサイズが大きくなり、補助電源も必要になることを覚えておきましょう。
グラボのグレードについて
では、実際にグラボの選び方についてです。NVIDAのGeForceとAMDのRadeonの2社から選ぶことになります。
私の場合は、特に不具合もなかったので昔からNVIDIAを使っています。
現在の主力は、NVIDIA Geforce の40シリーズです。
RTX 4060 4060 Ti 4070 4070 SUPER 4070 Ti 4080 4080 SUPER 4090
このようなグレード順になっています。
なお、最新の40シリーズではなく、1つ前の30シリーズだとRTX 3050があったりします。
また、同じ型番であってもメーカーにより金額差があるのは、冷却機能などを工夫しているためです。
グラボだけに限らず、パソコンは熱を発します。その熱をいかに逃がすかということも大事なポイントになります。
そして、価格も上位になればなるほど高くなってきます。
例えば、オンラインゲームをする場合におすすめなのはRTX 4060やRTX 4060 Tiですが、使用用途によっては選ぶグラボが異なりますので注意しておきましょう。
グラボの性能や価格については、パソコン工房のサイトが参考になりますのでご覧ください。
【2023最新】GPU(グラフィックボード)性能比較~3Dベンチマークについて | パソコン工房【公式通販】 (pc-koubou.jp)
まとめ
グラボを購入する時は、事前に調べておくことがたくさんあるのがお分かりいただけましたでしょうか。
まずは、今お使いのパソコンにグラボが付いているかどうか、付いていた場合は型番を確認しましょう。そうすることによって今お使いのグラボと新しく購入しようと考えているグラボの性能を比較しやすくなります。
また、ディスプレイの接続端子も確認しておく必要があります。
そして、グラボのパフォーマンスを発揮するために電源容量はいくらあるのか、補助電源はあるのかないのか、PCI-Expressの世代はいくつなのかをチェックしておきましょう。加えて、グラボを取り付けるスペースがあるか、他のパーツと干渉しないかも重要になってきます。
これらを踏まえて性能を比較し、予算と照らし合わせて購入をしましょう。もし、購入することに関して不安があるようでしたら近くにあるショップで相談することも手段の1つだと思います。
最後まで読んでいただきありがとうございました。