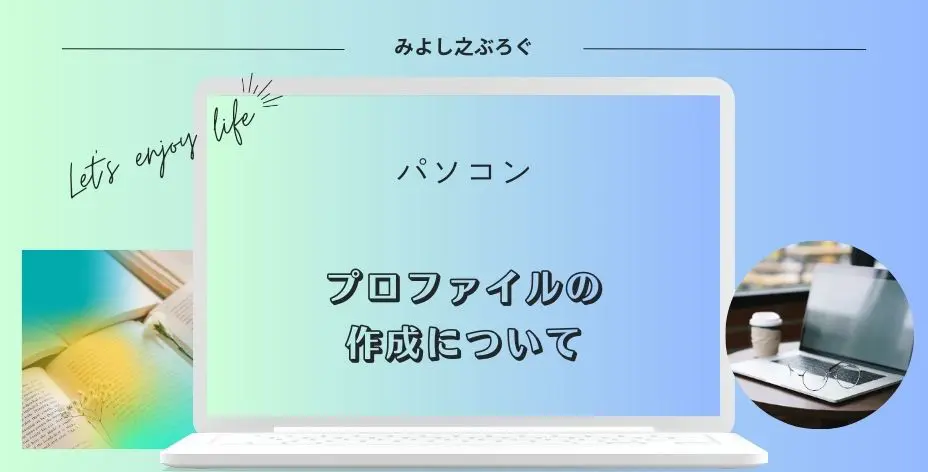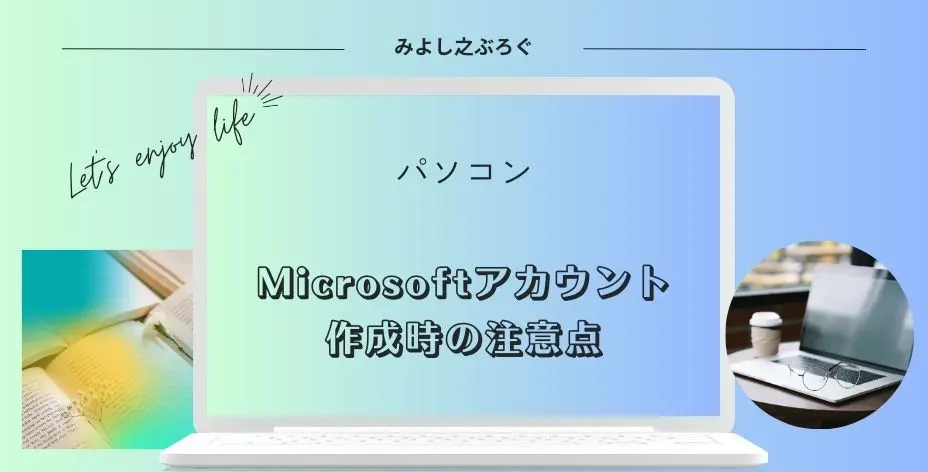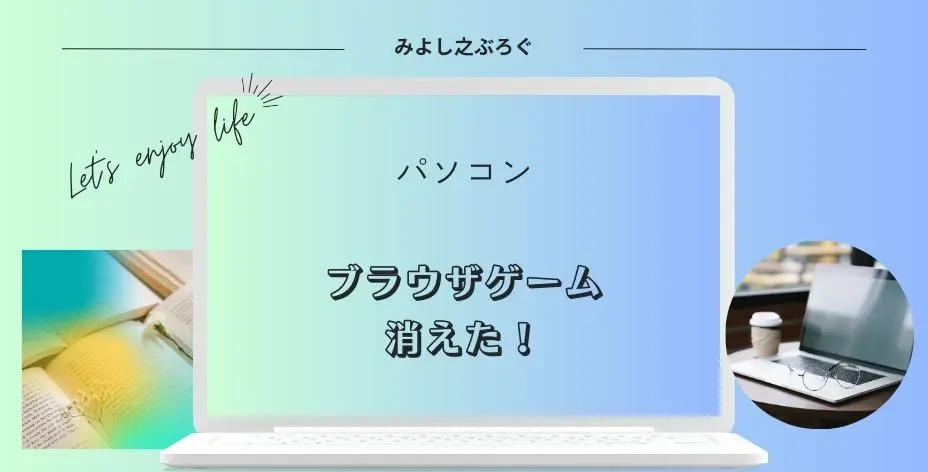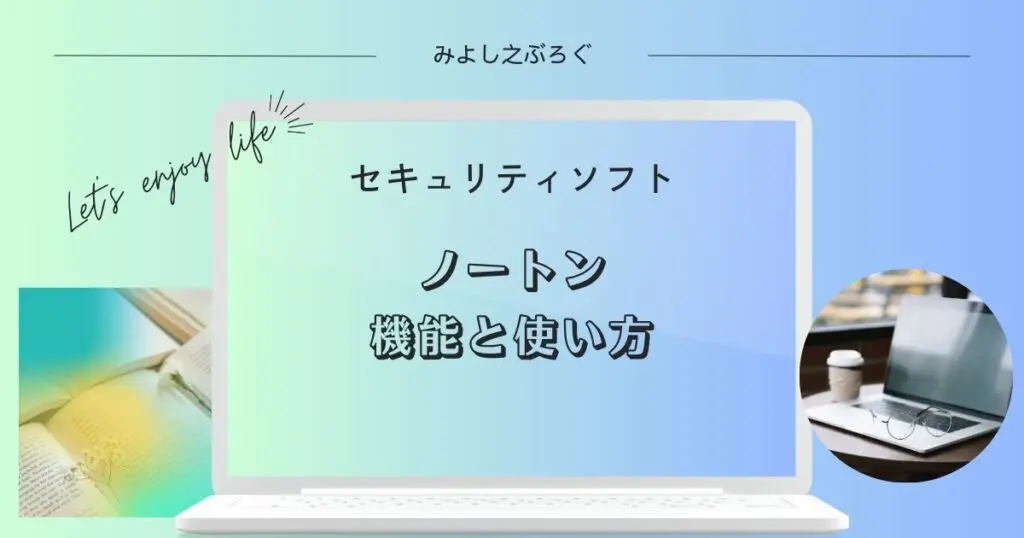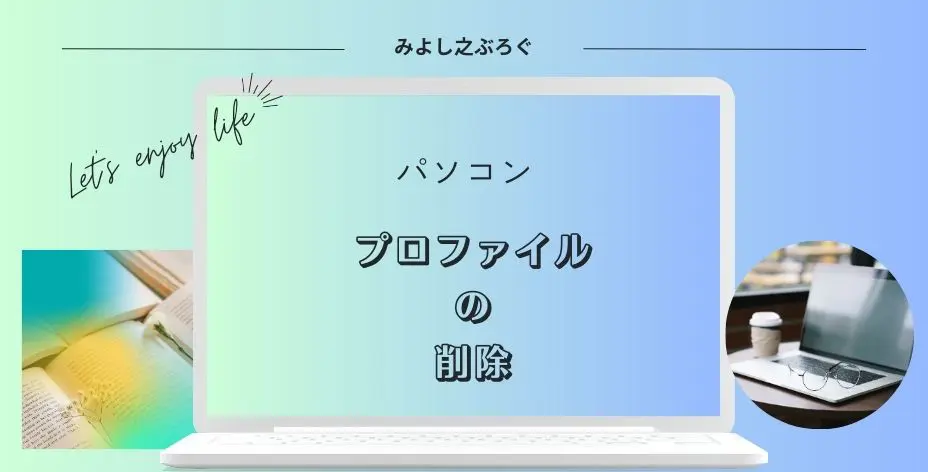こんにちは、みよし之です。
今回は、Edgeにおけるプロファイルを作成する方法について記事にしてみました。
パソコンを個人で使用している人は作成する必要がほとんどないと思いますが、複数作成するメリットもあります。
私もプロファイルをサインアウトするまで意識することはありませんでした。
何気なくサインアウトしたら大変なことに・・・
このようなトラブルがありましたので新たに作成することにしました。
もし、違うようなら早めに変更しておくことをおすすめします。
ここでは、上記のような理由も含めてプロファイルの作成の仕方から、お気に入りの取り込み方法や閲覧データのクリアにおける注意点を説明しています。
プロファイルってなに?
パソコンを使う時にお気に入りや設定などを自分好みにされているかと思います。
Edgeを使う場合は、必ずプロファイルを1つ持っています!
Windows11ではEdge画面の左上に人物マークのアイコンがあると思います。
これをクリックすると、一番上に表示されているのが今使っているプロファイルになります。複数使っている人は、画面下にプロファイル2とかプロファイル3とか表示されています。
- 用途ごとに分けることができる
例えば、仕事用はプロファイル1、趣味はプロファイル2など - 家族や会社など複数人がそれぞれのプロファイルを使える
例えば、社員Aはプロファイル1、社員Bはプロファイル2など
プロファイルごとにお気に入りやクイックリンクなどを分けることができるのが特徴です。
また、Edge画面でニュースの情報を見るときは便利に感じます。
| プロファイル1 | 政治・経済に関わる情報 |
| プロファイル2 | スポーツに関わる情報 |
| プロファイル3 | ゲームに関わる情報 |
このように、自分が見た情報はプロファイルごとに蓄積されていきますので、好みに合わせて情報を得ることができるようになります。
プロファイルの切り替えもすぐにできる上に、いろいろな情報から探していく手間を省くことができるといった便利さがあります。
複数人で分けていた場合は、他人のお気に入りや検索履歴も見られる可能性があることを理解しておきましょう。
プロファイルの作成をしよう
プロファイルの作成は簡単です。6回クリックすると作成することができます。
Windows11は左上にあります。
ニュースだけならユーザーデータを使用せずに開始でOK
Microsoftアカウントと連携しなくても支障はありません。
もし、何かの拍子でMicrosoftアカウントの連携を求める表示が何度も出るようになった場合は、連携するかどうかを考えましょう。
その理由は、こちらに書いています。
プロファイルの作成が終わると、設定の項目からブラウザデータのインポートを使ってお気に入りを取り込んだり、各種の設定をすると完了となります。
お気に入りの設定の仕方について
パソコンを購入した場合や新しく作成したプロファイルにお気に入りをインポートする方法について説明します。
まずは、今まで使っていたお気に入りをエクスポートしましょう。
お気に入り お気に入り画面内の右上・・・(その他のオプション)
クリックしてファイルを保存します。
これでエクスポートが完了し、次はインポートになります。
Edge画面上部の人物マーク 設定 プロファイル設定の項目
インポートする項目では、インポート元 お気に入りまたはブックマークのHTMLファイル
先ほど保存したお気に入りのファイルを選択
これで、以前と同じお気に入りを使えるようになったと思いますので、確認をしてください。
閲覧データのクリアについて
閲覧データのクリアについて、最初に設定する場合は問題ないかと思います。
注意点だけは知っておきましょう!
設定 プライバシー、検索、サービス 閲覧データのクリア(少し下にスクロールするとあります)
今すぐ閲覧データをクリアをクリックするとクリアするデータを選択する画面になります。
- 閲覧の履歴
サイトを開いた時の履歴は蓄積されてきます。
Edge画面右上の・・・をクリックし、履歴という項目を確認してみてください。これが蓄積されているデータです。
これは、チェックを入れた期間内の履歴を削除したい場合に利用します。
あとで履歴を調べたいなどがなければ、削除しても問題ありません。以前見たサイトを再び訪れるときに画面が素早く表示されるといった機能になります。
注意するべき設定1 Cookieの削除
Cookieおよびその他のサイトデータには注意すべきことがあります。
Cookieは、パスワードの入力をしなくてもすばやくサイトを見ることができるといった便利な機能をもっています。
gmailやGoogleスプレッドシートなど
そのため、Cookieを削除した場合は改めてログインする必要が出てきます。
また、ブラウザゲームをCookieで管理している場合は、データが消えてしまいます。
Cookieを削除したくてもブラウザゲームのデータは失いたくない!
その場合は、こちらの記事をご覧ください。
また、Cookieを削除してしまうと検索画面の下にあるクイックリンクという便利な機能もリセットされてしまいます。
このようなリスクがあることは覚えておきましょう。
このようなことにならないためにも新しいプロファイルを作成し、いろいろと試してみてからCookieを削除するかどうかを判断してください。
注意するべき設定2 パスワードの削除
ブラウザでパスワード管理している人もしくはその予定の人は注意してください。
パスワードにチェックを入れてクリアすると保存していたパスワードが消えてしまいます!
ブラウザによるパスワード管理は便利な反面、このようにちょっとしたことで取り返しがつかなくなってしまいます。
のちにトラブルを起こしそうな項目がCookieとパスワードの削除となりますので、注意をしておいてください。
このようなことから、パスワード管理はブラウザー上だけではなく、削除されにくいものを予備として確保しておくことをおすすめします。
私が使っているパスワードマネージャーはスマホでも使えてお勧めです。
まとめ
プロファイルの作成は簡単にできます。アカウント連携をするかどうかは個人の判断になりますが、私のようにサインアウトして困った場合は新たに作成したほうが良いでしょう。
また、各種設定をしていく中で、お気に入りのインポートがうまくできなかった人もいるかもしれません。その場合は、エクスポートしたものを保存してからインポート時にそのファイルを選択してみてください。今までと同じお気に入りを使うことができるようになります。
注意するべき設定は履歴データのクリアです。特にCookieはデータ消失やクイックリンクのリセットにも関係してきますので慎重に判断してください。また、パスワードには絶対にチェックを入れないようにしておきましょう。こちらも取り返しがつきません。
最後まで読んでいただきありがとうございました。