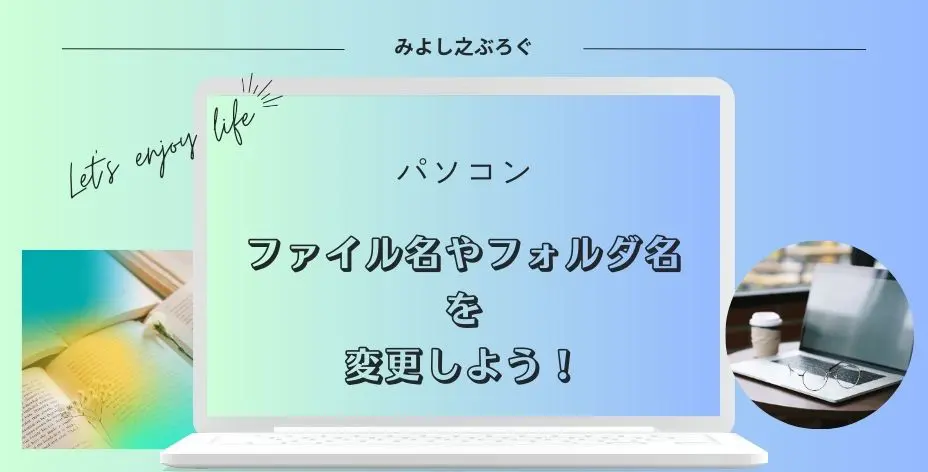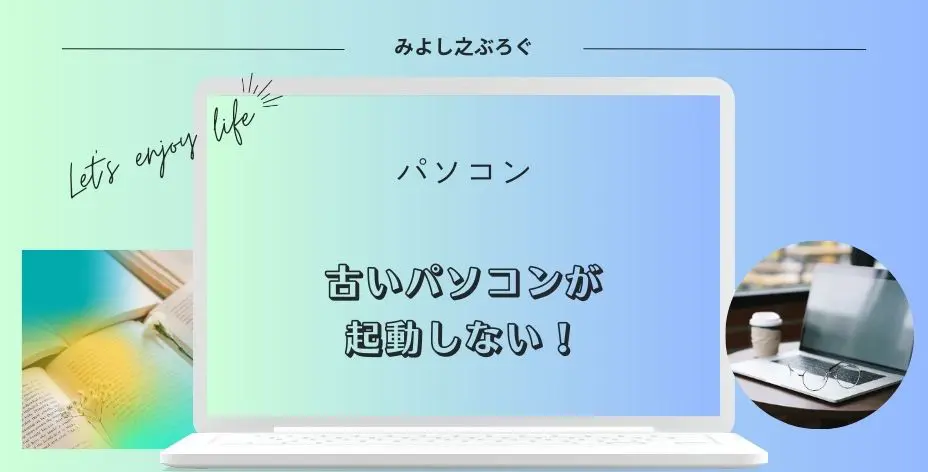こんにちは、みよし之です。
今回は、データ復元ソフトMiniTool Power Data Recovery(Windows版の無料体験)を使ってデータ復元をしてみました。
- この記事はMiniTool社様より依頼されて記事を作成しています
消してしまったデータって復元できないのでは?
私もそのように思っていました・・・
過去にはパソコンの故障などで無知だったゆえにデータを失った経験があります。
そのため、データの復元に対しては興味があったのです。
- USBからファイルを削除しての復元
- USBをフォーマットしてからのデータの復元
- 内蔵ディスクSSDからゴミ箱に入っていたデータを削除しての復元
今回、記事を執筆する上において、これらを試して感じたことについて記事を書いています。
なお、データは大切なものです。
復元するかどうかは自己責任になりますので十分に確認してから判断することをおすすめします。
MiniTool Power Data Recoveryをダウンロードをする
まずは、MiniTool Power Data Recoveryをダウンロードする前に確認したことをお伝えします。
私の場合は、MiniTool社のサイトをどこかで見た記憶があったのです。
https://jp.minitool.com/data-recovery-software/
- 会社について
- 取り扱っている他の商品のサイトを確認
MiniTool patition Wizardなどをクリック - パートナーを確認
アフィリエイトパートナーを募集している企業 - Trustpiiotの確認
海外の口コミサイト(日本語に翻訳される) - 日本語に対応
上記以外にも調べる方法はありますので、不安な人は調べてみましょう。
このような情報を確認した上でダウンロードしました。
ダウンロードする場合は、Windows版を無料体験をクリックするだけです。
エクスプローラーを開く ダウンロードの項目 ダウンロードしたファイルをダブルクリック アプリを加える
はいを選択するとソフトが開きます。
1GBを超える場合は、ライセンスを購入する必要があります。
なお、ソフトウェアの安全性についてMiniTool社に確認しましたが、このような返答が届きました。
弊社ソフトウェアはお客様の情報などを漏れること、またはpc安全を脅かすことを一切しませんのでこの点についてご安心してください。
引用 MiniTool社からのメール返信内容より
インストールをする
ソフトを開くと今すぐインストールの項目が表示されていますので、クリックしてインストールをします。
失われたデータがあるドライブには、ダウンロードをしないように警告が表示されています。
失ったデータが内蔵ディスクであれば、USBなどにソフトをダウンロードしてください。
このような場合は、カスタムインストールを選択し、ダウンロードするドライブを変更します。
ダウンロードが完了すると今すぐ開始をクリックします。
なお、誤ってソフトを閉じた場合は、デスクトップにあるアイコンから再度開くことができます。
アンインストールの方法について
アンインストールも簡単に行えます。
- Windows画面左下(中央)にあるスタートアイコンを右クリックし、設定を開く アプリ インストールされているアプリ MiniTool Power Data Recoveryの項目にある右側の・・・からアンインストールを選択
この手順でアプリを削除することができます。
なお、アプリは削除できてもファイルは残っています。ファイルが削除されているかどうかも確認してください。
USBからのデータ復元について
ここでは、USBからのデータ復元について説明します。
ここで試してみたのは、次の2つです。
- USBにあるファイルを削除してからのデータ復元
- USBをフォーマットした後からのデータ復元
まずは、ソフト起動後の画面上部にある論理ドライブもしくはデバイスを選択し、復元したいファイルがあるドライブを選んでデータを探します。
- 論理ドライブからUSBをスキャン
- デバイスからUSBをスキャン
どちらからでも同じファイル数なのですが、表示の仕方に違いがありました。
- 論理ドライブからのスキャンは、画像ファイルのプレビューが中央に表示される
下図参照 - デバイスからのスキャンは、画像ファイルのプレビューが中央に表示されない
なお、スキャンが完了するまで待たなくても、必要とされるデータが見つかった場合は、そのデータを保存することもできます。
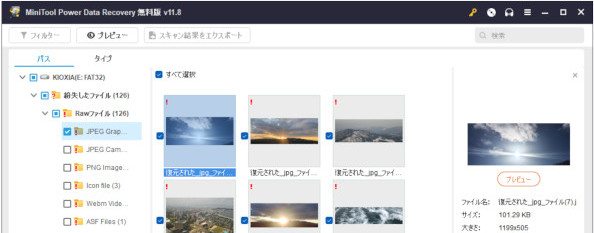
ちなみに、エクスプローラー側に表示されているUSBの項目をクリックすると、このフォルダーは空です。と表示されています。
また、画像はプレビューで大きく表示することができますので、復元したいデータなのかを確認することが容易です。
必要な画像が確認できたら、保存をクリックします。
データを上書きする恐れがありますので、他のドライブにデータを保存しましょう。
その後、保存したデータを確認してください。表示されなかった場合は復元できなかったことになります。
パスとタイプの違いについて
- 紛失したファイル
- 既存のパーティション
- 紛失されたパーティション
- Rawファイル
- PNG Imageなどのようにファイル
既存のパーティションに復元したいファイルが入っていることを確認する。もし、そこにファイルがなければRawファイルを確認してみる。
タイプは、ドキュメント・画像・音声とビデオなどのような項目に分かれている。
個人的に分かりやすかったのは画像のプレビューが中央に表示されるパスの方でした。
なお、画像が表示されないデータを保存してから確認してみましたが、表示されていませんでした。
- 1回目
画像データ1枚消去 プレビューは表示されるが、保存後は画像表示されず
- 2回目
画像データ3枚使用 プレビューは表示され、保存後も3枚表示される
- 3回目
論理ドライブ選択 画像データ11枚使用 プレビュー表示8枚、保存後も8枚表示される 画像表示されず3枚
- フォーマット後1回目
Cドライブからの復元データ27枚表示をフォーマット
プレビュー表示26枚 保存後も26枚表示される 画像崩れ1枚
3回くらいフォーマットしたあとでの状況- フォーマット後2回目
上記3回目のデータ8枚表示をフォーマット(未表示画像を含めると11枚)
画像データ11枚 プレビュー表示8枚、保存後も8枚表示される
プレビューに表示されなかったデータ3枚は保存後も表示されず
このような結果となりました。
USBにおいては、フォーマット後でもデータが復元できました。
また、プレビュー表示されない画像は、ライセンスを購入することでデータ復元ができる可能性があります。
USBのフォーマットは2種類あります。
- クイックフォーマット
- フルフォーマット
クイックフォーマットのチェックを外してフォーマットする
試しにフルフォーマットを3回やってみましたが、3回とも画像データは表示されませんでした。
内蔵ディスクSSDからの復元について
この件についてはライセンス購入の項目をご覧ください。
続いて内蔵ディスクSSDからの復元についてを説明します。
ゴミ箱から削除してしまったデータの復元を試してみました!
ただ、こちらは理解するまでにかなりの時間を費やしました。
- 確認すべき項目が分からなかった
すべてのファイルを一つ一つクリックしながら確認 - 1回のスキャン完了時間が1時間近くかかった
- 削除したデータは表示されるがプレビューに画像が表示されない理由が分からなかった
このようなことから何度も試してみました。
どの項目をスキャンしたらいいのだろうか・・・
ゴミ箱からのスキャンがおすすめ!
ゴミ箱からのスキャンは、スキャンする時間が短くファイル探しも簡単です。
もし、ゴミ箱からのスキャンで削除した画像が見つからない場合は、
- フォルダーを選択してからのスキャン
- デバイスからのスキャンでuserデータを確認など
このような項目から探してみましょう。
内蔵ディスクの場合、データが上書きされるので、早めにデータを復元する必要があるようです。
ここでは、それぞれの状況について説明していきます。
データがプレビュー表示されたときの状況について
MiniTool Power Data Recoveryソフトを開くと最初に表示される画面(論理ドライブ・デバイス)があります。
データ復元したときの状況は、画面下に4つある項目のフォルダーを選択した時でした。
該当するフォルダーを選択してスキャンを開始すると、削除されたファイルの項目に表示されていました。
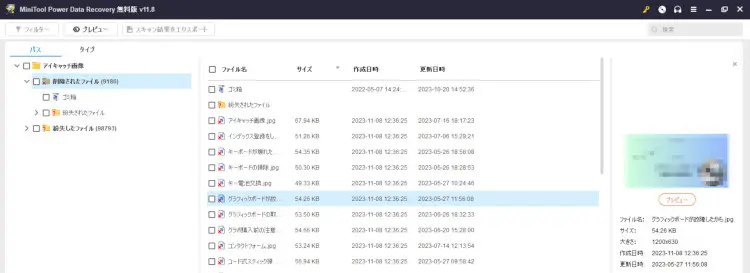
この画像のチェックポイント
- パスがフォルダー名になっている
- 削除されたファイルの項目を選択
- 削除した画像データが表示されていく
ファイル名が表示されることがポイント - プレビューが表示されている
USBに保存してみた結果、このようになりました。
何度も試してみましたが、このように画像がプレビューされたのは下記を含めて2回だけでした。
ほとんどはプレビューが表示されず、データ名のみ表示されています。詳しくはライセンス購入の項目をご覧ください。
データの上書きらしき状況について
MiniTool Power Data Recoveryソフトを起動した状態で、ゴミ箱から2枚の画像を消去したあとにデータ回復を試みたときの画像です。
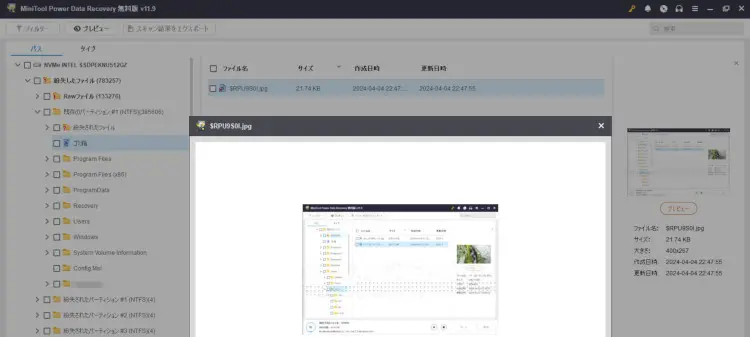
1枚目はデータそのものが表示されず、2枚目がプレビューに表示されています。
このようなことから、早めにデータ回復をしないといけないのではないかと思うのです。
データを復元したい場合はライセンスを購入する
USBのようにプレビューを表示されたものが回復できるものと思っていたのですが、どうやらそうではなかったようです。
公式サイトではいろいろな記事を紹介しています。
公式サイトを画面一番下までスクロール リソースにあるデータリカバリーの項目をクリック
この中に、今回試してみたゴミ箱にあるファイルを削除した場合に関する記事がありました。
この記事内の文章を読んでいくと理由が分かります。これが一つ目の理由です。
もう一つの理由は、MiniTool Power Data Recoveryソフトでプレビューで表示されなかった画像からです。
プレビュー表示されていない画像を表示させてみると次のような文章が表示されます。
このファイルをプレビューできません。回復してから開けるか確認してください。
このようなことから、ゴミ箱から削除したファイルを復元する場合は、次のような手順を踏むのではないかと考えられます。
ゴミ箱の項目からスキャンするとスキャンの時間が短くて分かりやすい
このように、無料体験版の使い方は、復元したいデータがあるかどうかを調べるということになるのではないでしょうか。
振り返ってみると、今回の内蔵ディスクSSDでの検証はプレビュー表示はされなかったものの、削除したファイルの項目にはゴミ箱から消去したファイルは多く存在していました。
- 元のファイル名で表示される
- アルファベットと数字のみで表示される
削除したデータを探す場合、必ずしも元のファイル名で表示されているわけではありませんのでご注意ください。
このように無料体験版を使って復元したいデータが確認できたなら、ライセンス購入を検討してみてはいかがでしょうか。
スキャンして気がついたことについて
ここでは、スキャンをして気がついたことを説明します。
- 調べたい画像のファイルサイズを範囲指定できる
- ファイル名を検索することができる
- ファイルは一つ一つクリックしないとプレビュー表示されない
- いろいろな画像データが表示される
調べたい画像のファイルサイズを範囲指定できることについて
データは膨大に表示されることがあります。
紛失したファイル数が約14万(削除したファイル数が8,000、紛失したファイル数が約13万)
このように表示されていました。
このような場合は、パスではなくタイプを選択して調べた方が早くなります。
そして、必要なデータは、ファイルサイズを指定して調べることができます。
このファイルサイズの範囲指定は1回の入力で完了できないかもしれません。
もし、一文字入力して画面が閉じてしまうようでしたら、次のようなやり方を試してみてください。
最初の入力「1」 画面が閉じる 再度「1」の横に「0」を入力 画面が閉じる 「0」の横に「0」を入力
このようにすると、100という数字を作ることができます。
ファイル名を検索することができることについて
ファイル名が分かっていれば画面右上にある検索枠に入力すると、検索することができます。
スキャン中は検索できませんので、スキャンが完了もしくは停止してからになります。
ファイルは一つ一つクリックしないとプレビュー表示されないことについて
画像の場合、データをプレビューで表示することもできます。
一方で、プレビュー表示をしたい場合はファイル名をクリックしないと表示されません。
たくさんファイルがある場合は、この動作を繰り返す必要があります。
いろいろな画像データが表示されることについて
保存されている画像データを調べていくと驚いたことがありました。
サイトで閲覧した画像が表示されている!
ニュースやサイトで記事を閲覧したときなどのアイキャッチ画像や広告などクリックした画像がありました。
また、クリックしていない画像までデータと残っていたのです。
内蔵ディスクやUSBの廃棄について
USBではフォーマットしてもデータが残っていることが分かりました。
一方で、内蔵ディスクについてはフォーマットをしていませんので、データが残っているかどうかは不明です。
いずれにしても、これらを廃棄する場合は、上書きしてデータを消すか物理的な破壊などをした方がよさそうだということが言えます。
価格について
価格については、次のように公式サイトで表示されています。
| フリー | 月額 サブスクリプション | 年額 サブスクリプション | アルティメット (生涯使用可能) | |
|---|---|---|---|---|
| 価格 | 無料 | 10,450円 | 13,530円 | 15,070円 |
| 復元可能データ量の制限 | 1GB | 無制限 | 無制限 | 無制限 |
| 利用可能なPC台数制限 | 無制限 | 1PC | 1PC | 3PCs |
| WinPE Bootable Builder搭載 | × | 〇 | 〇 | 〇 |
他にも項目がありますが、詳細はhttps://jp.minitool.com/store/data-recovery.htmlでご確認ください。
まとめ
今回は、データ復元ソフトMiniTool Power Data RecoveryのWindows無料版を使ってデータが復元できるかどうかを試してみました。
ダウンロードからデータを復元するまでの手順は簡単です。
USBにおいては、データの削除時だけでなくフォーマットをした状態でもデータの復元をすることを確認できました。
一方で、内蔵ディスクSSDにおいて、ゴミ箱にあるデータを削除してもプレビュー表示されないことも多くありました。どちらかというと無料体験版はデータの存在を確認するために使い、ライセンス購入をしてからデータ復元を試みるといった感じです。
なお、内蔵ディスクの故障などでデータを失ってしまうこともあります。日ごろから、データのバックアップは取っておくようにしましょう。
万が一、大事なデータを削除してしまった時は、データ復元ソフトを使ったり、専門業者に依頼してみてはいかがでしょうか。
データは大切なものです。データ復元に関してはしっかりと調べた上で行ってください。
最後まで読んでいただきありがとうございました。