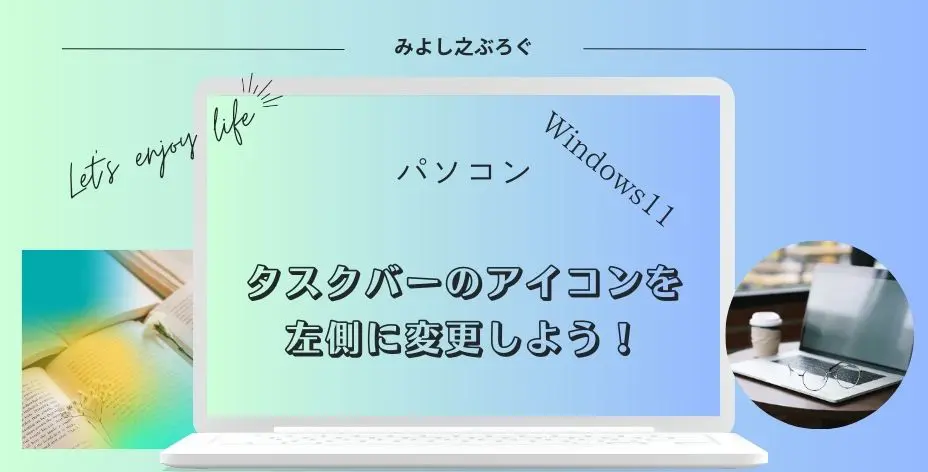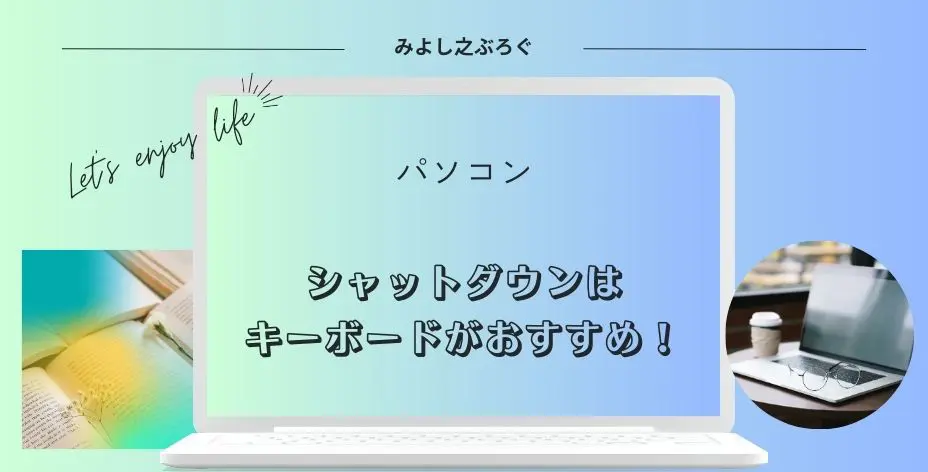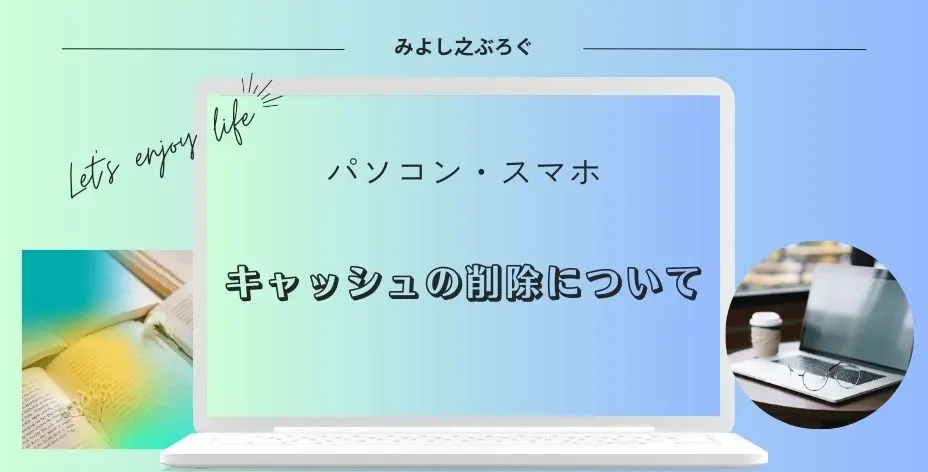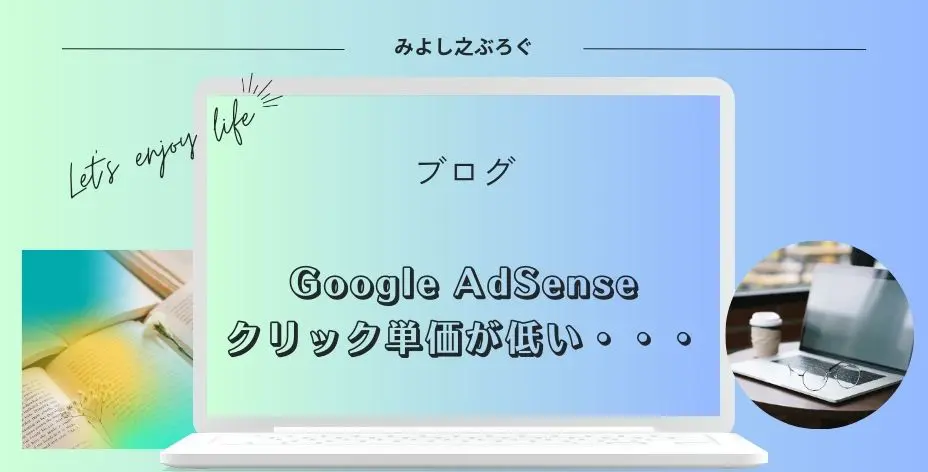こんにちは、みよし之です。
今回はWindows11のタスクバーにあるアイコンをWindows10のように左側に変更する方法について記事を書きました。
去年、Windows10搭載のパソコンが壊れたので新しくWindows11搭載のパソコンを買いました。
あれ?タスクバーにあるアイコンが中央に表示されている・・・
多少は戸惑ったものの何回か使ってみると、やはりタスクバーにあるアイコンは左側が使いやすいなと感じたのです。
そこで、Windowsの設定を探してみると、意外と簡単に変更できる場所が見つかりました。
- タスクバーのアイコンを左側にする設定
- シャットダウン・再起動などの仕方
ここでは、この2つについて記事を書いています。
タスクバーのアイコンを左側にする設定について
タスクバーにあるアイコンを変更する場合は、タスクバーを右クリックするとできます。
タスクバーを右クリック タスクバーの設定 タスクバーの動作を展開
タスクバーの動作を展開した一番上にタスクバーの配置という項目があります。
これだけでタスクバーのアイコンを左揃えで表示することができます。
左揃えから中央揃えにする場合もここから変更するだけなので簡単です。
タスクバーのアイコン非表示について
タスクバーの設定からアイコンを非表示にすることもできます。
- 検索
- Copilot
- タスクビュー
- ウィジェット
- チャット
検索以外はオン・オフで変更することができます。
検索について
検索では次の4つの表示から選択することができます。
- 非表示
- 検索アイコンのみ
- 検索アイコンとラベル
- 検索ボックス
お好みの設定でいいかと思いますが、検索は便利に使うことができます。
- ファイルやフォルダを探す時
- アプリを探す時
- ネット記事を検索したい時
このようなことも考慮して設定しておきましょう。
ちなみに、私は検索ボックスで設定しています。
Copilotについて
この記事を書いている時はタスクバーの右側に表示されていました。試しにオフにするとアイコンは消えたのですが、再びオンにするとアイコンが表示されなくなっていました。
そのような場合、検索窓を左クリックすると右上に大きなCopilotのアイコンがありますので、そちらから使うことができます。
もしくは、再起動などで再びアイコンが表示されるようになります。
シャットダウンや再起動などについて
シャットダウンや再起動などに仕方について説明します。
以前、会社でWindows11搭載のパソコンを購入したときのことでした。
どうやってシャットダウンしたらいいのですか?
Windows10を使っていると多少の違いがあり、当時、私もシャットダウンに戸惑ったことがあったのです。
- 右クリックの場合
シャットダウンまたはサインアウトからシャットダウンを選択する - 左クリックの場合
開いたページの画面右下にあるアイコンからシャットダウンを選択する
なお、シャットダウン・再起動・スリープなどはキーボードのショートカットキーを使うのもおすすめです。
詳しくはこちらをご覧ください。
まとめ
中央に表示されているタスクバーをWindows10のように左側に変更したい場合は、タスクバーの設定から簡単に行えます。
また、その際にはタスクバーのアイコン表示も設定画面から行えるのでついでに設定しておきましょう。
私もWindows11搭載のパソコンを初めて使った時はシャットダウンの仕方に戸惑ってしまいました。この記事を見ると悩まずに済むと思います。
なお、シャットダウンや再起動、スリープなどはキーボードのショートカットキーを使うことができるので試してみてください。
最後まで読んでいただきありがとうございました。