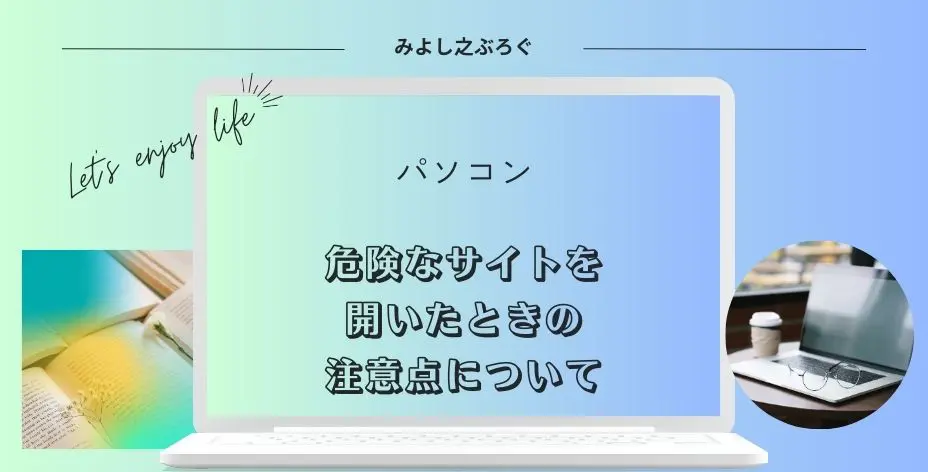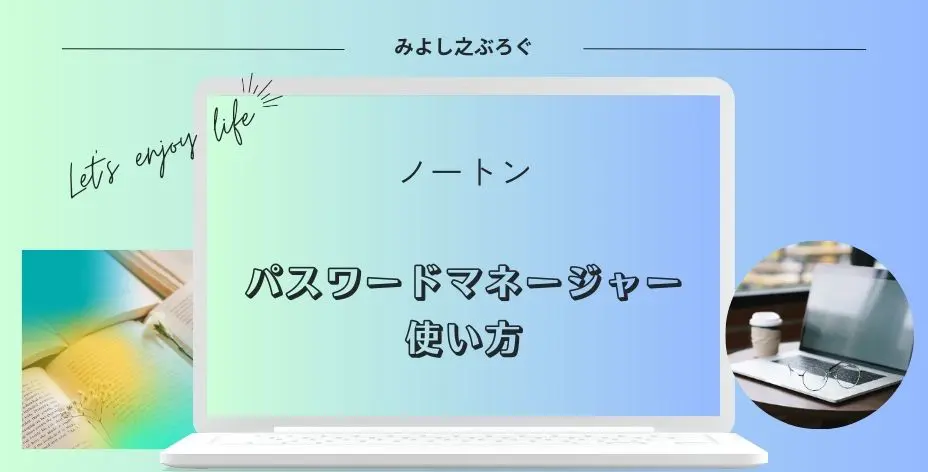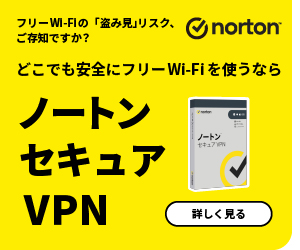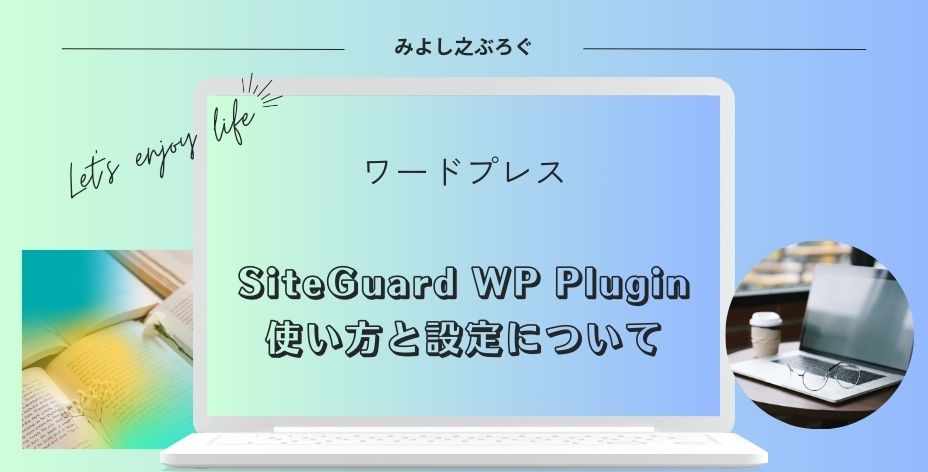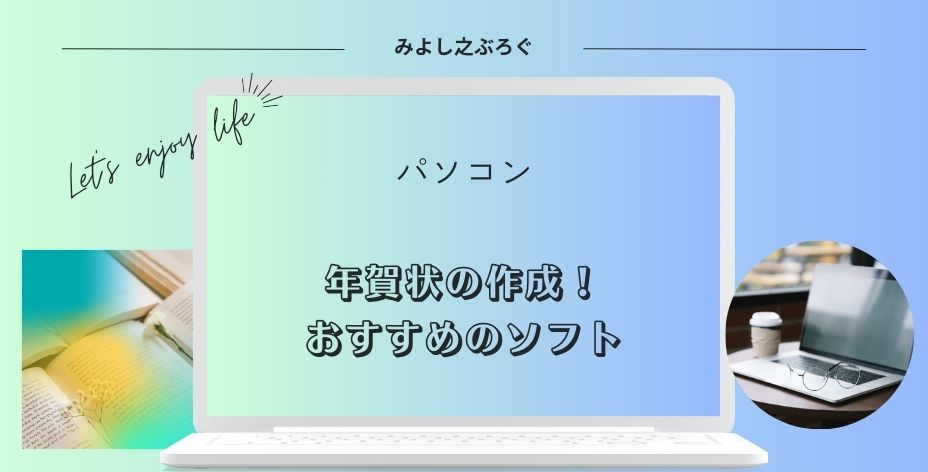こんにちは、みよし之です。
今回は、危険なサイトを開いてしまった時の注意点について記事を書いています。
ある日、何気なくホームページを見ていたんですよね。
そこにあった外部リンクを開くと何やら怪しげな動きを察知しました。
あれ、このサイトはやばいんじゃない?
案の定、ページを開くと危険なサイトでした。
表示されている文面をみると、ウイルスが・・・・と書かれてあったのです。
すぐにページを閉じました。
ここでは、今回起こった出来事を踏まえて、どのような動作だったのか、どのようにサイトを閉じればいいのか、サイトを閉じた後に何を確認しておけばいいかについて注意点を説明しています。
危険なサイトはどのようなものだったのか
日ごろから、いろいろなサイトを見ていることと思います。
ここでは、そのサイトを4回開いてみた結果、私が感じたことをお伝えします。
通常、サイトを開くときは無音だと思います。ページの読み込みスピードが速いか遅いかだけです。
ところが、このサイトはページを読み込んでいる途中に1回フリーズしました。この時、まだ画面に表示は出ていません。
その後に何かを読み込むような音がしたのです。
そして、画面が表示され、4、5回ポップアップした状態になったところで、タスクバーにある×を押してサイトを閉じました。
ポップアップしてもタスクバーは増えていません!
随分前になりますが、沸き続けるポップアップ広告の恐怖を味わったことがあります。
その時は、有線のLANケーブルを引き抜いてポップアップ広告を止めました。
今回のポップアップは、以前のようなものとは違っている感じです。
また、警報音は発していませんでしたので、冷静に画面を閉じることができたのも幸いでした。
| 1回目 | 4,5回ポップアップ、ウイルスが・・・・という文面を目撃 ロボットではありませんチェックを入れる画面が小さく表示される |
| 2回目 | ロボットではありません チェックを入れる画面が中央に拡大されて表示される(表示スピードは遅い) |
| 3回目 | セキュリティーソフトのノートンがサイトブロックをする |
| 4回目 | ロボットではありません チェックを入れる画面が中央に拡大されて表示される(表示スピードは遅い) |
このような結果となりました。
なお、これ以上進むと危険なので、×を押して画面を閉じています。
- 常に同じ画面が表示されるわけでないこと
- セキュリティソフトのノートンがサイトブロックをしていないこと
私は、長年セキュリティソフトのノートンを愛用しています。
ノートンがサイトブロックをしていないのは、この時点では脅威がないからだとも考えられます。
実際に今までサイトブロックをしてもらった経験が多数ありますが、必ずしもサイトを開いたときだけではないこともあるのです。
サイト閲覧中に突如サイトブロックをすることも何回か経験してきました。
このように、なんらかの脅威を感じたときにノートンの方でサイトを遮断してくれるので、ありがたい機能として感謝しています。
ただし、セキュリティソフトを入れているから大丈夫と思うのではなく、
このように思います。

危険なサイトを開いた時にするべきこと
ここでは、危険なサイトを開いたときにするべきことについて説明します。
今回のサイトは、タスクバーにある×から閉じることができました。
表示された画面上を操作しないように気を付けてください
ただ、タスクバーが表示されずに全画面表示になる場合もあるようです。
通常だと全画面表示はF11キーで切り替えすることができます。
- タスクマネージャーによるブラウザのタスク終了
Ctrl+Alt+Deleteを同時押し タスクマネージャを選択 終了したいブラウザを選択 タスクを終了 - シャットダウン及び再起動
Ctrl+Alt+Deleteを同時押し 画面右下の電源をクリック シャットダウン・再起動を選択
シャットダウン・再起動後は、ブラウザの回復をしない - キーボード操作によるシャットダウン
Winキー+X(スタートアイコン右クリックと同じ) U (シャットダウンまたはサインアウトの選択と同じ) U(シャットダウンをクリックするのと同じ) - LANケーブルを抜く
- 強制終了する
電源ボタン長押しでシャットダウン
とにかく、長時間放置せず、すぐにブラウザの画面を閉じるようにしましょう。
危険なサイトを閉じた後にすること
ここでは、危険なサイトを閉じた後に、私が実際に確認したことをお伝えします。
確認したことは、セキュリティソフトのノートンを開いて、各項目からチェックをしています。
ノートンを使っている人でも普段は見ない項目になります。その項目に何か痕跡が残っていないかを確認していきます。
他のセキュリティソフトの場合も、似たような項目があるかもしれませんので、この機会にチェックしておきましょう。
- セキュリティスキャンの実施
ノートン管理画面セキュリティの項目 スキャン クイックスキャンと完全スキャンの実施 - ノートンパワーイレイサーの実施
スキャンの項目にあるパワーイレイサーを選択 完全スキャンを選択し、実施 - 履歴の確認
セキュリティ履歴を全て確認- スクリプト制御
- ファイアウォール-ネットワークと接続
- ファイアウォール-活動
- 侵入防止
- ダウンロードインサイト
ダウンロードされたものをチェックできる - ノートン製品の改ざん対策
- セーフカム
アクセスされた試みの履歴チェックができる
このようなところを確認しました。
通常問題がなければ、重大度が青く表示されいますが、オレンジや赤の場合はさらに調べていく必要がありそうです。
随分前に流行っていたポップアップ広告の増殖の時では、赤く表示されたこともありました。
この時は、IPアドレスをチェックしたら外国からの不正アクセスの試みだと分かり、パワーイレイサーを使って解決することができました。
今回は、サポート詐欺のサイトのようなのでこのようなチェックをしてみました。
また、1回のチェックだけではなく、変な動きがないかどうかしばらくの間セキュリティチェックしておくことをおすすめします。
なお、フィッシング詐欺などの場合は、パスワードの変更やクレジット情報の対策などもしなければなりません。
正規のサイトは、ブックマークやパスワードマネージャーなどから入ると比較的安全に入れます。
もし、ブックマークをしていなければ、サイトのURLの確認やノートンセーフウェブのようにサイトチェックを確認してから安全かどうか判断しましょう。
セキュリティソフトのノートンは、危険なサイトを開いた後のチェックにも役に立ちます。
また、VPN機能やパスワードマネージャーなどの便利な機能もあります。
サイト運営者にも報告しておきましょう!
なお、外部リンクを開いてこのようになった場合は、任意ではありますがサイト運営者に報告しておくようにしましょう。
サイト運営者が危険なサイトのリンクを削除してくれれば、新たな被害もなくなるからです。
私も、サイトを運営している企業へ今回のリンク先を確認するようにメールを送りました。
翌日にはリンク及び該当記事を削除した旨のメールが届き、安堵しました。
また、私のようにサイトを運営している人は、外部リンク先が問題ないかを時々確認しておくことをおすすめします。
サイトの信用にも関わってきますので、サイトを運営している人はこの機会に確認してみましょう。
まとめ
今回は、久しぶりに危険なサイトに遭遇してしまいました。このようなときに何が大切かというとパソコンなどのセキュリティに関する情報の収集とその対策なのではないでしょうか。
また、実際に危険なサイトを開いた場合は、冷静になることも大切です。私の場合は、自分でもびっくりするくらい冷静でした。もし、これに警報音が鳴って、全画面表示となっていれば戸惑っていたかもしれません。
いずれにしろ、そのような危険なサイトを開いてもブラウザを閉じることを意識しましょう。
そして、閉じた後はセキュリティチェックを行ったり、パソコンに不審なことがないかを確認してください。
最後まで読んでいただきありがとうございました。