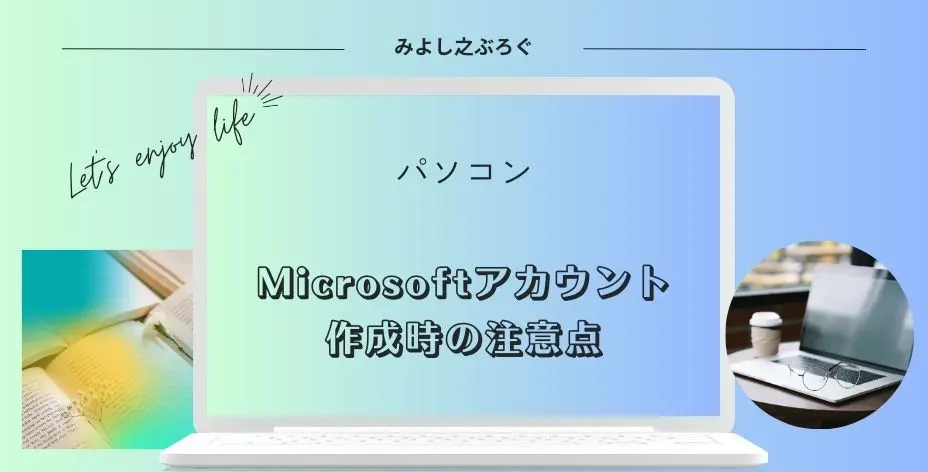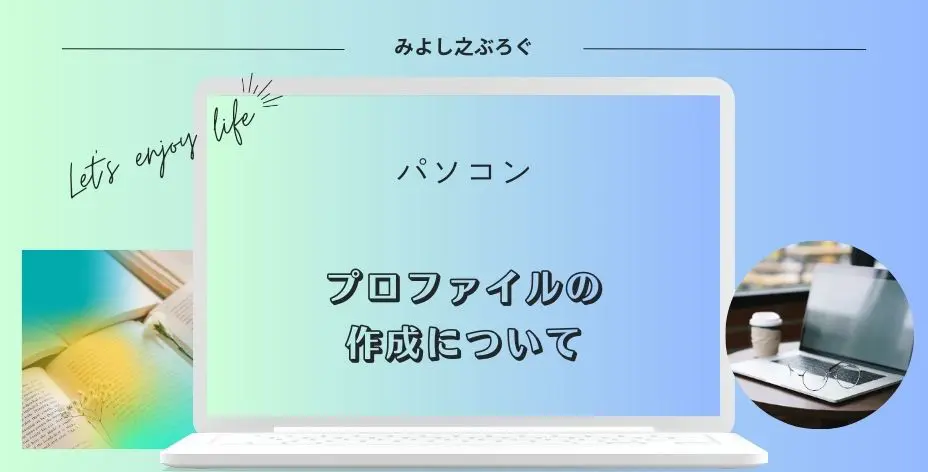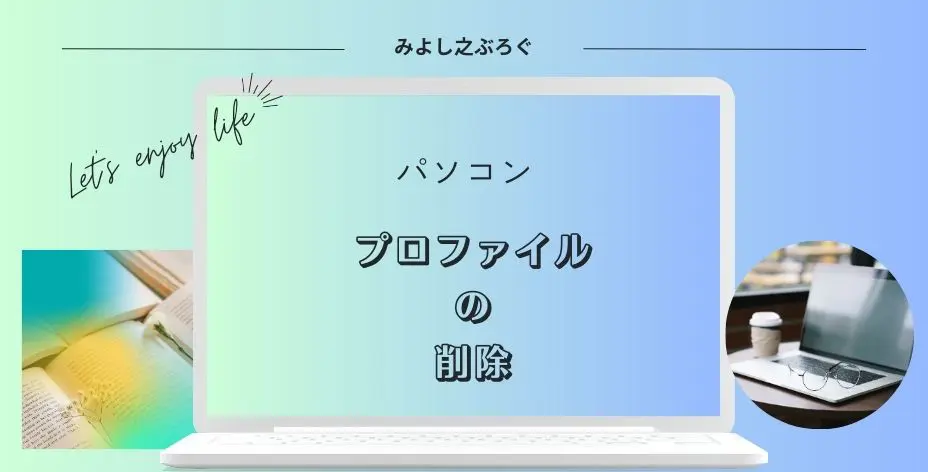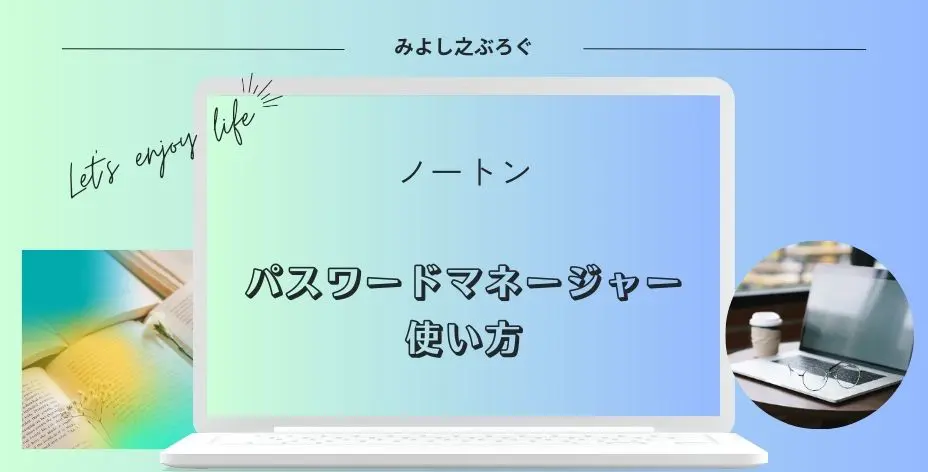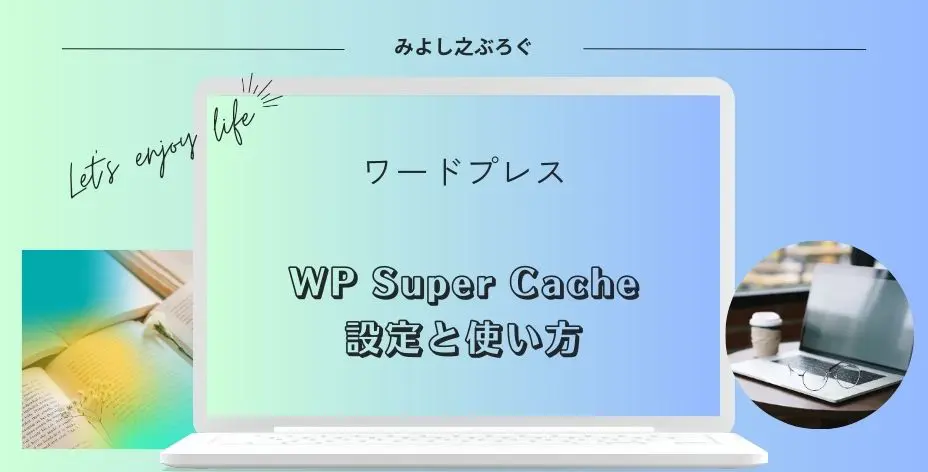こんにちは、みよし之です。
今回は、Microsoftアカウントを作成した時やプロファイルでサインアウトした時の注意点についてを記事にしてみました。
何気なくサインアウトをしたところ、サインインをしようと何度か試みたのですが失敗しました。
この時、Microsoftアカウントと連携できずに大変だった!
ここでは、サインアウト後に何が起こったのか、なぜ、Microsoftアカウントと連携できなかったのかを実体験をもとに説明しています。
また、自分でサインアウトをしていなくても、何かの拍子でサインアウトされていることもあります。こういったことからも事前に対策をしておいた方がよさそうに思います。
なお、Windows10だった時の出来事なので、Windows11については分かる範囲で書いています。
プロファイルでサインアウトする時の3つの注意点
それでは、プロファイルでサインアウトする時の注意点について説明します。
そのため、Edgeを使うには必ずしもMicrosoftアカウントが必要というわけではありません。
実際に、私も初期プロファイルはMicrosoftアカウントと連携をしていますが、プロファイル2は連携させていません。
初期プロファイルは仕事用として使用、プロファイル2は趣味などで使用。
Edgeでニュースをよく見る人には、おすすめできる機能です。
ビジネスや政治関連のニュースはプロファイル1で、趣味などはプロファイル2で見ることで、膨大にあるニューの中から絞られて閲覧することができます。
いつもスポーツだけを見ているとしたら、ニュース画面にはスポーツが多く表示されるようになってきます。要するに、好みのものが表示されるようになるのです。
ですから、複数のプロファイルを作成することによって、必要な情報を早く見ることができるようになります。
なお、プロファイルの作成は6クリックで作成することができ、削除も5クリックで削除することができます。
たくさんプロファイルを作ることができるとはいえ、その中の1つはMicrosoftアカウントと連携しておいた方がいいと思います。
これは、何か困った問題があったとき、Microsoftアカウントを使って解決することができるからです。
今回、私はちょっとした好奇心からEdgeのプロファイルからサインアウトしてしまいました。Windows10を使っていた時のことです。
- Windows10
Edgeの画面右上にサインインと表示されていたので、それをサインアウト - Windows11
Edgeの画面から 設定を開き、プロファイルからサインアウト
Windows11においては、サインアウト時に注意書きが表示されていて分かりやすくなっています。
サインアウトをして、再びサインインを選択することでMicrosoftアカウントと連携できるようになります。
すでに致命的な間違いをしていました!
致命的な間違いとは、PINコード(もしくはパスワード)とメールアドレスの確認ミスによるものです。
注意点1 サインアウトする前に・・・
ここでは、Microsoftアカウントやプロファイルからサインアウトする前に確認しておいた方がいいことを説明します。
Edgeの画面右上もしくは左上に人物マークがあり、それをクリックするとメールアドレスが登録されています。
もしくは、画面右上・・・をクリックし設定をクリックして表示されるプロファイルの画面からも確認することができます。
私の致命的なミスがここでした。
以前に使っていたメールアドレスを登録していました・・・
そのため、Microsoftから送られてきた本人確認メールは、永遠に見ることができない状態になってしまっていたのです。
- Microsoftアカウントに新しいメールアドレスを登録
新しいメールアドレスをMicrosoftアカウントと連携することで、今回のようなトラブルはなかったと思います。
Microsoftアカウントを作成するにあたって、現在使用しているメールアドレスを登録しておきましょう。
ここでは、Microsoftアカウントに新しいメールアドレスを登録方法を説明します。
人物マークもしくは・・・から 設定を開くとプロファイル画面が表示されます。
アカウント管理は、プロファイルの項目にあります。
画面上部あなたの情報 下にスクロール口座情報 サインイン設定もしくはアカウント情報の編集 PINコードを入力 メールの追加
こちらから変更することができます。
これで、メールアドレスを追加することができました。
これを登録することで、Microsoftアカウントにおいて何かの問題があってもメールを受け取ることができるようになります。
私の場合は、新しくなったメールアドレスを登録していなかったことが問題でした。
さらに、PINコードの誤解から複雑な問題へと変化していったのです。
私と同じように、もうすでにサインアウトしてしまった人は次に進みましょう。
注意点2 PINコードやパスワードってなに?
ここでは、私が勘違いしていたことについて説明していきます。
一度ログアウトして再びログインするときに、PINコードなどを求められます。
私の場合は、このPINコードを勘違いしていました。
Microsoftアカウントのパスワードと勘違いして、何度も入力してしまいました
ユーザーを確認していますと表示されるPINコードなどは、
パソコンを起動した後に入力するPINコードなどとなります!
ですから、まだ間に合う人はPINコードなどを入力してみてください。
入力できた人は、Microsoftアカウント画面に入れると思いますので、新しいメールアドレスを登録しておきましょう。
では、私と同じようにPINコードの入力を失敗した人は次に進みます。
注意点3 そのメールアドレス合ってますか?
PINコードなどを何度か間違えると、本人確認をされるようになります。
この本人確認ですが、Microsoftアカウントに登録されているメールアドレスにメールが送られてきます。
そのため、いくら確認しようと思ってもメールが届かなければ、手の打ちようがありません。
私の場合は、過去のメールアドレスのパスワードをメモで保存してあったので、それを使ってアカウント修正することができました。
本人確認の画面上にすべての情報が不明
ここがポイント!
実際に試してみたわけではありませんが、途中までは進めてみました。
すべての情報が不明をクリックするとアカウントの回復という画面に切り替わります。
- 復元するマイクロソフトアカウントの指定
- お客様へのご連絡先
この2つの項目が表示されます。
連絡先として新しいメールアドレスを入力して手順通りに進めば、アカウントの回復ができ、アカウント情報も変更できるのではないかと思われます。
過去のメールアドレスのパスワードを知る方法
以前に使用していたパスワードを知る方法は、私の場合2つありました。
- メモに控えていた場合
私の場合は、メモに控えていましたのでこちらでサインインをすることができました。 - パスワードマネージャーでパスワードを管理していた場合
メールアドレスの変更時において、異なるメール会社だった場合は保存されている可能性があります。
同一会社でのメールアドレス変更は、パスワードも変更している可能性があります。
以上、私がやってみたプロファイルのサインインについてでした。
プロファイルの作成については、お気に入りのエクスポートやインポートなども記事にしているこちらをご覧ください。
プロファイルの削除については、削除前の注意点や削除されたかどうかを確認する方法などを記事にしているこちらをご覧ください。
なお、パスワードマネージャーはEdgeにもありますが、私はこちらを使って管理しています。
まとめ
プロファイルをサインアウトした後に、再びサインインをする流れが分かりましたでしょうか。
まずは、使用しているプロファイルのメールアドレスが現在使用しているものかどうかを確認します。
もし、メールアドレスが以前使用していたものであればPINコードとパスワードを間違わずに入力することでサインインすることができます。
それでも間違った入力をした時は、以前のメールアドレスのパスワードを探してみてください。メモやクラウドによって保存されている場合は、そちらを確認してサインインを試みましょう。
そして、最終的にはアカウントの回復で手順を踏んでサインインを行ってください。なお、プロファイルの削除はデータの消失もありますので慎重に判断しましょう。この記事が皆さんのお役に立てれば幸いです。
最後まで読んでいただきありがとうございました。