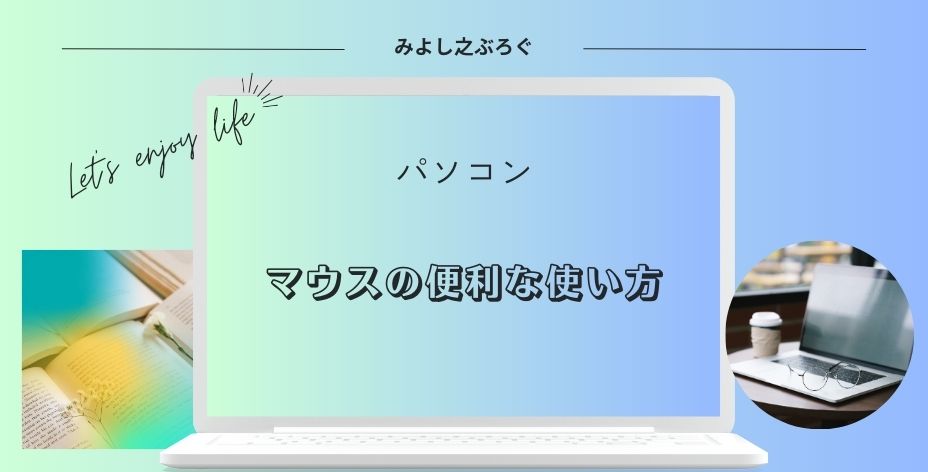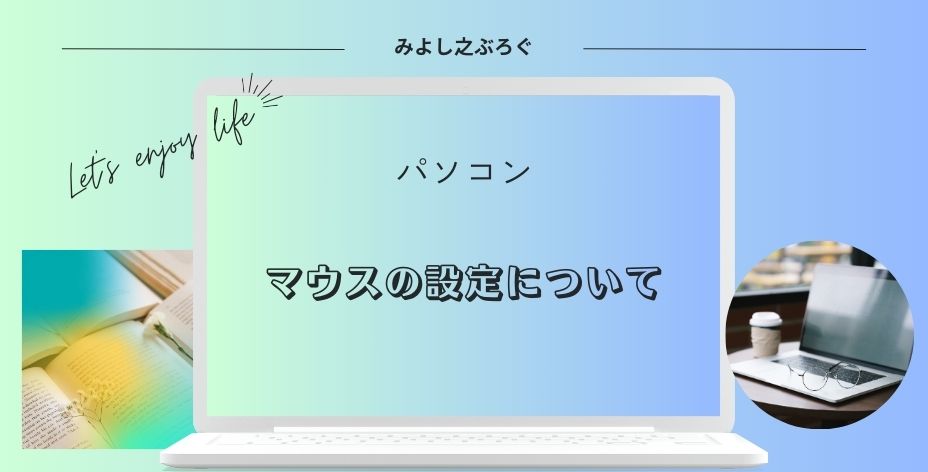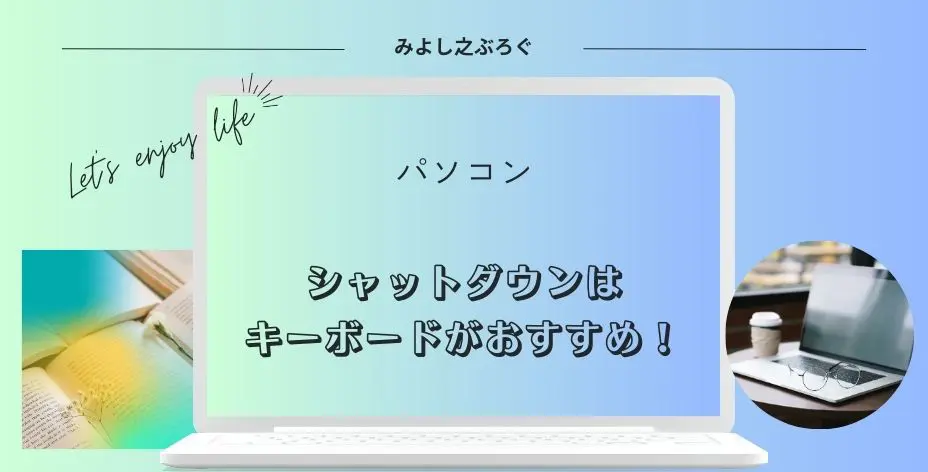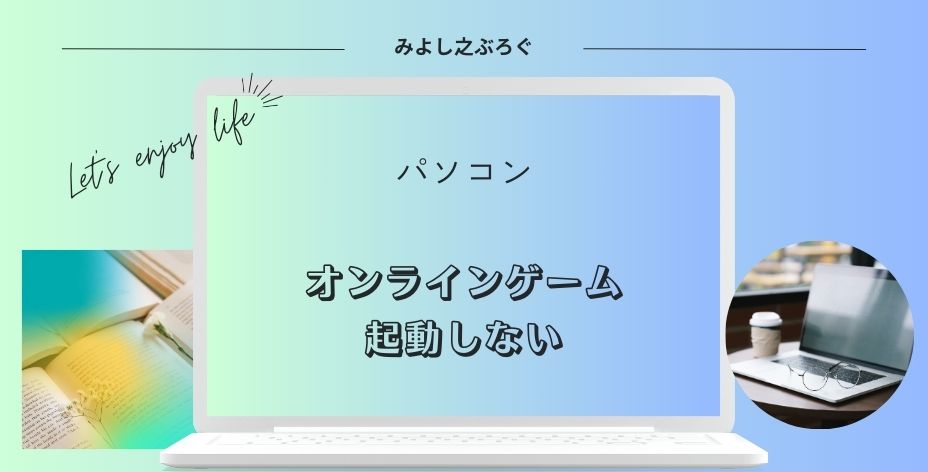こんにちは、みよし之です。
今回は、マウスの便利な使い方について説明をします。
パソコンを20年以上使っていたのですが、最近になって気がついたことがあります。
あれ?便利なマウス操作がある!
ブログの記事を書いていると、コピーや切り取りをよく使うんですよね。
1つ前の画面に戻ったり、進んだりすることもよく使います。時々、拡大・縮小もです。
- この文章の一文は使いたいのでコピーをする
コピーした一文を貼り付ける - この英語のスペルを入力するのが面倒なのでコピーをする
必要な場所に貼り付ける - 画面を1つ前に戻りたい・1つ先に進みたい場合は、ブラウザ画面を操作する
ボタン一つの操作でできる - 画面を拡大したいので、設定画面からズームをする
マウスとキーボードで簡単にできる
この記事では、マウスの基本的な使い方から便利な使い方を書いています。
マウスボタンの種類について
マウスといっても様々な種類があります。
- 3ボタン
- 5ボタン
- 多機能ボタン
普段お使いのマウスは、3ボタンや5ボタンが多いのではないでしょうか。
多機能ボタンのあるマウスは、主にゲームなどでマクロを登録するために使われていたりします。
ここでは、5ボタンについて説明します。
- 左ボタン
- 右ボタン
- ホイールボタン
- 戻るボタン
- 進むボタン
5ボタンにはこのようなボタンがあります。
まずは、3ボタンの基本的な使い方と応用について説明していきます。
3ボタンの基本的な使い方と応用について
3ボタンとは、左ボタン・右ボタン・ホイールボタンのことをいいます。
ここでは、それぞれのボタンごとに基本的な使い方と応用について説明しています。
左ボタンについて
左ボタンは、次のようなことを行います。
- ファイルなどの選択や文字入力場所の選択、コピーしたい文字の選択
- リンク先や承認ボタンを押すことによる実行
- ドラッグによる移動
なお、ボタンを1回押すことをクリックといいます。
左クリックとは、左ボタンを1回押すことを指します。
ダブルクリックについて
左ボタンを2回連続してクリックすることをいい、ファイルを開くときなどに使います。
文字をダブルクリックすると単語が選択されるのでコピーや切り取りが簡単にできるといった便利な使い方もあります。
トリプルクリックについて
左ボタンを3回連続してクリックすることをいい、段落をすべて選択することができます。
使い方によっては、便利な機能です。
ドラッグ&ドロップについて
左クリックを押したままでコピーや切り取りしたい文字を選択したり、ファイルなどを移動させたりすることをドラッグといいます。
ドロップとはファイルなどを移動させたあと、その場所に固定させることをいい、左クリックを離すとドロップします。
コピーや切り取りをする場合は、ドロップではなく右クリックなどから選択することになるのです。
このように、左クリックは選択や実行、移動を行う役割があります。
また、コピーしたいエリアを選択する場合は、ドラッグして使うことが多いのですが、Shiftキーを押しながら十字キーの で範囲を選択することでもできます。 の場合は、起点から上下1行の範囲を選択します。
ただし、Shiftキーを使う場合は、文字入力カーソルが表示されていなければ使えませんので注意してください。
マウスを使わない作業であれば、キーボードを使う方が便利です。
なお、ダブルクリックの速度によるファイル開閉についてやマウスカーソルの速度についてはこちらをご覧ください。
右ボタンについて
右ボタンを1回押すことを右クリックといいます。
左クリックを使って範囲を選択し、切り取り・コピー・貼り付けなどのコマンドを開くためのボタンです。
| 切り取り | Ctrl+X |
| コピー | Ctrl+C |
| 貼り付け | Ctrl+V |
このように、右ボタンはコマンドを開くためのボタンです。
キーボードでのショートカットキーがありますので、操作しやすい方を使ってみてください。
ホールボタンについて
ホイールボタンは上下に回したり、押したりすることができ、上下に回した場合は、画面を上下にスクロールすることができます。
一方で、押した場合は、自動で画面を上下にスクロールすることができます。映画でエンドロールが流れていくような感じです。
押した場所よりマウスを上側に操作すると画面が自動的に上にスクロールされ、下側に操作すると画面が自動的に下にスクロールされるので、状況によって使い分けましょう。
起点からの距離によってスクロールしていく速さが変わっていきます。
Ctrl+ホイールボタンを に回すと画面が拡大し、 に回すと画面が縮小します。
なお、ブラウザ画面の設定から拡大・縮小をする場合は、画面右上にある 設定 ズームを使って変更することができます。
このように、ホイールボタンは画面のスクロールや拡大・縮小をしたいときに便利な機能となります。
以上、3ボタンではこのような操作をすることができます。
戻る・進むボタンについて
5ボタンでは、3ボタンに加えて戻る・進むの2つのボタンが追加されています。
戻る・進むボタンとは何だろうか・・・
このように思っている人もいるかもしれません。
- サイトを見ていて、1つ前に戻りたいとき
ブラウザの画面左上にある (戻る)を使う - 1つ前に戻ったあと、1つ先に進みたいとき
ブラウザの画面左上にある (進む)を使う
マウスを使うと、1クリックでこの問題を解決することができますよ。
4・5ボタンはマウスの親指を置く場所の上側にあります。
- 手前側が戻るボタン
- 奥側が進むボタン
これは、かなり便利なので覚えておくといいですよ。
また、こちらに関してはキーボード操作になりますが、タブを閉じたい場合に使えるショートカットキーです。
タブを閉じる場合 Ctrl+W
ちなみに、今回私が覚えた便利なボタンの使い方はこちらでした。
- ダブルクリックによる単語選択
- トリプルクリックによる一文選択
- ホイールボタンによる画面の拡大・縮小
- 戻る・進むボタンによるブラウザ画面の戻るや進む操作
キーボードでは、Ctrl+Wによるタブの閉じ方でした。
ちなみにですが、こちらの記事はシャットダウンやスリープ・再起動のショートカットキーについて説明しています。
覚えておくと便利なことなときがありますよ。
その他の機能について
5ボタン以上については、次のような人にとって便利な機能がありますので紹介します。
ホイールボタンと戻る・進むボタンの3つにマクロを登録することができます。ゲーム画面の拡大や縮小などが必要ない場合なら、ホイールボタンの も登録可能です。
なお、オンラインゲームによっては、マクロを登録しなくても支障がないものもありますので、状況に合わせて使ってみてください。
ちなみに、私が今やっているオンラインゲームはマクロを登録すると便利に使えます。
- キャラクターの回復をしたい
キーボードに登録しているマクロを探して発動(例 F1など) マウスのホイールボタンを押してマクロ発動 - 特殊な技を使いたい
キーボードに登録しているマクロを探して発動(例 数字の1) マウスの戻るボタンクリックでマクロ発動
このように、キーボードでのマクロ発動は違うキーを押してしまうこともあり、また、画面から目を離して一瞬キーボードを見て確認することもあります。
対人戦だとこれが致命傷になったりします。
5ボタンでも3つのマクロを登録できるので、まだ登録していない人は登録できるかどうか確認してみましょう。
5ボタンだと価格が安いのも多くあります。
戻る・進むボタンの便利さに加えて、マクロ登録ができるのもおすすめです。
ちなみに私は、ゲーミングマウスではなく普通の5ボタンあるマウスを使っています。
トップページ左側にある周辺機器 マウスの項目
種類や価格を参考にしてみてください。
まとめ
この記事では、マウスの基本的な使い方から応用までを説明してきました。
基本的な使い方とは、左ボタン・右ボタン・スクロールボタンを使ったものです。
私は20年以上もパソコンを使っていましたが、このような便利な機能があったことに驚きました。
ダブルクリックによる単語選択やトリプルクリックによる一文選択、ブラウザ画面の戻る・進む機能、そして、Ctrl+スクロールによる拡大・縮小は便利だと感じました。今ではこれらの機能を使って操作することが多くなりました。
また、キーボードによるショートカットも時間短縮できたりするので覚えておきましょう。
最後まで読んでいただきありがとうございました。