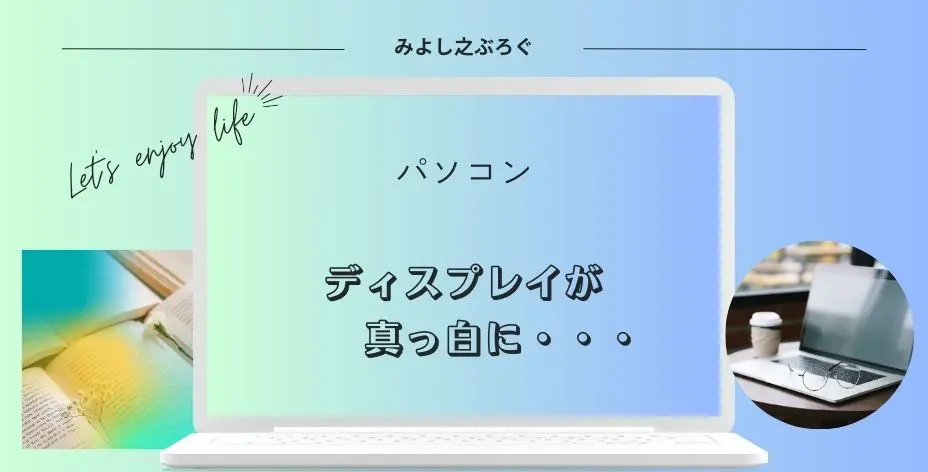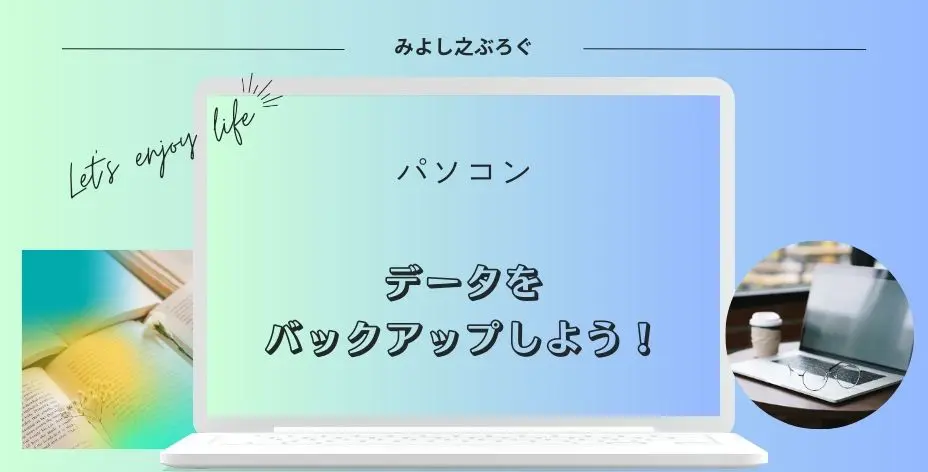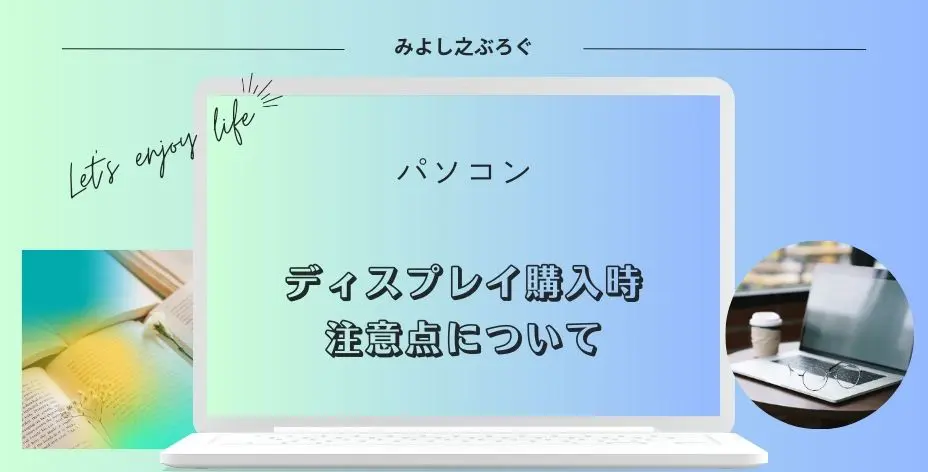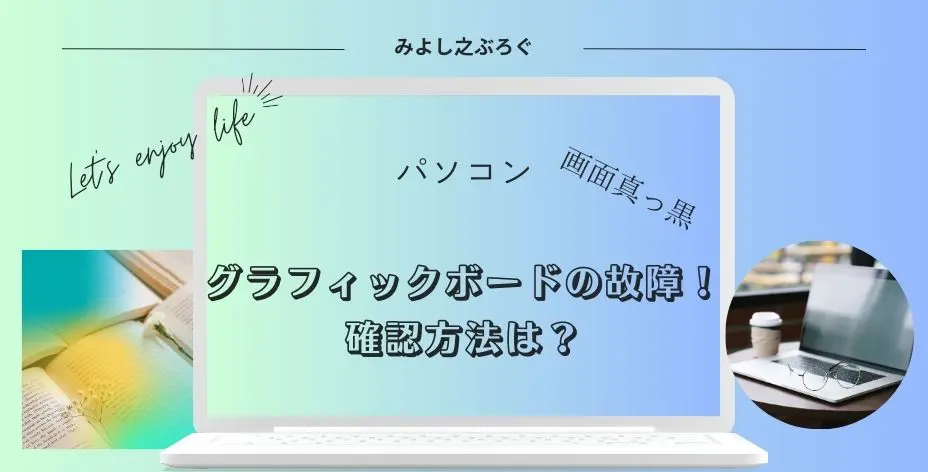こんにちは、みよし之です。
つい最近、私のディスプレイ画面が真っ白になってしまいました。
何年くらいこのディスプレイを使っているのかな?
調べてみると15年ということが判明。寿命が来たということですね。
ここでは、故障という結論に至った経緯を記事にし、どうすれば故障に早く気付くことができるのかを記事にしています。
また、デスクトップパソコンにおける内容ですが、ノートパソコンでもこのような症状が起こるようなので参考にしてみてください。
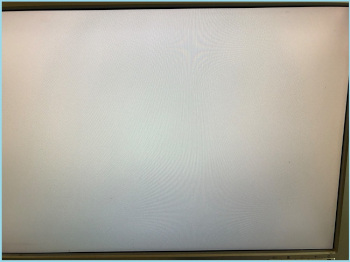
故障の見極め 3つのポイント
いざ、画面が真っ白になると頭の中も真っ白になりますよね。とりあえず、冷静になることが一番です。この記事を書いてる私も、その時は頭の中が真っ白になり、しばらく呆然としていましたから・・・。
今思えば、こうすればよかったのではないかということがありました。
- ディスプレイ画面が白い場合は、ディスプレイの故障
- ディスプレイ画面が黒い場合は、グラボやマザーボードの故障
これを疑ったほうがよさそうな気がします。
ただし、ディスプレイ画面が白い場合は、設定の仕方で改善するようなことを書いている記事が多く見受けられました。
ここでは、故障した時の見極めポイントについて説明をしています。
- コネクタはしっかりと挿し込まれているか
- ケーブルの破損はないか
まずはこちらを確認してみましょう。
また、使用年数も故障には関わってきます。
私のように15年も使っていたら判断しやすいですが、3年とかだと少し考えにくいところがあります。この場合は、ケーブルを交換してもよさそうな気がします。
まずは、何年使っているか調べてみましょう。
ディスプレイの製造年月日の調べ方について
ディスプレイの製造年月日は意外と簡単に調べることができます。
次の図のように、本体にはこのような表示がされていると思います。
緑の枠で囲ったところが製造年月日です。
今回故障したディスプレイは、2007年7月に製造されたものということが分かります。
ちなみに、赤く囲っていいる部分はインチ数を表していますので、次に購入する時の目安となりますので覚えておくといいですよ。
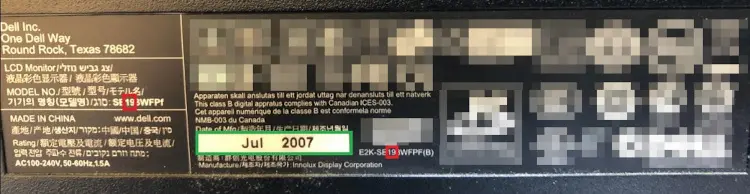
こちらは新しく購入したディスプレイになります。
こちらの場合は、2022年1月に製造されたものと分かります。
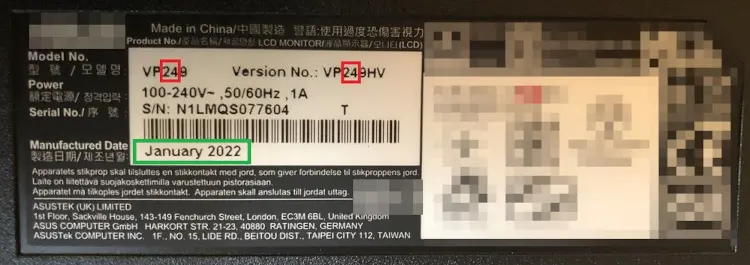
24インチあるASUSのゲーミングディスプレイですが、コストパフォーマンスがいい商品だと思います。
ディスプレイの製造年月日はこのように簡単に調べることができます。
購入日は大量購入して倉庫に在庫として眠らせていなければ、製造年月日に近いものとは考えられます。
こちらの商品は、2023年4月に購入したものです。
ちょっと眠ってた?
では、故障について説明していきます。
ポイント1 デジタル信号はきてますか?
ディスプレイの画面が白くなる(黒くなる)場合に、ここを確認しておいた方がいいことに気が付きました。それがデジタル(アナログ)信号です。
端子やメーカーによって違うかもしれませんが、パソコン本体からコネクタを抜いた時に液晶画面には次のような表示が出ています。
NO SIGNAL・信号なし
ディスプレイにこの表示がある場合は、ディスプレイの故障よりも他の原因を調べたほうがよさそうです。
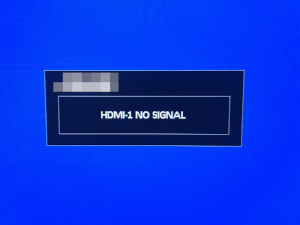
なぜなら、信号が来ているからです。故障の時はこの表示が出ませんでした。
このように信号が来ている場合は、ディスプレイの故障よりもパソコンのグラボなどといったパーツの故障やディスプレイに関する設定の問題を疑ってみた方がよさそうな気がします。
では、もう1つ確認してみましょう
ポイント2 シャットダウンできますか?
ここもポイントになってきます。
なぜなら、シャットダウンできるということは、
映像のみが映し出されていないということになります。
ディスプレイの画面が真っ白(黒)なのにどうやってシャットダウンすればいい?
普段、マウスでシャットダウンしていると思います。
実は、キーボードでもできるんですよね。
Ctrl+Alt+Deleteでもできないことはないですが、こちらのやり方が簡単です。
winキー+X U U
それではキーを入力したときの意味について説明します。
画面左下にあるスタートを右クリックしたときと同じ
シャットダウンまたはサインアウトを選択するのと同じ
シャットダウンを選択するのと同じ
このように、ディスプレイの画面を見なくてもシャットダウンさせることができます。
覚えておくと便利ですよ。
ただし、ディスプレイが真っ白(黒)の時は、もう1つポイントがあります。
パソコンを使用中に画面が白くなった場合は上のやり方でできると思います。
でも、パソコンを立ち上げた時に白かった場合はどうでしょうか。
パソコン立ち上げた時も同じ手順でシャットダウンできるんじゃないの?
Windowsを起動する時、何かしていませんか?
パソコンを立ち上げた時は、パスワードかPINコードの入力を求められます。
これを入力しておかないといくらwinキー+X→U→Uを入力してもシャットダウンできません。
ポイントは、入力するタイミングです。
パソコンの電源を入れるとすぐにPINコードの入力画面にはなりませんよね。また、PINコードを入力してもすぐにWindowsは立ち上がりませんよね。
ですから、これらの時間も考慮した上で、シャットダウンしてみてください。
一度のチャレンジではなく、何度か挑戦してみてください。
このように記事を書いている私も、5回くらいやってみたらシャットダウンすることができましたので・・・。
コツは、1回目はエンターキーを押してPINコード入力、2回目はエンターキーを押さずに入力するなどです。
なお、シャットダウンできた場合は、かなり原因が絞られてきます。
シャットダウンできる = パソコン本体は正常に起動している
このようなことが言えるからです。
つまり、ケーブルからディスプレイまでの何かが故障ということです。
ポイント3 予備のディスプレイやテレビなどに接続してみましょう
最近のパソコンは、HDMI端子を使ってディスプレイと接続していることが多いと思います。その端子を予備のディスプレイがあればそこに接続してみてください。
予備がない人は?
この場合、最近のテレビやビデオにはHDMI端子があるものがほとんどなので、そちらと接続することで確認することもできます。
パソコンに接続されているケーブルがHDMI端子であれば、テレビ側にこの端子があれば接続することにより画面に映るようになります。一度確認してみてください。
テレビの場合はリモコンの入力切替のボタンを押すと切り替えることができます。これで画面にパソコンの表示が映るようならディスプレイの故障ですから、新しいディスプレイを購入するか修理をするか検討してみましょう。
右図のようにHDMI端子で小型の液晶テレビと接続するとパソコンを使うことができます。ただし、反応速度は鈍いです。
また、ノートパソコンにもHDMI端子が付いている場合は、このやり方が使えると思います。
その前に、万が一のことを考えて、データのバックアップを取っておきましょう。
その後、修理に出すか買い替えるかを検討してみてください。
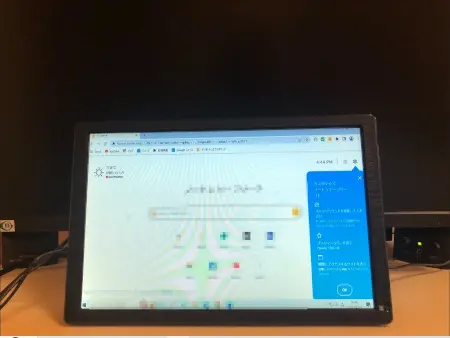
HDMI端子について
私のディスプレイですが15年以上も使っていたものなんですよね。パソコンとディスプレイの接続ケーブルはDVI端子での接続でしたので最初は「HDMI端子ってなに?」と思っていました。当然ながら使用していたディスプレイにはHDMI端子がありませんでした。
端子の種類について
ここで、端子の種類について簡単に説明します。
HDMIとはデジタル式でテレビやBlu-rayレコーダー、ゲーム機やパソコン、ディスプレイなど現在では幅広く使われている端子です。
一方、DVIとはデジタル・アナログの両方に対応しています。HDMIはDVIを基にした規格のため、変換ケーブルや変換アダプタを使えば相互に使用することができます。
VGAとは、アナログ式で、昔からある端子です。画像にはないですが、DVIのような形で色が白ではなく青くなっています。
DisplayPortとはデジタル式で高い解像度・高リフレッシュレートに対応しており、HDMIより性能は良くなります。ゲーミングPCやディスプレイには取り付けができるようになっています。ただし、テレビなどにはこの端子がないため注意が必要です。


それではパソコンのどの位置に端子が付いているか説明していきます。
次の図を見てください。
赤い枠で囲っているのはグラボの端子です。赤いキャップで塞がれているところにDisplayPort×3、HDMI×1の端子があります。その下がDVI-Iの端子です。
青い枠で囲っているのはオンボードの端子です。上側がDVI-D、VGA、その下がDisplayPortです。
グラボが付いている場合は、赤い枠にHDMI端子が付いているか確認してください。
グラボが付いていない場合は青い枠で囲っているオンボードの場所にHDMI端子が付いているか確認してください。右図のオンボードの位置にはHDMI端子が付いていませんよね。その場合は、DVIとHDMIの変換ケーブルや変換アダプタを使うといいです。
また、HDMIケーブルは様々な所で売っています。私の場合は家電量販店で買いましたが、目安として表を作ってみました。
| 家電量販店 | ディスカウント ストア | 100円 ショップ | Amazon | |
| HDMIケーブル 長さ1m | 1,800円 | 600円 | 330円 | 600円 |


今後もずっと使うようでしたら家電量販店かネットで購入してもいいですが、私みたいに一時的に確認するだけなら100円ショップでもいいのではないでしょうか。
ただし、ケーブルの長さは考慮しておいてくださいね。
なお、新しいディスプレイを購入した時にHDMIケーブルも入っていると思いますので、購入したケーブルは予備として眠ってしまってまうことになります。その辺りも参考にしてください。
ということで、ディスプレイが故障していることが分かり、新しいディスプレイを購入してみました。
Amazonで注文したら、2日後には来てくれたので大変助かりました。後は電源ケーブルをコンセントに差し込んでHDMIケーブルをパソコンと接続するとすぐに使えました。
それと同時に、
3Dゲームやブラウザゲーム、検索、ブログの記事作成している時、いつもこの設定です。慣れるとこれでいいように感じています。
まとめ
ディスプレイの画面が真っ白に表示された場合はディスプレイの故障を疑ってみましょう。まずはケーブルがしっかりと接続しているか、もしくは損傷がないかを確認してみましょう。
また、使用年数も故障かどうかの目安にはなります。これに加えて、デジタル信号が表示されているかどうかの確認やシャットダウンができるかを試みた上で、予備のディスプレイやテレビなどにHDMIケーブルを接続し確認をしてみましょう。ノートパソコンでも接続することができますので覚えておいて損はないです。
最後まで読んでいただきありがとうございました。