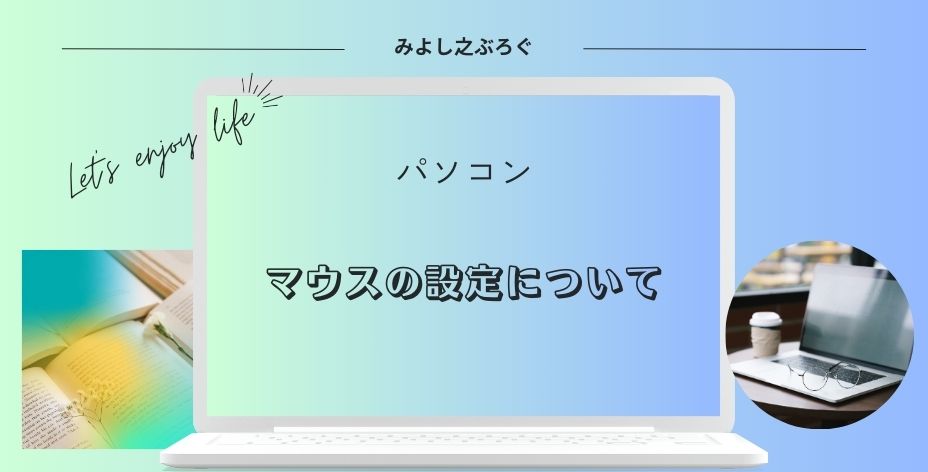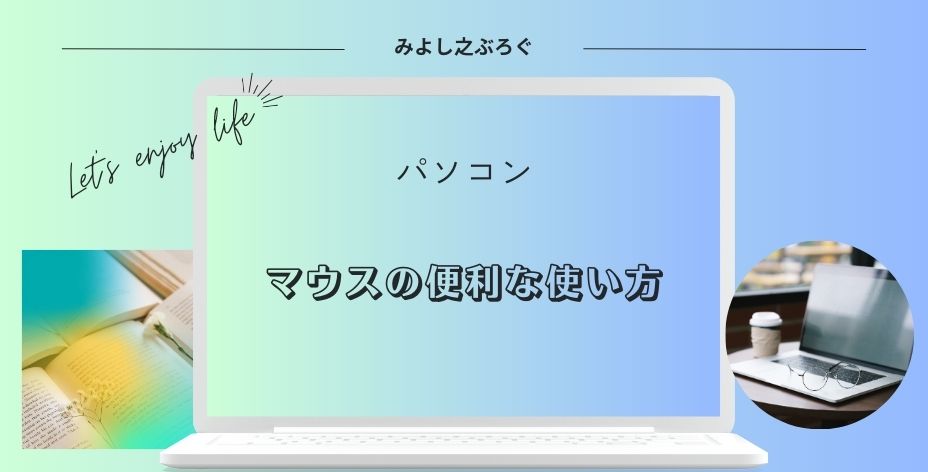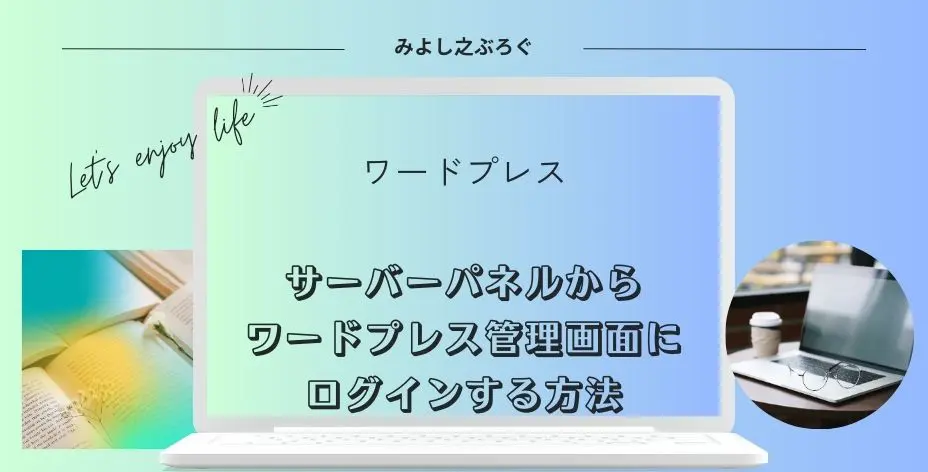こんにちは、みよし之です。
今回は、パソコンのマウスを設定する方法について記事を書きました。
つい最近、他の人が使っているパソコンを操作する機会があったんですよね。
これ、マウスがほとんど移動しないんだけど・・・
こんなものではないのかな?
マウスの移動速度は設定によって変更できますが、私が操作した感じではマウスポインターの速度が1もしくは2くらいの速さでした。
そのため、手裏剣を投げるように何度もマウスをスライドしていたわけだったのです。そして、マウスを持ち上げては置くときに出る音がバンバンと鳴っていたのです。
ここでは、マウスの速度を早くする方法と気になる設定について説明します。
マウスポインターの速度を早くするには?
マウスポインターの速度を早くするには、設定を変更することでできます。
簡単に変更することができますよ
- デスクトップの背景画像を右クリック 個人用設定を開く
- 画面左下にあるスタートアイコンを右クリック 設定を開く
どちらを選択してもOK
項目の上から5番目(Windows11)
1 (遅い) 20(早い)を自分に合った速度に変更
このように、簡単に変更することができます。
速度設定後の注意点について
マウスポインターの速度は、次のような操作をすると変化します。
- 拡大/縮小
- ディスプレイの解像度
- 拡大/縮小について
通常100% 125%に拡大 マウスポインターの速度が速くなる - ディスプレイの解像度について
1920×1080 800×600に変更 マウスポインターの速度が速くなる
このような設定を行った場合は、マウスポインターの速度が変わりますので改めて設定するようにしましょう。
この2つの設定は、システム ディスプレイの項目で変更することができます。
便利な使い方について
ここでは、便利な使い方について説明します。
- スクロール設定
- ダブルクリックの速度設定
- マウスポインターの色とサイズ設定
このような設定をすることができます。
スクロール設定について
スクロール設定は、マウスの中央にあるホイールボタンを回すことで画面を上下にスクロールすることができます。
- 複数行のスクロール
1~100まで設定が可能 - 1画面ごとのスクロール
キーボードのPageUPやPageDownと同じ
個人的には複数行のスクロールが使いやすく思いますが、お好みの設定をしてください。
ダブルクリックの速度設定について
こちらはファイルを開くときのダブルクリックの速度を調整する設定です。
Bluetoothとデバイスを選択 マウスをクリック マウスの追加設定
ダブルクリックの速度から設定を変更することができます。
使い方はよくわかりにくいかもしれません。
カチカチと連打してダブルクリックを使用している人は、設定変更の必要がありません。
カチ、カチというようにワンクッション入れてダブルクリックする人は、こちらを設定する必要があります。
- 速度を遅くに設定した場合 カチ、カチのダブルクリックでファイルが開く
- 速度を早くに設定した場合 カチ、カチのダブルクリックでファイルが開かない
このようにゆっくりとダブルクリックする人にはおすすめな設定です。
マウスポインターの色とサイズ設定について
ここでは、マウスポインターの色とサイズ設定について説明します。
マウスポインターの色について
色の変更はおすすめですよ
設定を変更する場合は、次の手順から進みます。
Bluetoothとデバイスを選択 マウスをクリック マウスポインター
通常は、黒の矢印を白く塗りつぶしたものが使われています。
- 白(通常)
- 黒
- 反転色
- カスタム
様々な色を選択することができる
通常のマウスポインターを設定していると、どこにマウスカーソルがあるか分からなかったりしませんか。
カスタムのスタイルを選択すると、白く塗りつぶした場所をその色に変更することができます。
サイズ設定について
サイズは1(小さい) 15(大きい)まで設定することができます。
使いやすい大きさの設定をしてみてください。
マウスは3ボタン?もしくは5ボタン?
ここでは、マウスの設定ではありませんが、便利な機能を紹介します。
一言にマウスといってもいろいろな種類があります。
- 3ボタン
右クリックボタン・左クリックボタン・ホイールボタン - 5ボタン
右クリックボタン・左クリックボタン・ホイールボタン・戻るボタン・進むボタン - 6ボタン以上
主にゲーミングマウスでマクロを発動するボタン
10ボタン以上のマウスもある
おすすめなのは、価格も安い5ボタンです。
戻る・進むボタンは、Edgeやchrome画面の左上にある 戻る・進むアイコンと同じ機能があります。
例えば、トップページからニュースサイトを新しく開いたとします。
新しく開いたサイトを閉じる場合は、画面上のタブをマウスで閉じることがありませんか。もしくは、戻るアイコンをクリックしていませんか。
マウスの戻る・進むボタンを使うと、戻るボタンを押すだけでタブを閉じたり、一つ前の画面に戻ったりすることができます。
マウス操作の基本的な使い方から応用についてはこちらをご覧ください。
また、5ボタンはオンラインゲームをするにおいても3つのマクロを登録することができます。
- ホイールボタン
- 戻るボタン
- 進むボタン
マウスを購入する場合は、このようなことも覚えておきましょう。
トップページ左側にある周辺機器 マウス
パソコン工房ではいろいろな種類のマウスがありますので、自分に合ったマウスを探してみるのもいいと思います。
まとめ
パソコンを快適に使う上で、マウスの役割は重要です。
ここでは、マウスポインターの速度の設定や便利な機能を説明してきました。
マウスポインターの速度の設定は簡単に変更することができます。また、自分好みの色や大きさも簡単できますのでこの機会に見直してみてはいかかでしょうか。
なお、購入する場合は5ボタン以上のものがおすすめです。戻る・進むボタンがあるとマウスを動かさずにボタンだけで操作することができます。さらに、オンラインゲームではマクロを組むこともできるので重宝します。
最後まで読んでいただきありがとうございました。