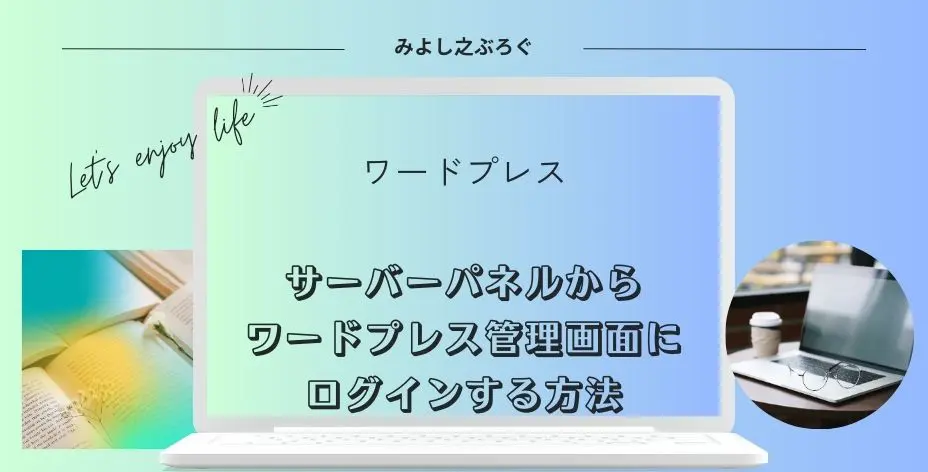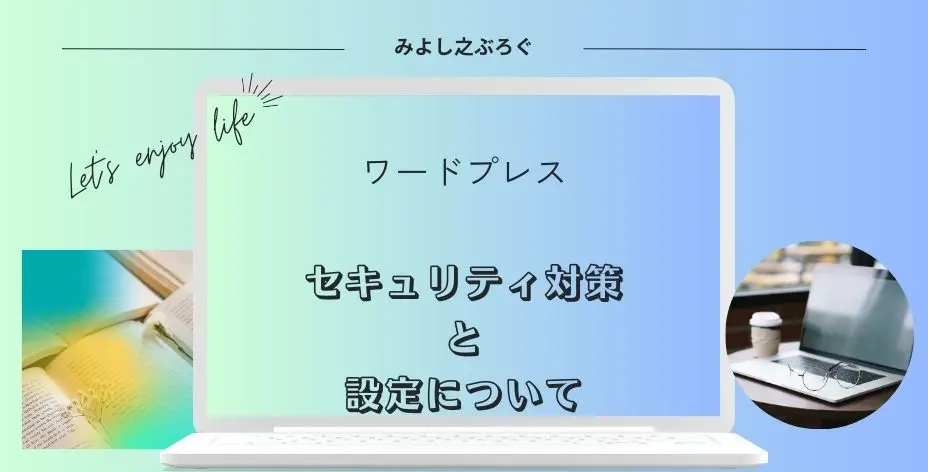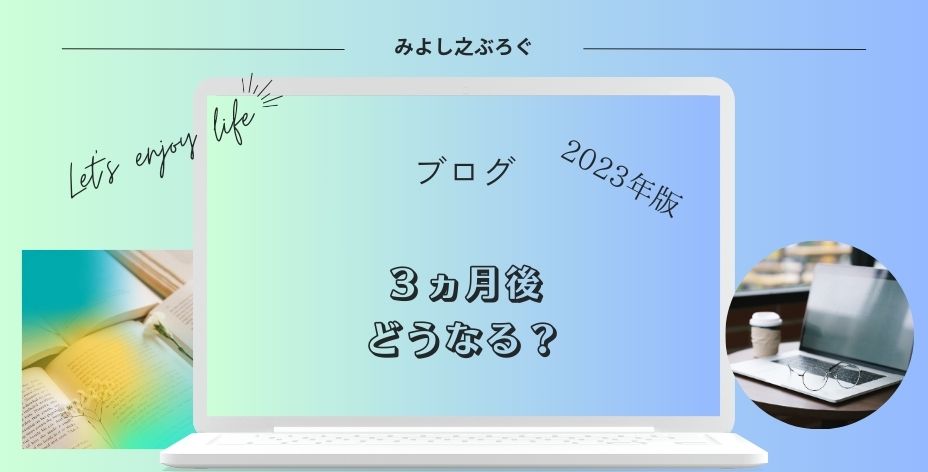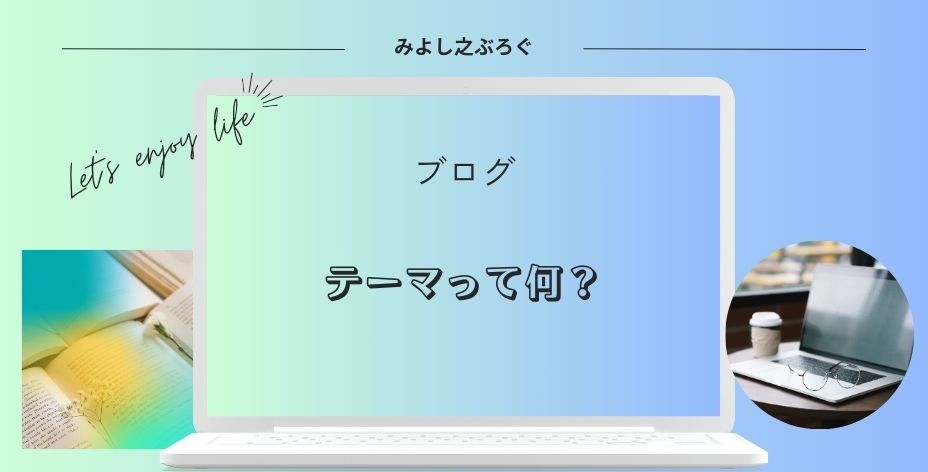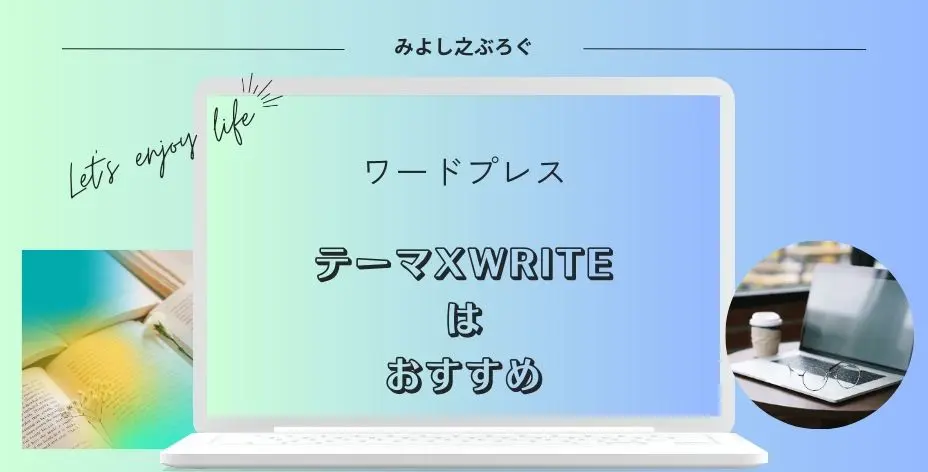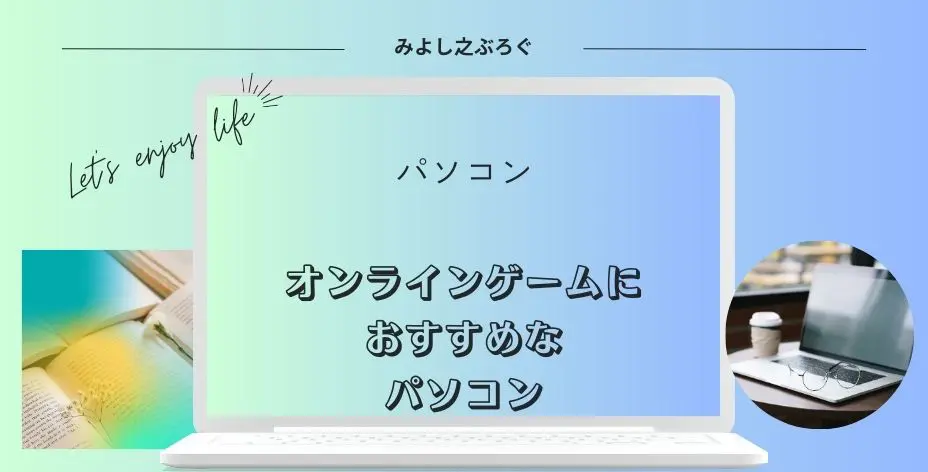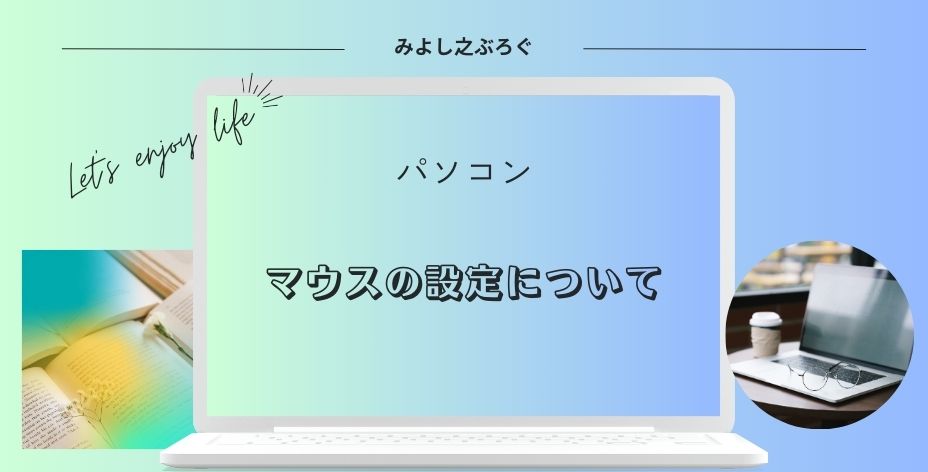こんにちは、みよし之です。
今回は、レンタルサーバーからワードプレスのログイン画面に行く方法について記事を書きました。
レンタルサーバーを契約して、ワードプレス管理画面にログインしようと思った時でした。
どこから入ったらいいんだろうか・・・
私はここでつまずきました。
ここでは、ワードプレス管理画面にログインする方法について説明しています。
ワードプレスにログインする方法について
実は、ワードプレスにログインする方法は、レンタルサーバーのサーバーパネルからではないのです。
私は勘違いしていました!
サーバーパネルから簡単にログインできるのだろうと思っていたら、違っていたんですよね。
では、どこからログインをすればいいかということを先にお伝えします。
このメールの中にワードプレス管理画面にログインするためのURLが表示されています。
このURLをクリックして、ユーザー名とパスワードを入力するとワードプレス管理画面に入ることができます。
このように、登録しておけば次回以降のログインも簡単にできるようになります。
なお、最初のURLはすぐに変更するようにしましょう。
なぜなら、ワードプレスのセキュリティに関してあまり好ましくないからです。
誰でもログインページを見ることができてしまうため。
このようなことから、ログインするページが分からない方が安全というわけです。
ブログを運営していくようになると、不正アクセスの試みを行うものが現れます。
そのため、できる限り早めに対策を行うことをおすすめします。
サーバーパネルからのログイン方法について
ここでは、サーバーパネルからのログイン方法について説明します。
私の場合は、最初勘違いしていました。
そのため、サーバーパネルの項目を一つ一つ確認しながら、ワードプレス管理画面にたどり着く方法を探していました。
サーバーパネルからの入り方を見つけました!
ここでは、エックスサーバー ![]() のサーバーパネルにおける方法をお伝えします。
のサーバーパネルにおける方法をお伝えします。
サーバーパネルを下にスクロール WordPressの項目にあるWordPress簡単インストールをクリック
ドメインを選択 管理画面URLをクリック
最初のURLはここからログインすることができます。
もし、メールが見当たらないなどの人は、こちらからブックマークやお気に入りに登録しておきましょう。
ただし、SiteGuard WP pluginやXO Securityなどのプラグインを使ってログインページを変更した人は、この画面からログインページに飛ぶことはありません。
それでも、不明な人はサーバーパネルの.htaccess編集を確認してみてください。
プラグインを導入した場合は、.htaccess編集にある該当プラグインの項目にログインページが表示されています。
プラグイン名 START・BEGINからENDまでの間が、そのプラグインに関する項目となります。
確認するだけにしてくださいね
.htaccess編集は上級者向けになります。
サイトが表示されないなどのトラブルも考えられますので、ブログを始めたばかりの人は確認するだけにしておきましょう。
以上で、サーバーパネルからログインページにたどり着く方法を説明しました。
こちらは、記事の作成をサボった場合とガンバった場合について書いている記事です。
興味ある人はご覧ください。
また、これからブログを始める人はテーマ選びにも悩むと思います。
テーマとは、サイトをデザインしていくものと思ってください。
そのため、テーマによってブログをデザインできるブロックの種類に違いがあったりします。
例えば、この文章を周りで囲っているもの(テーマとは何か)がありますが、これもブロックの一つです。
これは、無料テーマのCocoonにはありませんでした。
無料テーマでは、Cocoonがおすすめです。
有料テーマでは、当サイトが使っているXWRITEもおすすめですよ。
まとめ
ここでは、レンタルサーバーからワードプレス管理画面に行く方法について説明してきました。
まずは、メールをチェックしてみましょう。
もし、メールが不明ならサーバーパネルのWordPress項目にあるWordPress簡単インストールに表示されている管理画面のURLから入ってみてください。
なお、プラグインなどでログインページを変更した場合は、ブックマークやお気に入りに登録しておくようにしましょう。
今回の件は、契約して間もない頃の私が、2回目に挫折しそうになった出来事でした。1回目は、レンタルサーバーをお試し契約したときになかなか反映されなかったため、お試しをキャンセルしすぐに契約したことです。結果的に、反映するまで時間がかかるということがあとになって分かりました。
最後まで読んでいただきありがとうございました。