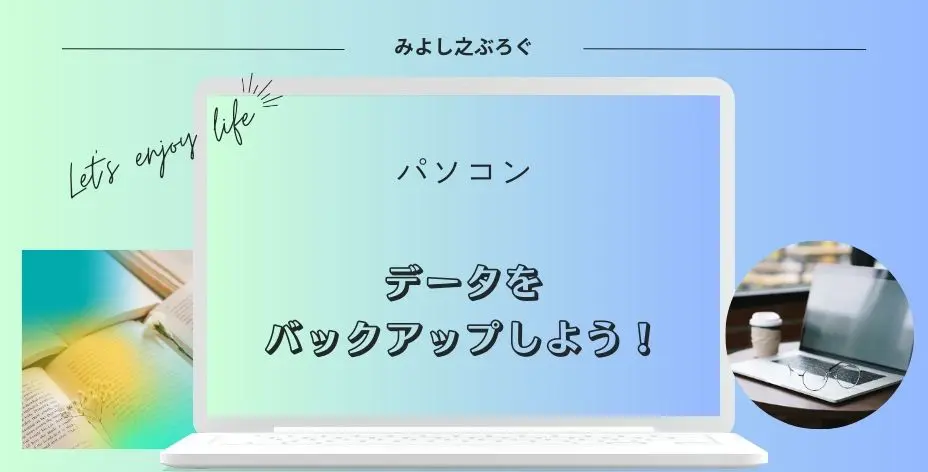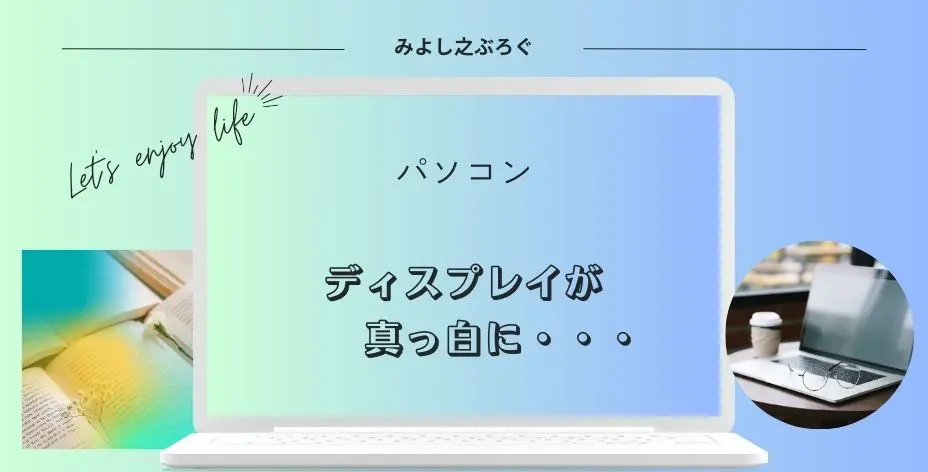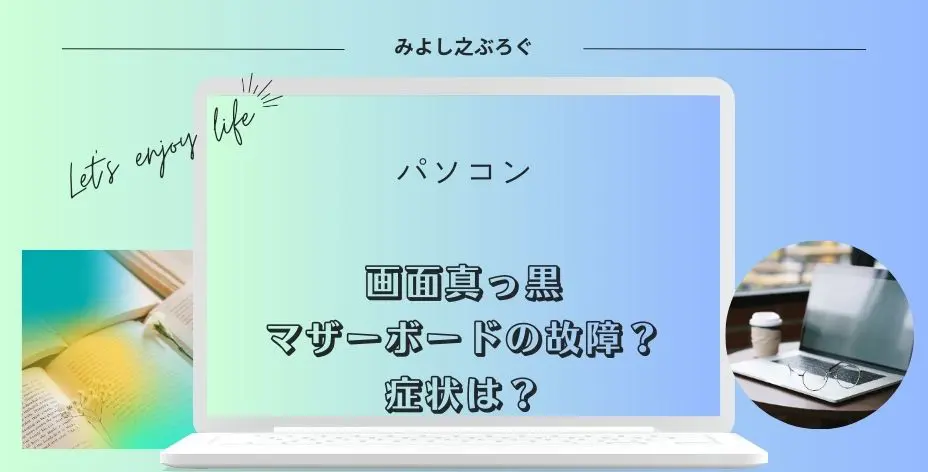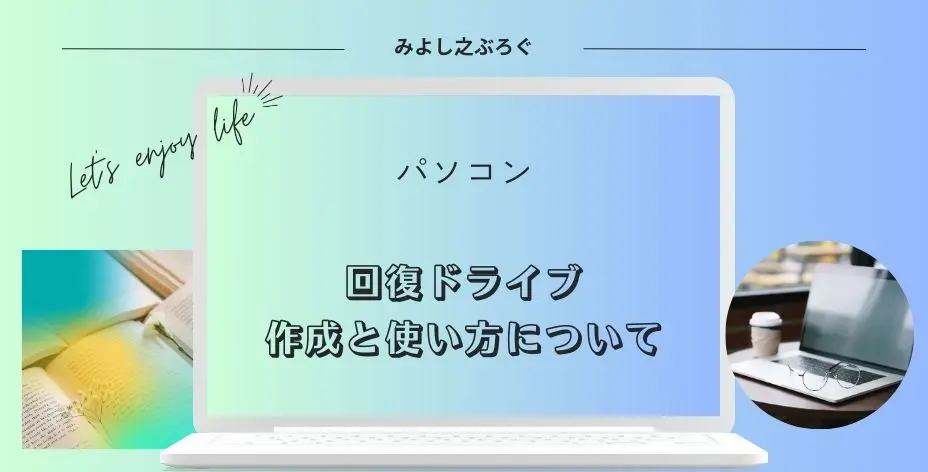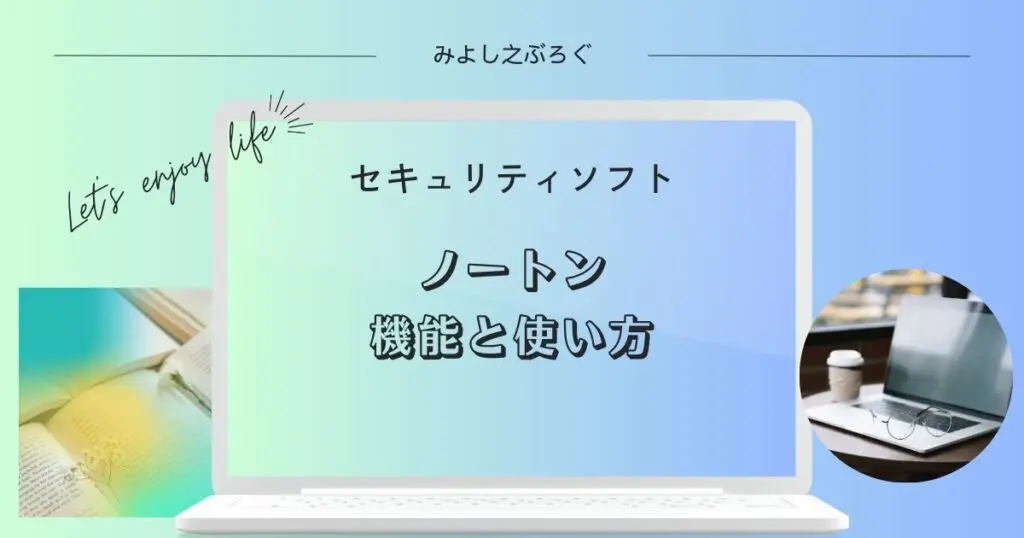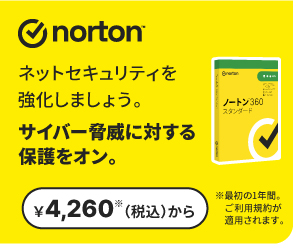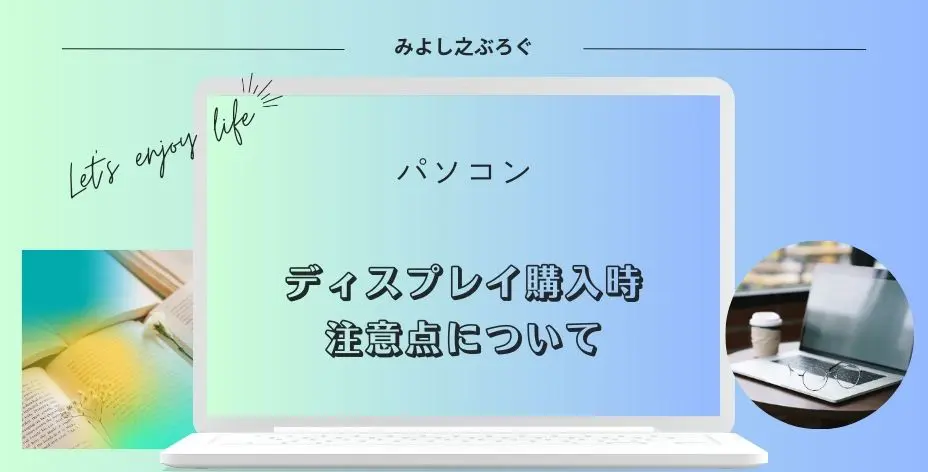こんにちは、みよし之です。
今回は、パソコンに入っている大事なデータをバックアップしようということで記事にしてみました。
私は、これまでバックアップをほとんどやったことがなかったんですよね。パソコンのデータは10年くらい前に一度、CDに取った記憶があるだけです。
ついこの間、突然ディスプレイが白くなったんです!
当然、真っ先に頭に浮かんだのがデータは大丈夫なのかということでした。
結果的に、ディスプレイの故障ということがわかって、新しくディスプレイを購入したらデータの無事を確認することができました。
ディスプレイが白くなった時の状況は、こちらをご覧ください。
それから、半年ほど経った時のことでした。
パソコンが壊れた時の状況については、こちらをご覧ください。
バックアップをしておけばよかったと思うのは、このような状況に陥った時ではないでしょうか。
幸いにもデータをバックアップしていましたので、復旧して今まで通りに使うことができるようになりました。
ここでは、万が一のトラブルに備えて、どのようなバックアップ方法があるのかを説明していきます。
バックアップ種類と回復ドライブについて
はじめに、バックアップについて説明します。
パソコンには様々なデータがありますよね。バックアップには2つの種類があります。
- システムのバックアップ
パソコン全体を丸ごとバックアップする方法 - 個別のバックアップ
写真や動画・お気に入りなど個人データのバックアップする方法
システムのバックアップ
その名の通りパソコンの中をすべてバックアップさせる方法です。
一度バックアップしておけば、万が一のトラブルがあった時にシステムはもちろんのことアプリや設定、個人データをバックアップ時点まで戻すことができます。
一方で、デメリットとして最初にバックアップするときに情報量が多いため膨大な時間がかかることと外付けハードディスクやDVD・ブルーレイが必要になることです。
似たようなものにクローンと言われるものがあります。こちらはHDDからSSDもしくはHDDからHDDに換装するときに用いられ、名前の通り全く同じものを作ります。
同じものを作りますので、使わなくなったHDDは予備として置いておくことができます。
外付けHDDとしても使えるのが特徴です
個別のバックアップ
システムのバックアップは時間がかかりますが、こちらはすぐできます。
今回はこちらを優先して作成していきます。なぜなら、個人データは失ってしまえば手に入らない可能性がありますので、個人的にはこれが最優先されるべきものと考えているからです。
場合により、データ復旧ソフトや修理で復元可能なようです。
回復ドライブの作成
こちらは、Windows7まではリカバリーディスクといわれていたものです。
バックアップというわけではありませんが、パソコンを初期化する(工場出荷時点まで戻す)ためのディスクとなります。
USBで作成
CDやDVDで作成
昔はリカバリーディスクと呼ばれていたため、どうしても回復ドライブというネーミングにはなじめないですね。
ところが、この回復ドライブは大変重要なんです。本来であれば購入時に作成しておくべきものです。
回復ドライブについては、こちらの記事をご覧ください。
さて、これら3つすべてあればいいですが、仮に優先順位を付けるとしたら、
- 個別のバックアップ
動画や写真などの思い出はお金で買うことができないし、仕事で使用する大切な資料などは信用を失ってしまうことになりかねません - 回復ドライブの作成
色々なトラブルの最終手段のため、1と2があれば苦労はしますがパソコンを使うことができます - システムのバックアップ
これがあれば便利ですが、まずは1と2を作成してからにしましょう
個別のバックアップ!3つの方法
それでは、個別のバックアップについて説明していきます。
バックアップって1つでいいのかな?
バックアップを1つだけではなく、2つ以上が理想です。
パソコンのデータが何らかの理由で失った時、予備のバックアップデータを取り出そうとします。
ところが、その予備が壊れていました、もしくは行方不明になっていた時はどうしますか。大事な個人データです。このような理由から予備を作っておきましょうということなのです。
では、どのような方法があるのかについて、3つ紹介します。
- コピーによるバックアップ
- クローンによるバックアップ
- クラウドによるバックアップ
コピーによるバックアップ
必要なものはCDやDVD・USBや外付けハードディスクなどの記憶媒体です。
コピーする容量以上のものを使用してください。おすすめはUSBです。
試しに、使っていない700MBのCDがあったのでそれをバックアップしてみました。時間と手間がかかりましたので、やはりUSBがおすすめです。
まずは、USBを挿して、エクスプローラーを開きます。画面左下スタートを右クリック エクスプローラー
- コピーしたいフォルダを選択し、コピーする
エクスプローラー画面左側にあるUSBの項目を右クリックして貼り付けする - コピーしたいフォルダを右クリックし、送るにカーソルを合わせる
Windows11の場合は、その他のオプションを開くとあります
USBドライブが表示されますので、それを選択 - コピーしたいフォルダをUSBドライブの項目までもっていきます
USBドライブにコピーと表示されますので、コピーします
なお、Windows11ではできません
普段お使いになっているコピーの仕方が、安全だと思います。
なお、前回のバックアップ以降に追加したい場合も、この手順でコピーすることになります。
その場合は、すでにバックアップされているファイルをファイルは置き換えずスキップするにチェックを入れてください。ただし、ファイルを上書きしたい場合は、ファイルを置き換えるを選択しないと変更後のデータがコピーされませんのでご注意ください。
バックアップができたら、USBを抜きます。USBの抜き方については、こちらの記事をご覧ください。
ファイル履歴でのバックアップについて
ファイル履歴でのバックアップ方法について説明します。
必要なものは32GBのUSB、もしくは外付けハードディスクです。容量についてはバックアップしたい容量以上のものですが、今後も増えていくファイルなども考慮して多い方が良いでしょう。
画面左下にある虫眼鏡検索にファイル履歴と入力
なければ、コントロールパネルと入力するとシステムとセキュリティの項目にあります
画面下側にあります
コピー元とコピー先をよく確認してから行ってください
コピーが終わったら、念のためコピーされているかどうかファイルを確認してください。
- ピクチャーがコピーされなかった
除外ファルダを確認しましょう - フォルダ以内に半角・全角が混じってファイル名が同じになっている場合は、コピーされない
例:abcとABC、123と123など - 隠しファイルはコピーされない
- お気に入りファイルがおかしい
全部ではないですが、いくつかのファイルが上書きではなく追加されています
個人的にはファイル履歴でのバックアップや復元は便利だと思います。一方で絶対的な信頼感があるかと言えば疑問が残る感じでした。
クローンによるバックアップ
クローンによるバックアップについては、その名の通り、同じものを作成するということになります。
そのため、必要なものは、外付けハードディスクもしくは、SSDということです。
新しくSSDやHDDを購入したときに、これまで使用していた記憶媒体をクローンとして残しておく方法があります。
クローンの作成の仕方については、ここでは省略します。
クラウドによるバックアップ
クラウドによるバックアップは、2つ目のバックアップとしておすすめです。
身近なものだと、Windowsに標準装備されているOneDriveがあります。
5GBまでは無料なので、写真などの画像はかなりの枚数を保存することができます。ただ、動画に関しては容量が足りないので、その場合はBasicプランの契約を考えてみましょう。
私は、セキュリティソフトのノートンを使っています!
ノートンにもクラウドによるバックアップ機能があります。
パソコンが壊れて新しく買い換えたときも、ノートンのバックアップ機能からデータを復旧しました。
一応、USBにもバックアップしてあったのですが、3ヵ月前ということもあり、それ以降のデータがバックアップされていないことに気がつきました。
このようなことから、クラウドでのバックアップはおすすめです。故障の少し前までデータを保存してくれるので安心できます。
ノートンの場合だと、3年契約が安く購入できておすすめです。
ちなみに、私はノートン360プレミアムを使っています。
パソコンだけなら、保存する容量にもよりますがOneDrive+Microsoft Defender+Edgeパスワードマネージャーでもいいかもしれません。
スマホでもセキュリティソフトを入れている人は、パソコンのバックアップもできるノートンがおすすめです。
ノートンの機能については、こちらの記事で分かりやすく説明していますのでご覧ください。
まとめ
今回の記事を書くためにバックアップをUSBにすることができました。USBにデータをバックアップすることは簡単です。
ただし、データは日が経つにつれ増えていきます。万が一のためを考え、クラウドなどによるバックアップもすることが大切だということが分かりましたでしょうか。
今回パソコンが壊れたときに、私もクラウドによるバックアップのありがたさを感じました。大事なデータを失ってしまえば、取り返すことができない場合もあります。
クラウドによるバックアップはおすすめします。
最後まで読んでいただきありがとうございました。