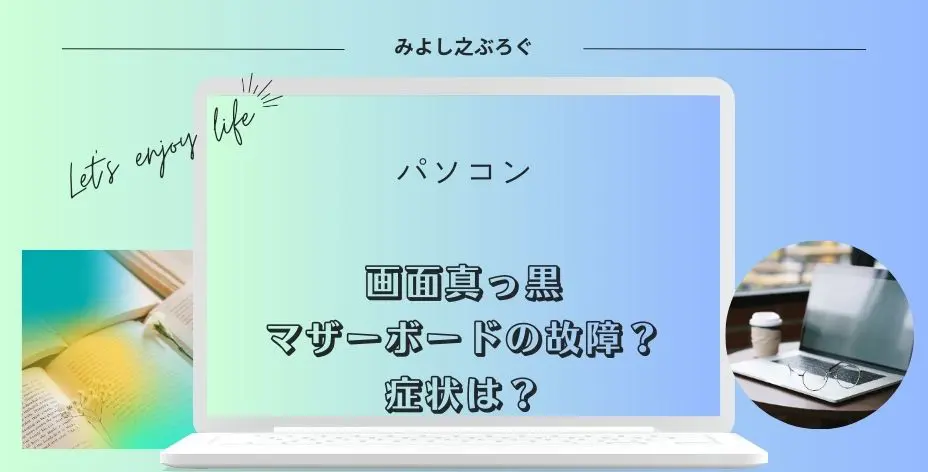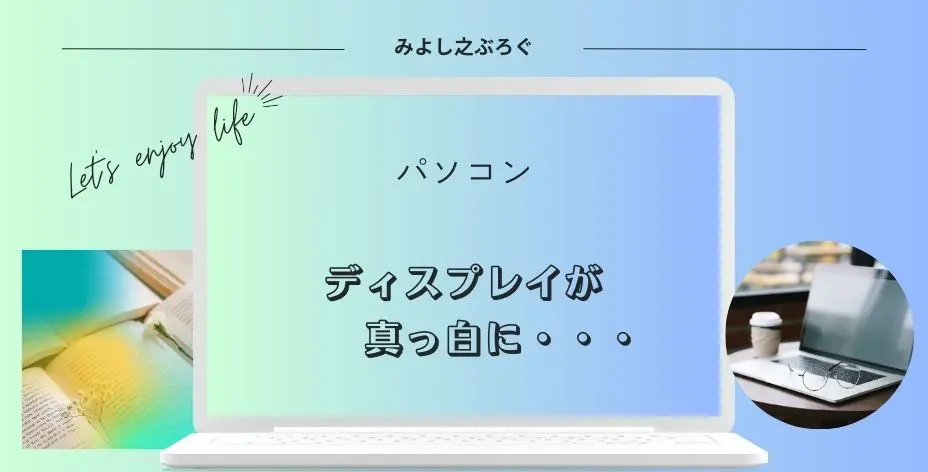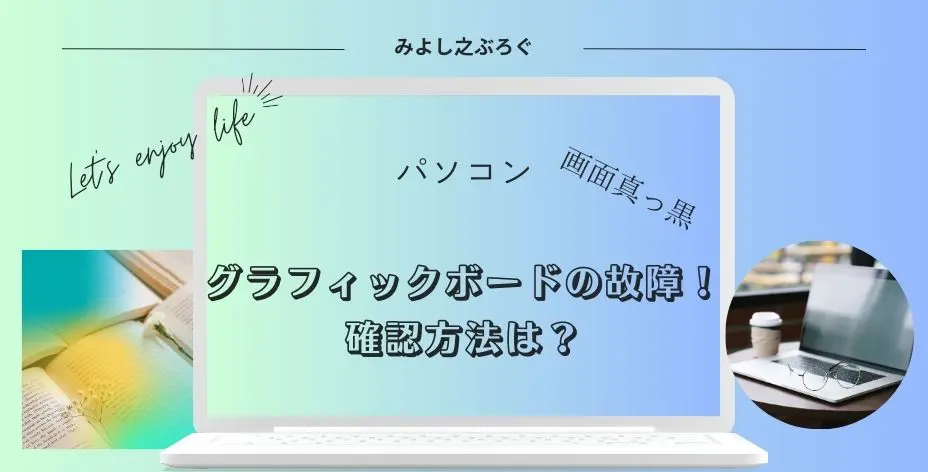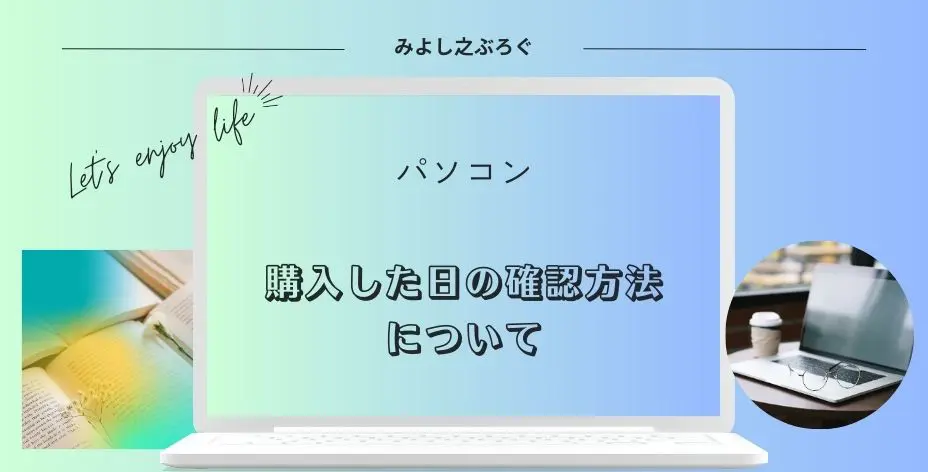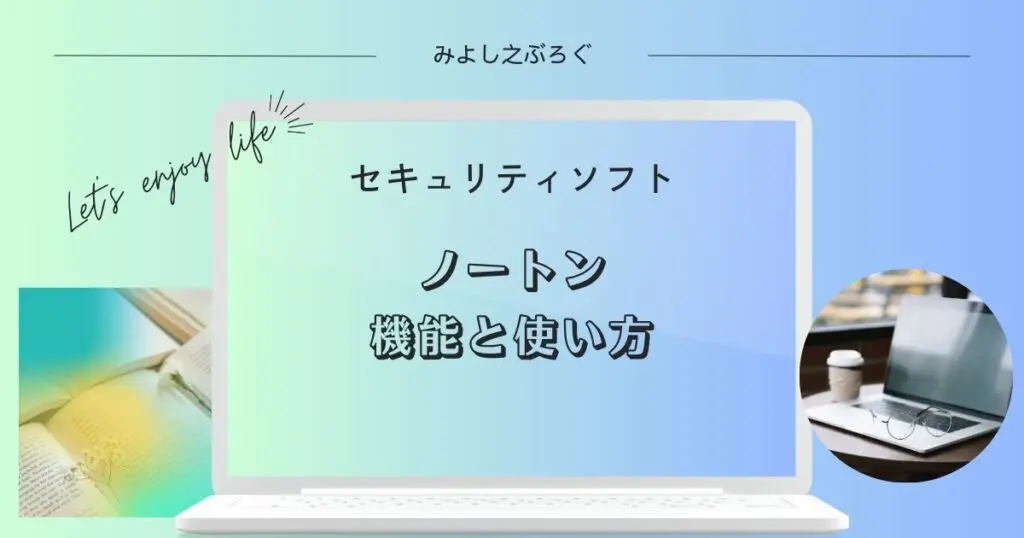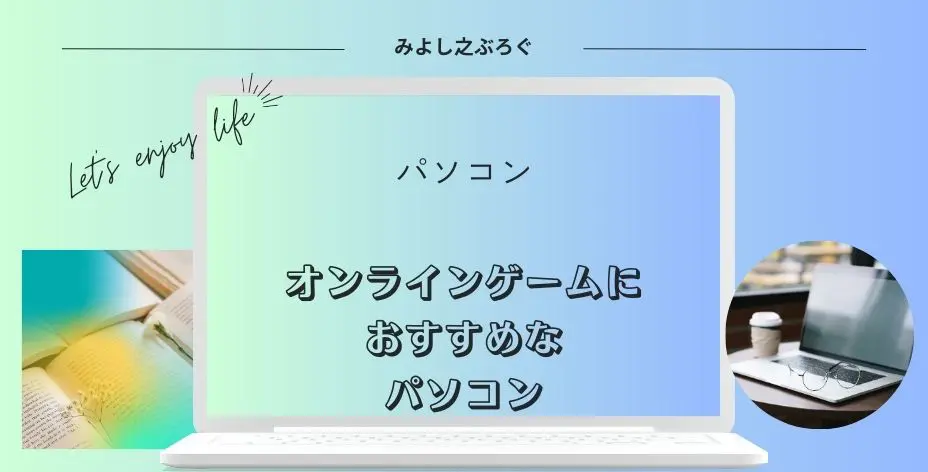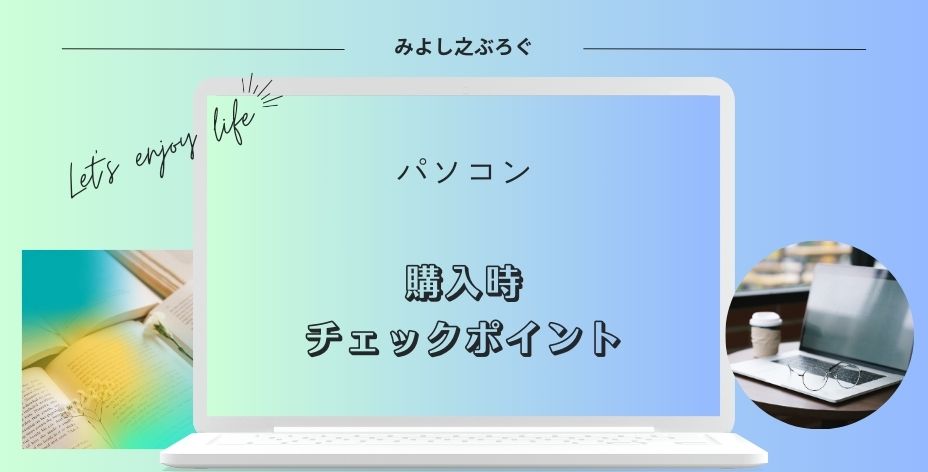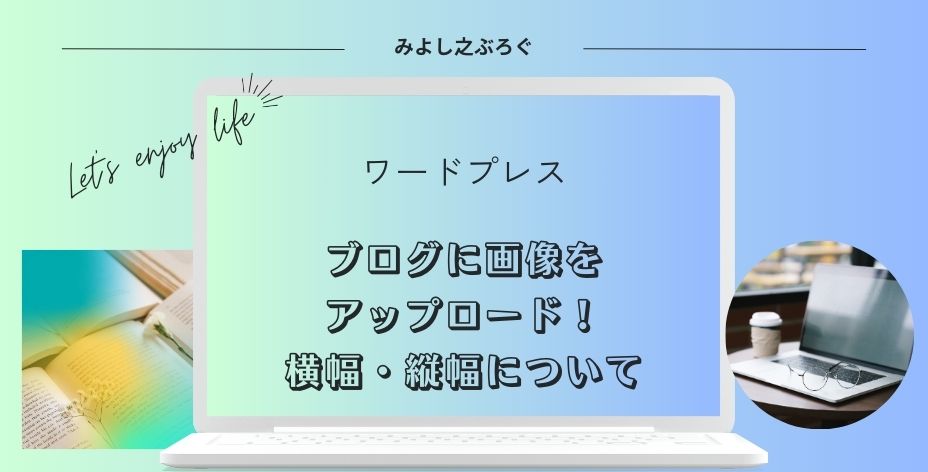こんにちは、みよし之です。
いつものようにパソコンを使っていると、突如画面がフリーズ。
キーボードもマウスも受け付けてくれない。
強制終了してから再起動をかけると、画面が真っ黒。遂にグラフィックボードの寿命が来たか。
そう思ったら、
どうもマザーボードの故障らしいように思うのです。
パソコンを購入してから8年が経とうとしていました。最近、グラフィックボード(以下、グラボ)のファンが大きな音を立てながら高速回転していたので、最初はグラボの故障だと思っていました。
オンボードに接続して確認をしてみたのですが解決には至らず、そこで、原因を特定してみることにしてみました。
ここでは、マザーボードの故障かもしれないと思った理由、そこに至った経緯について実際に試してみたことを踏まえ説明をしています。
- マザーボード
- メモリ
- CPU
結果として、このどれかが故障している可能性が高いことが分かりました。
寿命について
パソコンの各パーツには寿命があります。
購入してから5年も経てば、CPUやメモリ以外は故障するリスクが高くなってきます。私の場合だと、約21年前にインターネット接続ができるパソコンを購入してから今回で4台目となります。
| 故障パーツ | 疑わしき原因など | |
|---|---|---|
| 1台目 | なし | グラボが無かったため、買い替え |
| 2台目 | グラボ | 画面真っ黒、オンボードで起動確認できたため、グラボ購入 |
| 3台目 | 電源ユニット | 起動音しかせずパソコンが起動しない、買い替え |
| 4台目 | マザーボード | 画面真っ黒、オンボードでも起動しない、8年使用 |
4台目は約8年使用していますので、1~3台目は約13年。平均して4.3年で買い替えています。2台目のグラボ故障は新しくグラボを買い換えた後もパソコンを使っていましたので、グラボに関してはそれよりも早く故障していたものと思われます。
このようなことから5年以内に故障することも十分に考えられます。また、パーツの故障にはいろいろな症状が出ます。一概にこういう症状だからこれだという確証がないため、故障しているパーツを特定するのが難しい場合も多くあります。
それを踏まえて、今回はマザーボードの故障と疑ってしまったことについて説明していきます。
マザーボードの故障と思われる症状について
ここでは、実際に私が経験した症状について説明していきます。
- 画面が真っ黒
- グラボの故障ではない
- 電源は入るがWindowsが立ち上がらない
- ビープ音がおかしい
- ファンは回っているがWindowsが立ち上がらない
- BIOSが起動しない
このような症状が特徴として挙げられます。同じような感じであればマザーボードの故障を疑ってみましょう。
症状1・画面が真っ黒
画面が真っ黒な場合は、マザーボードだけでなくグラボなどもあります。また、ディスプレイの故障の場合もあるようです。私に起こったディスプレイの故障は画面が真っ白だったのですが、念のため確認してみましょう。
ディスプレイが正常かどうかは、パソコンに接続していなければ分かります。
パソコン本体と接続しているケーブルを抜くと、
「NO SIGNAL」、もしくは「信号なし」
このようなメッセージがディスプレイに表示されていたら、ディスプレイは正常に機能しているものと思われます。
症状2・グラボの故障ではない
グラボの故障も上記のように画面が真っ黒になることが多いです。
一方で、故障かどうかの特定が比較的にしやすいことが挙げられます。
- パソコンに接続しているすべてのケーブルを抜き、ケースを開ける
静電気に注意をする - グラボを取り外す
- ケースを閉めて、オンボードに接続する
電源をいれてWindowsが立ち上がれば、グラボの故障になります。もしくは、予備のグラボに交換して確認してみるのもOKです。
なお、内蔵GPUがないタイプはオンボードでの確認ができませんのでご注意ください。
- Intelの場合、末尾にF記号がついている。例えば、i5-13400Fなど。
- AMDの場合、末尾にG記号がついているもの以外はすべて内蔵GPUなし。
症状3・電源は入るがWindowsが立ち上がらない
電源を入れると、電源ランプが点きます。
- Windowsが立ち上がらない
- アクセスランプが点かない
なお、アクセスランプが点くか点かないかについては機種によります。
今回、パソコンを新しく買い換えました。そのパソコンの電源ランプを確認してみたところ、電源ランプは点きますがアクセスランプは表示されていません。
ちなみに、故障したパソコンは、電源ランプは青色でアクセスランプは赤(紫)色でした。
症状4・ビープ音がおかしい
これも上記同様に、ビープ音が鳴るタイプと鳴らないタイプがあります。
新しく購入したパソコンはビープ音が鳴りません。一方で、故障したパソコンは、電源を入れると一度だけピィと鳴ってからWindowsが立ち上がっていました。
これが何度試してみても全く鳴らなくなりました。
このようにビープ音がいつもと違う場合は、マザーボードの故障が考えられます。
症状5・ファンは回っているがWindowsは立ち上がらない
ファンが回っているということは電源が供給されているということです。
この場合、電源ユニットの故障ではない可能性を考えることができます。
ただし、グラボのファンだけ回っていないとなると、疑わしきはグラボとなります。
症状6・BIOSが起動しない
パソコンを使う時、まずは電源を入れますよね。
その後にメーカーのロゴが出てからWindowsが立ち上がります。
言い換えれば、BIOSが起動していなければWindowsは起動しないということです。
BIOSが起動しているかどうかは簡単に確認することができます。
- 電源ボタンを押す
- すぐにF2やDeleteキーなどを連打する
画面にロゴが表示されたら失敗
連打するキーはメーカーや機種によります。私の場合は、Deleteキーでした。事前にどのキーなのかはスマホなどを使って調べておくといいでしょう。
BIOSが起動しないということは、このキーを連打しても画面に何の変化も起こらない状況になります。また、ほとんどの機種は極端な連打をしなくても正常であればBIOSの画面になります。
基本的にはキーボードを使ってEnterやYキーなどを操作して退出することになりますが、英語で書かれている場合もあります。
なので、初めてBIOS画面を確認する人は分かりにくいこともあります。そんな時は単語を翻訳して、意味を理解しながら出口を探してみましょう。
以上のように、BIOSが起動しないようならマザーボードの故障を疑うことができます。
電池を交換してみよう!
パソコンのケースを開けるとマザーボードなど様々なパーツが取り付けられていることが分かります。
あれ、電池がついている
そこで、電池切れかもしれないと思い、新しいものに交換してみました。

電池のタイプはCR2032でした。精密マイナスドライバーを使うと簡単に取り外すことができます。なお、交換する場合は電池の規格を間違えないように確認しておきましょう。
電池に型番が書いてありますのでそれを確認するといいかもしれません。
以上のような症状や電池交換を行っても改善されない場合はマザーボードの故障が高いものと考えられます。
念のために確認してみたこと
これまでの症状では、やはりマザーボードの故障かどうかを判断するには不安があります。
どうやって調べるといいのだろう・・・
そこで、2台のパソコンを使ってパーツを入れ替えてみました。
交換するにあたってネックとなったパーツ類を表示してみます。
| A 故障したパソコンのパーツ類 | B 正常に使えるパソコンのパーツ類 | |
|---|---|---|
| OS | Windows 10 | Windows Vista |
| 電源ユニット | 500w | 300w |
| グラボ | GeForce GTX 960 | GeForce GT 640 |
| メモリ | DDR4 | DDR3 |
ネックとなった部分
- HDDを入れ替えてもOSは起動しない
- グラボを入れ替えても容量足らずでOSが起動しない
- メモリは世代が違うため、検証できない
試しにBのパソコンにAのパーツを取り付けてみました。具体的には、電源ユニット、グラボ、HDDです。
| OS起動 | BIOS起動 | |
| 電源ユニット | × | × |
| グラボ | × | × |
| HDD | × | × |
| OS起動 | BIOS起動 | |
| 電源ユニット | 〇 | 〇 |
| グラボ | 〇 | 〇 |
| HDD | × | 〇 |
このように、AのパーツをBに取り付けるとBIOSはすべて起動することを確認し、電源ユニット及びグラボに関してはOSも起動していることが確認できました。
CPUとメモリは?
この2つはともに耐久性が高く、メモリに至っては購入してから1年も経っていません。残念ながらメモリはDDR3とDDR4で互換性がないため、検証することはできませんでした。
メモリも怪しい?
予備のメモリがあれば、それを入れ替えることによってこの問題は解決していたかもしれません。
では、なぜメモリも疑う必要があったのかということについて説明していきます。
念のため、メモリ及びマザーボード側のスロット周辺はホコリなどがないか掃除をした上で何度か挿し込みなおしています。
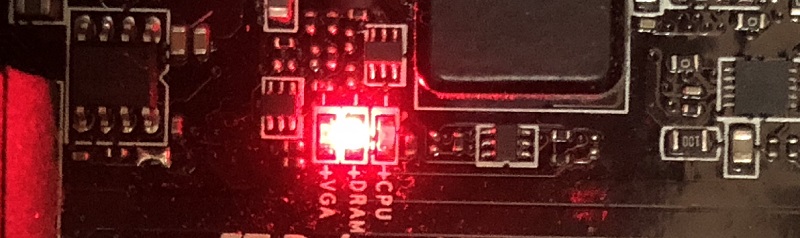
パソコンの内部でこのような赤いランプが点滅していたのです。
ランプが点滅している場所はDRAM。これが何かのエラーを示しているならメモリも疑うことができます。
ただし、仮にメモリだとしてもマザーボード側にあるソケットの不具合なのかメモリ本体の不具合なのかは分からないということです。そういうわけで、予備のメモリがあればこの問題も解決できたということになるのです。
ですから、マザーボードが故障したかもしれないという疑いになります。
さらに、CPUまでは確認していません。なぜなら、故障しにくいパーツだからです。
このようなことからも、今回起こった症状から故障の原因を特定することは困難だということが言えます。
マザーボードの故障を疑った後にすることについて
ここでは、マザーボードの故障が疑われたときにどのような対処ができるかを説明します。
- 修理に出す
- マザーボードを交換する
- 新しくパソコンを買い替える
これらを考えるにあたって、まずはパソコンの使用年数を把握しておきましょう。
例えば、購入してから3年と8年では対処の仕方も変わってくると思います。
パソコン購入時期を調べたい方はこちらでいくつかの調べ方を記事にしていますのでご覧ください。
また、大切なデータをバックアップしているか確認しておきましょう。
- OneDriveを使ってのバックアップ
- USBへのバックアップ
- セキュリティソフトによるバックアップなど
私の場合は、セキュリティソフトのノートンによるバックアップ機能でファイルを復元しました。
1・修理に出す
まずは、修理ができる店舗を探してみましょう。
修理金額により、今後どうするか判断しやすくなると思います。なお、都市部だと比較的修理してくれるところが多そうなのですが、地方だとどうすればいいかわからないですよね。そんな時はネットで検索してみるといいかもしれません。
2・マザーボードを交換する
マザーボードの故障と分れば、交換するといった手段をとることができます。
ただし、マザーボードの交換には知識と技術が必要になります。また、うまく起動しなかった場合の対処も必要です。そのようなことからパソコンの知識や技術を持っている人は自分で交換しても良いと思います。
3・新しくパソコンを買い替える
こちらの場合は、年数が経過したパソコンだと検討する価値があります。
私は今回の故障でこちらを選びました。
これが理由です。
もうすでに、グラボのファンは大きな音を立てながら回っています。いつ壊れてもおかしくない恐怖を感じつつ使用していました。また、寿命という点においてはHDDや電源ユニットも同様なことが考えられます。
2025年10月14日まで
故障したパソコンのCPUはWindows11に対応していないことが分かりました。
これは、PC正常性チェックアプリで確認することができます。
このようなことから、今後の出費や手間暇を考慮すると買い替えた方がいいという選択肢に至ったわけです。
まとめ
マザーボードの故障とはいってもいろいろな症状があります。私の場合は、パーツの入れ替えをしてみた結果、マザーボードの可能性が高いかなと判断いたしました。今までメモリやグラボは自分で交換してみましたが、さすがにマザーボードは敷居が高いのではないかと感じています。
そのため、パソコンにあまり詳しくない人は、パソコン専門店や安心できそうな会社を探して修理等を行う方がよさそうな気がします。また、マザーボードに限らず自分でパーツを交換する場合は、取り付けができるのかどうかをしっかりと調べて確認しておきましょう。
パーツには寿命があります。パーツ交換で対応したらいいのか新しく買い換えた方がいいのかも十分に考慮する必要があります。
最後まで読んでいただきありがとうございました。