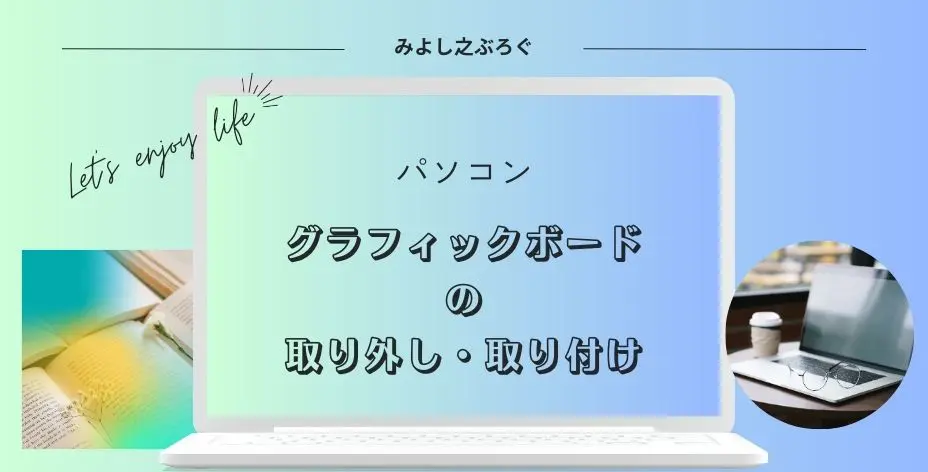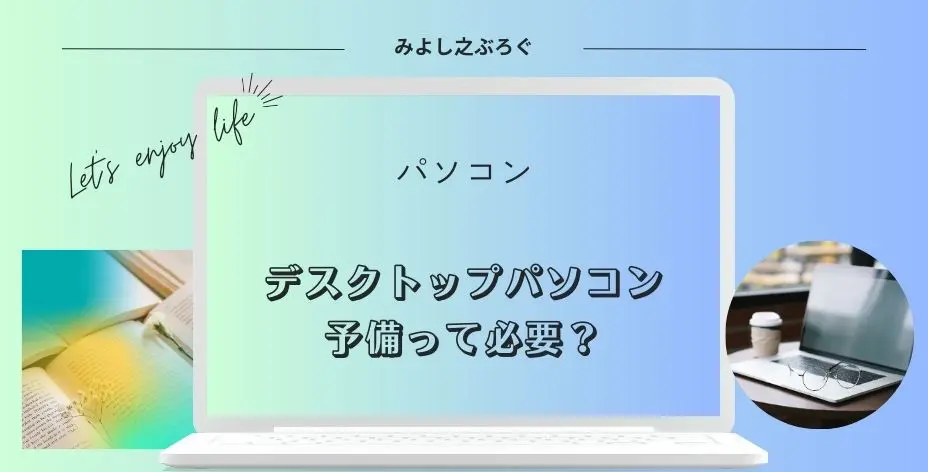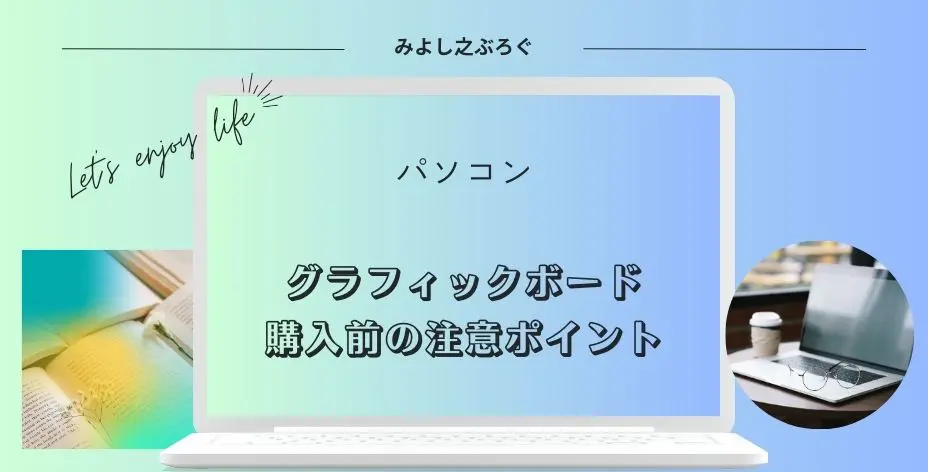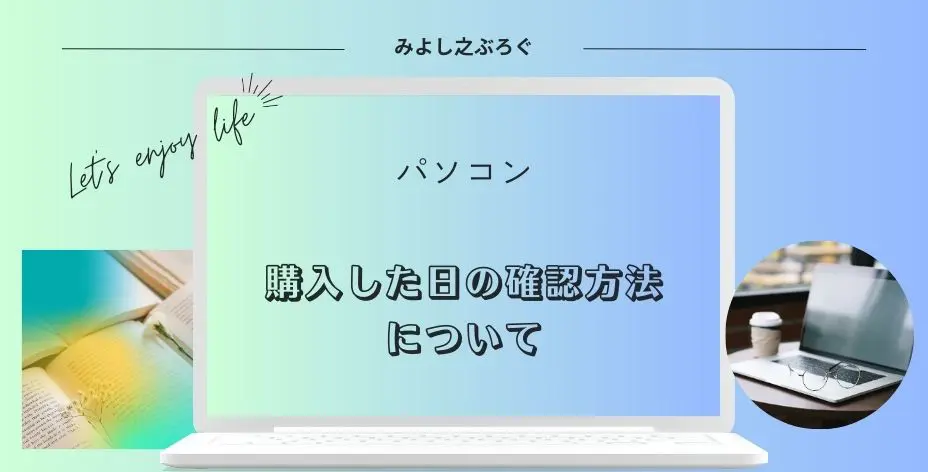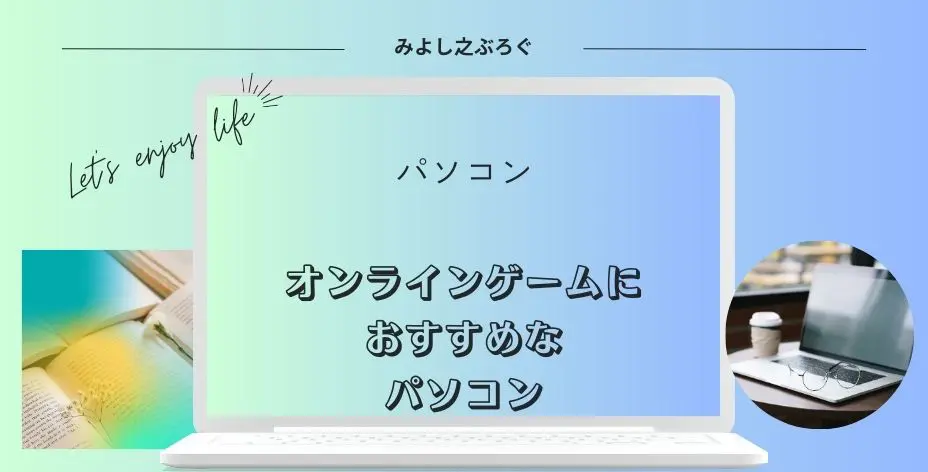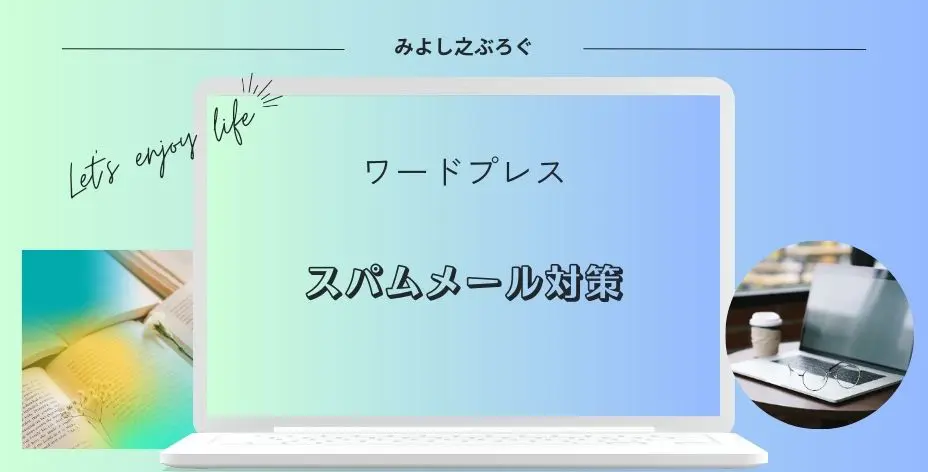こんにちは、みよし之です。
今回は、グラフィックボード(グラボ)の取り外しと取り付けの仕方についてということを記事にしてみました。
初めてグラボを取り外す時や取り付けする時は不安があると思います。
パソコンの側面パネルって開けていいの?
パソコンの側面パネルを開けたことが無い人は特にそう思うでしょう。
私もかつては、パソコンケースから側面パネルを取り外すことができるなんて知りませんでした。いつの間にか側面パネルを取り外して、時々掃除をしたり、メモリやグラボを交換するようになりました。
今回もこの記事を書くにあたって、内部のお掃除をしながらグラボを取り外しています。
基本的は、注意事項さえ守っていれば恐れる必要はありません。
それでは、グラボの取り外しの仕方から説明していきます。
グラボの取り外し方について
ここでは、すでに取り付けられているグラボの外し方について説明します。
- 静電気を発生させないように服装には気を付ける
セーターなどはNG - 常に金属製のものに触れて静電気を逃がすようにする
ケースを開ける時やパーツに触る時など
ここでは、手順についての流れを説明します。
- パソコンからすべてのコネクタを抜く
- パソコン本体を作業しやすい場所に移動する
側面パネルに通気口があれば、そちらを上側にしてパソコンを横に寝かします - パソコン本体背面にあるネジをドライバーなどを使って外す
左右2つずつネジがありますが、おそらく右側のネジになります
なお、間違って外しても元に戻すだけなので、安心してください - 側面パネルを取り外す
パソコンを縦にした状態で側面パネルを外した場合は、横に寝かせます
それでも側面パネルの開け方が不明な場合は、こちらを参考にしてください。なお、側面パネルを開けるならお掃除することも考えておくといいかもしれません。
なお、ネジが背面ではなく側面についていることもあります。その場合は、下の図になるよう側面パネルを外してください。

側面パネルを開けるとこのような感じで取り付けられています。
このパソコンはゲーミングパソコンなのでスペースがあり、グラボなどのパーツの取り外しや取り付けがしやすくなっています。
取り外すグラボは固定されていますので、まずはそれを外します。上記の図にある補助電源がない場合もありますので、必要なところを参考にしてみてください。
なお、外す順番は特に気にしなくて良いです。
補助電源をはずす
補助電顕のソケットを外しましょう。外す時はピンを傷めないように垂直に引き上げます。抜けない場合だと引っ掛けがあるかもしれないので無理に抜こうとせず、コネクタの根元をよく確認してみてください。
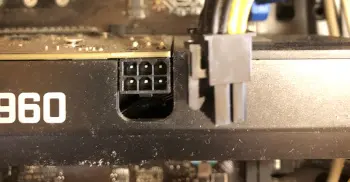
私の場合は、このような形状でしたが、ひっかけ部分を押しているにも関わらず、なかなか抜けませんでした。
かなりの力を入れて抜きました。
このように、年数が経過していると固くなっていることもあります。
グラボを固定しているネジを外す
グラボを固定しているネジを外します。ネジの位置や数はそれぞれ違いますので、外し方を参考にしてみてください。
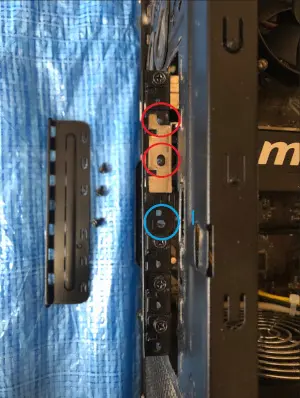
- ケースの外側にあるネジを外す
〇の部分
この時、画像のようにすべてのネジを外さなくても固定金具を外すことができる場合もあります。全部のネジを外してもいいですが、ネジを外した時に固定していた金属のパーツが動きます。
- 次はグラボを固定しているネジを外す
〇の部分
ここを外してもグラボが倒れてしまうことはありませんので安心してください
グラボの留め具をはずす
グラボを固定している留め具を外します。

基盤や他のパーツに極力触れないようにする必要があります。
外し方は留め具を上から下に押すと外れます。留め具を外した状態はこの後の図に載せていますので、不安な人はそちらを見てください。
また、留め具の種類が違う場合もありますので、よく確認してから外すようにしましょう。
CPUは画面上部にある冷却ファンの下にあります!
後ほど、CPUとPCI-Expressの関係に触れていますので、ここで場所の説明をしています
次の図のタイプは、留め具がグラボに隠れていますので見えません。
また、こちらを取り外す場合は、手が基盤に接触すると思います。慎重に取り外してください。

以上、固定されていたものが外れましたのでグラボを下から上に持ち上げて外します。
持ち上げるコツ
ネジを外すところで説明した〇印の部分を下から上に指で少し持ち上げると左側が浮いてきます。それから右側を少し上げると浮きます。
なお、グラボの種類によっては、触ってもいい場所が分かりにくいこともありますので注意しながら行ってください。
下の画面はメモリですが、触っても大丈夫な場所として載せています。

これでグラボを外すことができました。続いては取り付けです。
基本的には、取り外す時の逆の手順になりますが、グラボが無い人向けに分かりやすく説明していきます。
グラボの取り付け方について
グラボが取り付けられていた場合は、同じ場所に取り付けをすれば問題ないかと思います。
下の図はマザーボード上のPCI-Expressのスロットを写真で撮ったものです。赤い四角の部分にグラボが取り付けられていました。
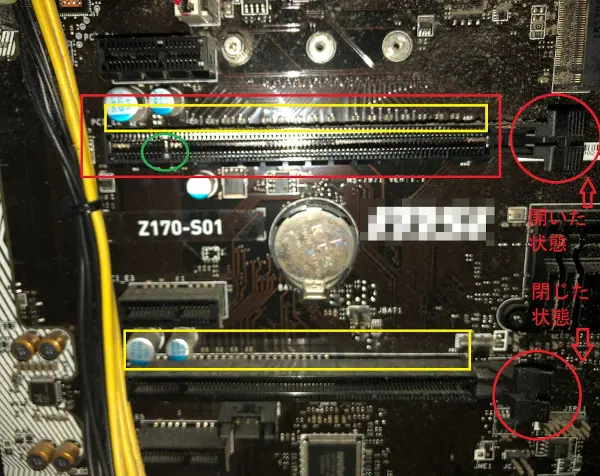
グラボが付いていなかった場合の人に説明します。
同じ長さのものが2つありますが、どっちに取り付けるの?
このような時の見分け方を説明します。
- ポイント1
PCI-Expressには、1・2・4・8・16というタイプが存在
グラボはPCI-Express×16に取り付ける
なお、PCI-Express×16はCPUから近いところにある - ポイント2
マザーボードにPCI-Express×16と表示されている場合もある
ただし、こちらの図のようにPCI-Eしか表示されていない場合は、黄色の枠内に注目
図の上側と下側では横の長さは同じなのですが、そこから出ている配線の数や接続される部分に違いがあります。
上側はすべてから線が伸びていて接続部分もすべて使われています。一方で、下側は上側の半分くらいしか使われていないように見えます。
この2つのポイントからグラボを取り付けるべきスロットは、上側だということになります。
補助電源について
グラボによっては補助電源が必要な場合もあります。私が今使用しているNVIDAのGTX960では6ピンのコネクタを使用していますが、現在の主流となっているRTX3060Tiでは8ピン×2が多く、RTX3060では8ピンになっています。
なお、RTX4060や4060Tiは8ピンが多いようです。 現在の主流 2023/3/9 追記

ポイント1
グラボの補助電源のピンを確認すると〇の部分の6ピンです。電源ユニットから出ている〇の部分コネクタの6ピンをグラボ側の6ピンに奥まで挿しこみます。
ポイント2
私の電源ユニット(500w)は6ピンが2つと2ピンが1つです。
もし、どうしても欲しい場合は8ピン×1のグラボを購入する必要があります。8ピンにするには6ピン+2ピン=8ピンにすることができます。
ピンがあるから取り付けすることができるのではありません!
パソコン全体で消費される電力を考慮することが大切です。
なお、コネクタの挿しこみはグラボを取り付けた後でも問題ありませんが、忘れないようにしてください。
グラボを取り付ける
では、実際にグラボを取り付けていきましょう。
そのまま上から挿しこむことができないと思いますので、まずはグラボを取り外し方ネジを外す部分側に入れます。

続いて少しグラボを下げて緑の部分に合わします。下のPCI-Express×16に軽く載せる感じでいいと思います。
最後に、上側から真下に力を入れて押し込みます。
留め具がパチンと音を立てるまで押し込みましょう!
これで取付完了です。留め具のタイプがこれでない場合もありますが、基本的にはこの方法で大丈夫です。
以上で、グラボを取り付けることができました。再度、補助電源が挿しこまれているか確認しておいてください。
問題なければネジを取り付けていきましょう。
また、側面パネルを閉めた後には、コネクタや電源コードなどを挿しこんでください。
なお、挿しこんだのを確認した後は電源を入れ、グラボがパソコンで認識されているかどうかを確認しましょう。
- 電源ケーブルをコンセントに挿していますか?
- ディスプレイとの接続ケーブルをオンボードに挿してないですか?
接続する端子は、グラボ側
それでも起動しない場合は、側面パネルを開けて確認することになります。
私は、メモリを交換した時、起動しないがために何度もやり直したことがあります。原因は上記のパチンという音を出さずに取り付けていたことです。そういうこともありますので、再度確認をしてみましょう。
ドライバをダウンロードしましょう
起動が確認されたら、まずはグラボのドライバをダウンロードしましょう。アイコンの大きさが変わっていても気にしなくて大丈夫です。
- 製品のタイプ
- 製品シリーズ
- 製品ファミリー
- オペレーションシステム
確認後は、探すをクリック ダウンロードをクリック
特に指定がなければ、同意して続行 高速(推奨)でインストールする
特に気にならないようならこのように選択していきます。
私もこのような形でダウンロードしていますが、1つ気になることがありましたのでそれをお伝えします。
Gegorce Expentenceですが、登録すると使うことができるようになります。3Dゲームをしている人はこちらでも起動することができ最適な設定に変更してくれます。
ただ、基本的にパフォーマンスを優先して設定されますので、例えば、グラフィックはキレイなものにしたいと設定していても強制的に変更させられます。
便利な機能ですが邪魔になる時もありますので注意しておきましょう。
以上で、ドライバのダウンロードは終了となります。時々更新がありますのでお気に入りに登録しておくことをお勧めします。
なお、アイコンが小さくなり使いにくくなったなどの場合は、
画面左下スタート 設定 システム ディスプレイと開き、拡大縮小とレイアウトで変更することができます。
グラボの動作確認
上記のダウンロードでグラボは認識されていると思います。念のため、動作を確認しておきましょう。
- 画面左下にあるスタートを右クリックし、タスクマネージャーを開く
- パフォーマンスの項目にあるGPUをクリックすると、画面右上にGPUの型番が表示されます
現在どれくらいメモリを消費しているか、また、どれくらいの能力を使用しているか、温度は何℃かなどが分かります。
タスクマネージャーは、他のパーツにおいても能力が分かりますので開き方を覚えておくと便利です。
以上を踏まえて、グラボの買い替えを検討しようとしている人は、注意点を書いているこちらの記事を参考にしてみてください。
なお、グラボの故障はパソコンの使用年数により、買い替えを検討してみる時期でもあります。
パソコンをいつ頃購入したか調べてみましょう。
新しいパソコンを購入しようと考えている人はこちらを参考にしてみてください。
まとめ
グラボの取り外しや取り付け方・設定の仕方が分かりましたでしょうか。
パソコンのケースを開ける時は静電気に気を付けてください。また、外したパーツで基盤や他のパーツを傷つけないように注意しながら行いましょう。
グラボはPCI-Express×16にしっかりと取り付け、補助電源がある場合は間違いがないかを確認してから必ず接続しておきましょう。
側面パネルを閉じた後は、配線をオンボードではなくグラボの方に取り付ける必要があります。それらすべてが終わった後に電源を入れます。
まずはグラボのドライバダウンロードをし、設定を変更したい場合はそれを行います。その後、念のためグラボをパソコンが認識しているかも含めタスクマネージャーで確認しましょう。
最後まで読んでいただきありがとうございました。