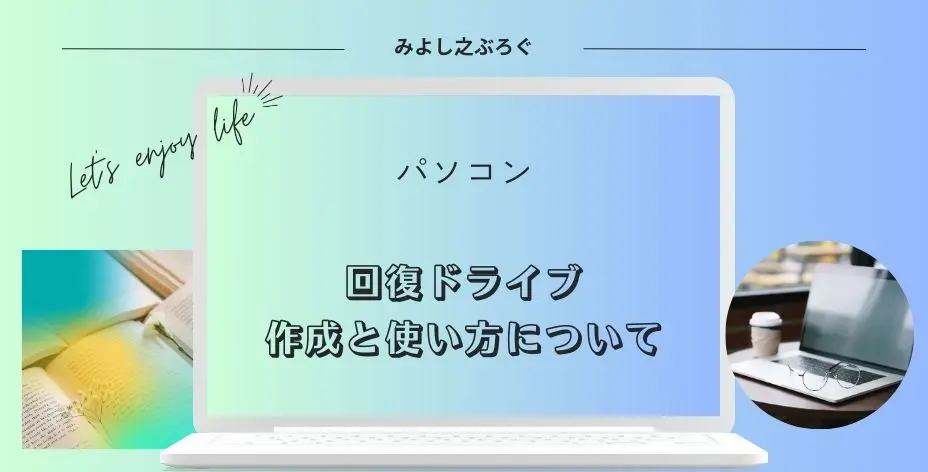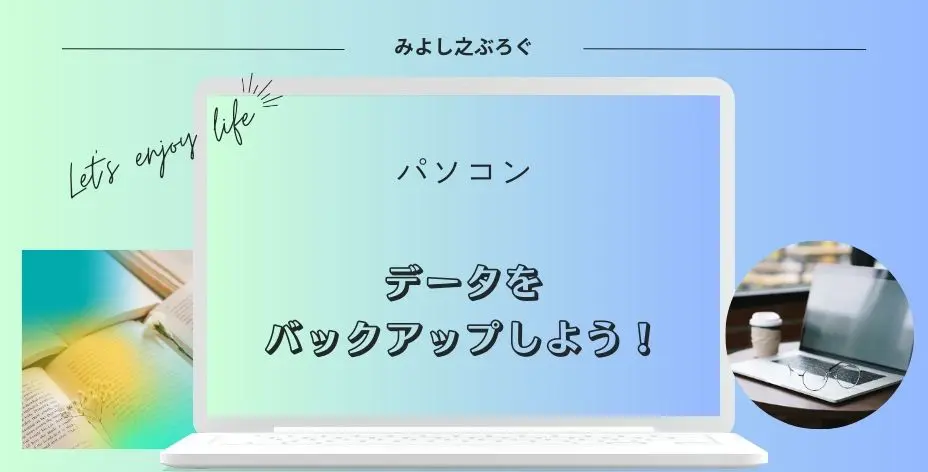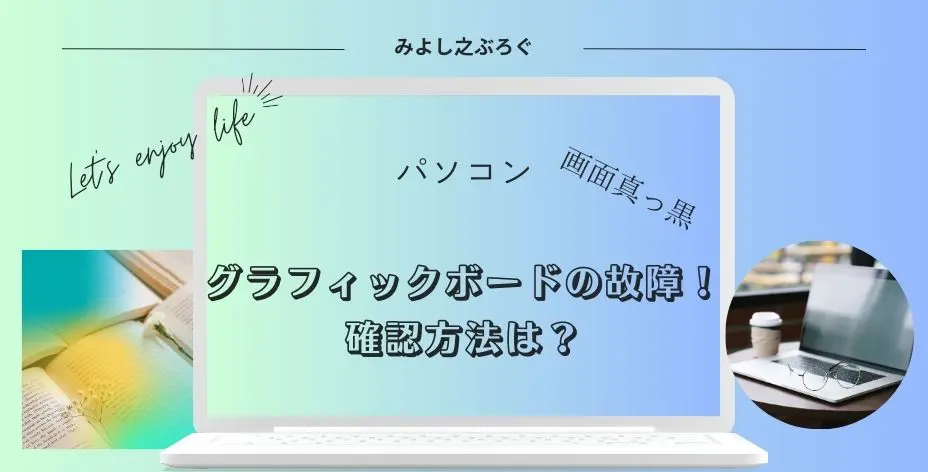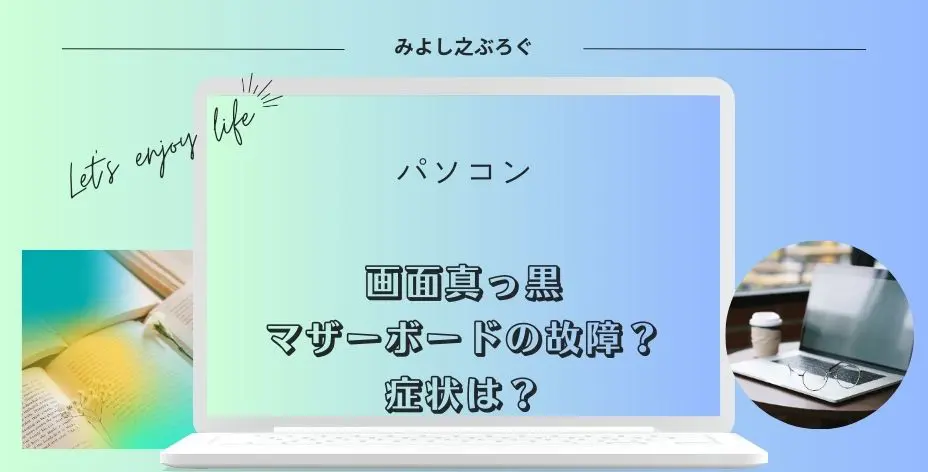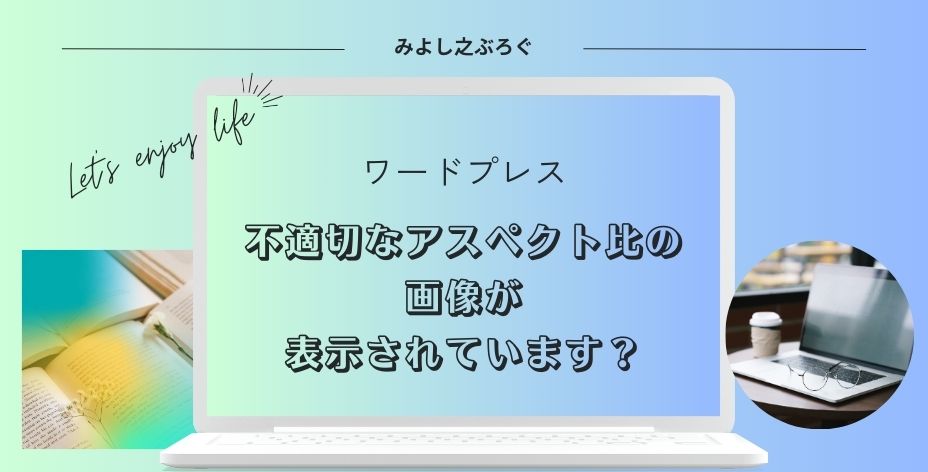こんにちは、みよし之です。
今回は、回復ドライブを作成する方法と使い方について説明をします。
回復ドライブって何?
回復ドライブとはパソコンを工場出荷時の状態に戻すという機能を持っています。
いつ使うのかと言うと、Windowsにトラブルが発生した時の最終手段で使うことになります。
- システムの復元や修復でもどうしようもない場合
- Windowsが全く起動しない場合など
なお、起動しない場合はパーツの故障も考えられますので、そちらも確認をしておきましょう。
また、回復後は工場出荷の状態のため個人データなども残りません。
まだバックアップをしていない人は、こちらを参考に作成してみてください。
ちなみに、パソコン購入時にリカバリーディスクが付いている場合はそちらを使うことができます。
リカバリーディスクとは回復ドライブと呼ばれるようになる前の言い方で、昔からパソコンを使っている方はこちらの言い方になじみがあると思います。
回復ドライブの作成時期についてはパソコン購入直後が理想です。しかし、私のように作っていませんでしたという人は今からでも大丈夫です。
実際にトラブルが起こった時に困ります!
ここでは、Windows10における回復ドライブの方法で説明しますが、Windows11についても補足があれば付け足しています。
回復ドライブの作成は2つのステップのみ
ステップ1
回復ドライブを作成する前に、事前準備が必要です。
USB
できれば32GB以上のものが好ましい
そして、使用したUSBは回復ドライブ専用となります。
念のためデータが入っているかどうか確認をしておきましょう。
また、作成から完了までは長時間かかる場合もあります。省電力モードを解除し、ノートパソコンの場合はバッテリー切れに注意が必要なためACアダプタを付けましょう。
設定(スタートアイコン右クリック) システム 電源とスリープ 画面とスリープの項目からなしを選択
Windows10も11も解除に違いはありません。
さらに、ディスプレイ・マウス・キーボード・USBといった必要最低限の接続にしましょう。可能であればLANケーブルも抜いておきましょう。
ちなみに、Windows11の回復ドライブ作成時は、LANケーブルとプリンタのケーブルを挿したまま行いましたが、問題なく作成できていました。
ステップ2
続いて、回復ドライブを作成していきます。
まずは、USBを挿します。
画面左下の虫眼鏡の検索場所に回復と入力
表示されたアプリの下にある管理者として実行をクリック アプリを加えるをはい
Windows11の場合は、回復ドライブの作成が表示されますのでクリック
システムファイルを回復ドライブにバックアップしますにチェックが入っているのを確認
次へ お待ちくださいの画面で待機(Windows10の時は20分、Windows11の時は1分)
USBフラッシュドライブの選択では、注意事項をよく確認
次へ 作成 USBがフォーマットされる
回復ドライブが作成できたら完了をクリックします。
45分経過してもゲージはまだ半分くらい
約50分で完了
完了後は、USBを取り外しましょう。
回復ドライブの使い方について
ここでは、回復ドライブの使い方について説明します。
実際にどのように使うかは、事前に確認しておきましょう!
なぜなら、トラブルが起きた時にUSBを挿しこめば勝手に回復してくれるものではないからです。
まずは、F2やDeleteキーなどを連打して回復ドライブを起動させます。
連打するキーはメーカーや機種によって違いますので、どのキーなのかは調べておきましょう。
ご自分のパソコンについては説明書を見たり、「メーカー名 回復ドライブ 使い方」などで検索するとメーカーのサポートページが出てきたりしますので、それを見た方が理解しやすいと思います。
また、起動の仕方が分かれば、回復ドライブを作成したUSBにマジックなどで回復F2などと分かりやすく記入しておきましょう。使用時に間違わないのでおすすめです。
では、簡単に流れを説明していきます。
- 回復ドライブを作成したUSBを挿しこみ電源を入れる
- F2やDeleteキーなどを連打して回復ドライブを起動させる
私の場合は、F7キーでした - そのまま進んでいくと、キーボードレイアウトの選択画面に変わる
画面の色は青・文字は白
Microsoft IMEをクリックする - オプションの選択画面に変わる
ドライブから回復するやトラブルシューティングを選択すると、初期化や修復を行うことができます
Windowsに進む場合は続行を選択
なお、今回パソコンを新しく買い換えて実施した所、上記と異なる点がありましたので、補足しておきます。
私の場合は、BIOS画面から3へ進みました。連打したキーはF2・F7・Deleteの3つで確認。
BIOS画面は、次のような特徴があります。
- 画面が黒く、文字が白い
- 文字が英語で表示されている(日本語の場合もあるようです)
- マウスポインタが表示されない、もしくは、カーソルの移動が極端に遅い
- キーボード操作は、 とEnter、Y・Nなど
パソコンの様々な設定を変更する画面になりますが、変更する場合は知識が必要です。
また、英語表示のため出口が分かりにくい場合があります。そのようなときは焦らずにEXITの項目を探して出てください。
なお、この画面からキーボードレイアウトの選択画面に進むには、USBのメーカー名・製品名を確認してみてください。
- USB本体にメーカー名・製品名が表示されている
- USB本体にメーカー名のみ表示されている場合は、製品名は画面右下のUSBアイコンをクリックすると表示されています
なお、エクスプローラー画面に表示されるUSBは回復と表示されていますので、こちらからは確認することができません
私の場合は、ELECOM・MF-TKU3の製品を使っています。
BIOS画面を確認してみると、UEFI:ELECOM MF-TKU3・・・と表示されいる場所がありました。
ここを選択するとキーボードレイアウトの選択画面に移動しました。
もし、たどり着けない場合はこちらの手順でやってみてください。
以上が、回復ドライブの使い方についてでした。
なお、BIOS画面が表示されない場合は、パーツの故障が考えられます。こちらの記事では、グラボ・ディスプレイ・メモリ・マザーボードなどの故障についても触れています。よろしければご覧ください。
まとめ
回復ドライブの作成は準備物も手順も少なく簡単にできたかと思います。
回復ドライブはパソコンでトラブルが起こった時の最終手段として非常に大切なものです。作成したUSBはなくさないように管理をしておきましょう。
また、実際のトラブルが起きた時にどのような感じでシステムを回復させたらよかったのかをイメージしておくことも大事です。そして、まだ個人ファイルのバックアップを行っていない方は早めにしておいた方がいいでしょう。
私も25年以上パソコンを使っていますが自分では回復ドライブ(リカバリーディスク)を使ったことはありません。
でも、パソコンがおかしいといったトラブルは3回ありました。幸いメーカー保証内でしたのでメーカーに送りましたが、もし保証外の場合だったらどうなるのでしょうか。回復ドライブの作成が必要なのはこういったときのためだからです。
なお、修理後はOSを初期化された状態で戻ってきました。その時はファイルのバックアップ取っていなかったので、写真などのデータは消失し必要なファイルやソフト・お気に入りは新たに探し出して入れなおした記憶があります。
今回は無事作成できてホッとしています。この記事が皆さんのお役に立てることができましたら幸いに思います。
最後まで読んでいただきありがとうございました。