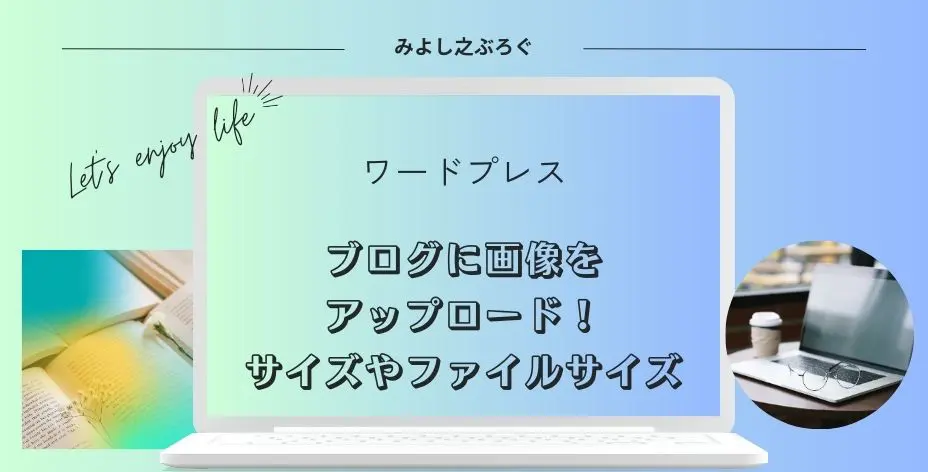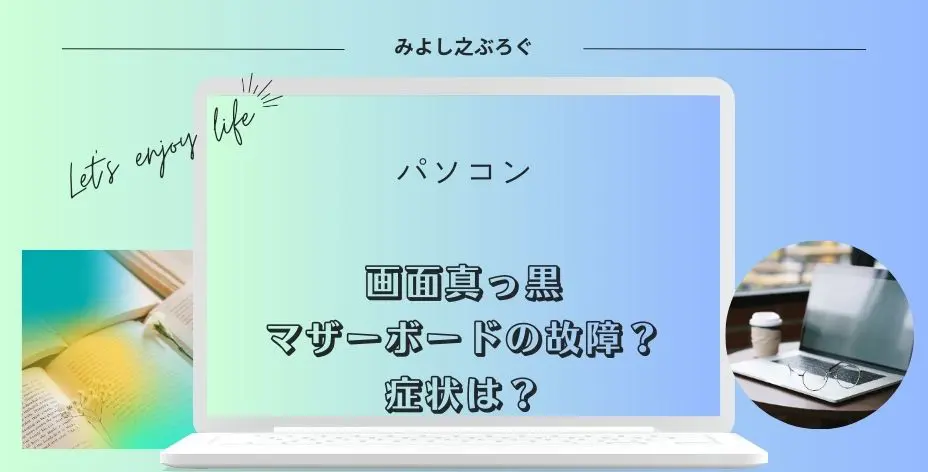こんにちは、みよし之です。
最近、パソコンが壊れて買い替えました。
そんな中、バックアップしているファイルをUSBからパソコンに取り込む作業を行っていたのです。
データの送受信が終わってUSBを取り外そうと思った時のことでした。
あれ、エラーメッセージが出て安全に取り外せない!
Windowsが10から11になったからかなと不思議に思いつつ、いろいろと調べたりやってみた結果、パソコンの再起動をすると安全に取り外すことができました。
何が原因かわかりませんが、時間が経っても安全に取り外すことができない場合は、データの送受信中でないことを確認した上で再起動をしてみてください。
ここでは、USBの取り外し方とデバイスの削除、USBはそのまま取り外しても大丈夫かどうかを記事にしています。
USBの取り外し方について
パソコンに挿しているUSBを取り外す場合は、データの破損の可能性があるため、所定の動作を行ってから抜く必要があるといわれていると思います。
これはご存じの人も多いのではないでしょうか。
データの送受信中に取り外すとファイルなどは壊れてしまう恐れがあります。
まずは、USBにはどのような取り外し方があるのかをエラーメッセージとともに説明していきます。
1・最も手軽な取り外し方法
私がよく使っている方法は、パソコンの画面右下にあるUSBのアイコンから右クリックで取り出しを選択し、安全に取り外すことができますと表示されてからUSBを取り外します。USBのアイコンがない場合は、を展開すると表示されています。
エラーが発生しました!
USBに入っているファイルをすべてコピーした後、しばらくしてから操作を行ったんですけどね。
しばらく放置してみよう・・・
ところが、30分くらい放置しても同じメッセージ。
Windows10では、このようなエラーメッセージが出ても2,3回同じ動作をすると安全に取り外すことができますと表示されていました。
しかし、何度やっても時間を置いてもこのメッセージが表示されます。
そこで、Windows11では仕様が変わったのかと思い、他の手段を探してみることにしました。
2・エクスプローラーからの取り外し
次に行ったのが、エクスプローラーからの取り外し方法です。
画面下のタスクバーにエクスプローラーがない人は、画面左下にあるスタートを右クリックしてみてください。
ここで、USBの場所を右クリックすると取り外しという項目があります。これをクリックすると安全に取り外すことができます。
ですが、やはりこれでも安全にUSBを取り外すことができません。
3・デバイスからの削除について
こちらは、安全な取り外しではなくデバイスからの削除についてです。
こちらを行った場合は、エクスプローラーからUSBの項目が消えることになります。
画面左下にあるスタートを右クリックし、設定をクリック
設定画面にあるBluetoothとデバイスをクリック
一番上に表示されているデバイスをクリック
その他のデバイスにUSBの項目がありますのでクリックしてデバイスを削除
なお、USBを一度抜いて、再度差し込むとデバイスは追加されます。
ちなみに、デバイス画面の下の方にあるヘルプを表示をクリックしてみてください。「USBを安全に」と画面に入力すると、USBの安全な取り外しについての項目が出てきますのでそちらもご覧ください。
このように、エラーメッセージがいつまでも表示されている場合は、データの送受信中でないことを確認した上でデバイスの削除を行うといった方法があります。
一方で、データの送受信中でないことを確認した上でパソコンを再起動すると安全に取り外すことができるようになります。
私の場合、パソコンを再起動させてからUSBを安全に取り外しました。その後、何度試してもエラーメッセージが表示されることはありませんでした。
USBは特定の手順を踏まず取り外しても大丈夫?
ここでは、USBを取り外す時に手順を踏まず取り外しても大丈夫なのかについて説明します。
最初に確認しておきたい場所があります。
USBを挿した状態でスタートを右クリック
ディスクドライブをダブルクリックし、表示されたUSB名をダブルクリック
- クイック取り外し
- 高パフォーマンス
この2つについてのポリシーが表示されています
クイック取り外しにチェックを入れていると、手順を踏まずにUSBを抜くことができます。
一方で、高パフォーマンスにチェックを入れた場合は、これまで通りの手順を踏む必要があります。
このようなことから、私のパソコンで起こったようにエラーメッセージの表示が出ていてもUSBを取り外しても大丈夫なような気がする訳です。
これは覚えておく必要があります。
また、他の人から預かったUSBを抜く場合は手順を踏んで取り外すことをおすすめします。なぜなら、この事実を知らない方もいるからです。
不信感を抱かれる恐れもありますので、このような意識は持っておくようにしましょう。
もうすでに、USBを取り外す時の手順は癖になっている人も多いのではないでしょうか。そういう人は、これまで通りでもいいのではないかと思います。
特に、取り返しがつかないような重要なデータは安全に取り外した方がいいように思います。
エラーメッセージが出てどうしようもない時は、データの送受信がないことを確認した上で、
- デバイスからの削除
- パソコンをシャットダウンしてから取り外す
- パソコンを再起動してから安全に取り外す
このような方法をとってみてはいかがでしょうか。
まとめ
USBを取り外す時は、手順を踏んで取り外すことが習慣になっている人も多いと思います。まずは、手順通りに安全に取り外すことを確認してから、USBを取り外すようにしましょう。
また、データのやり取りをしていないにもかかわらずエラーメッセージが表示される場合は、デバイスの削除やパソコンの再起動といった方法をとることで解決することができます。
一方で、デバイスマネージャーからUSBのポリシーを確認してみたところ、クイック取り外しにチェックが入っていると、データの送受信中でなければUSBを取り外しても問題ないことが分かりました。
ただし、取引先などでUSBを取り外す場合は、このことを知らない人もいるかもしれませんので手順を踏んで安全に取り外すことがいいように思います。
また、重要なデータなどはこれまで通り手順を踏んでからUSBを取り外す方が安心できるのではないでしょうか。
最後まで読んでいただきありがとうございました。