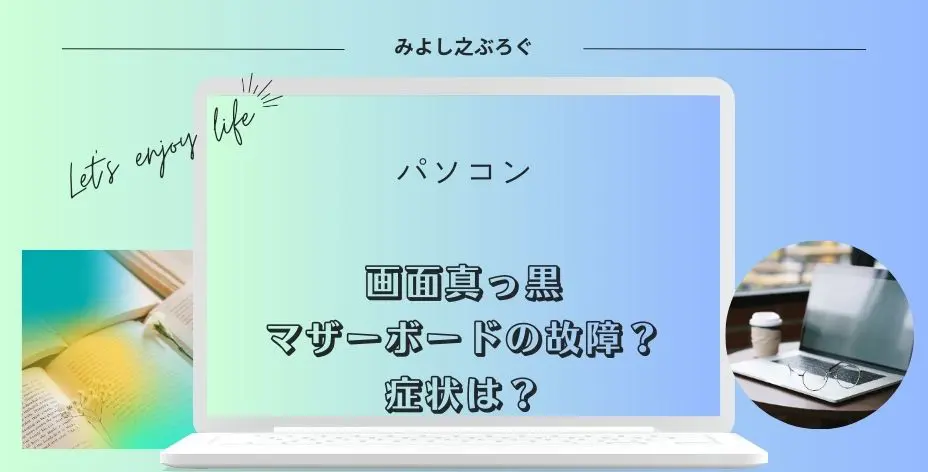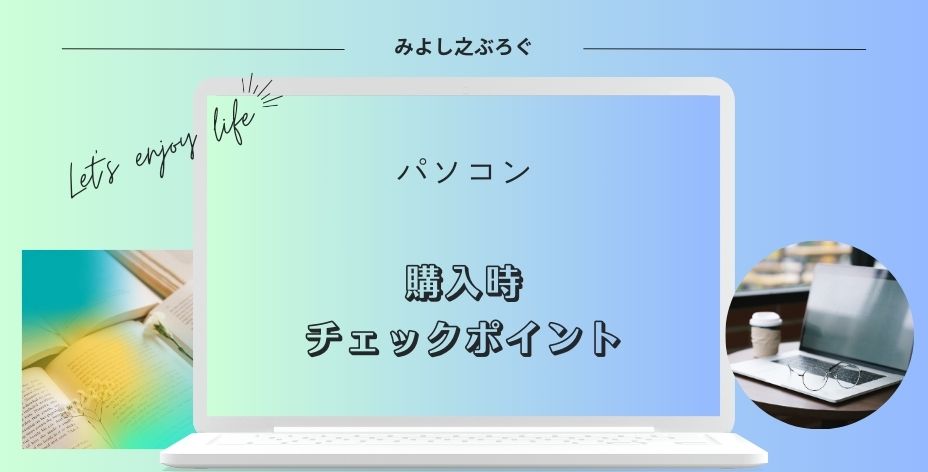こんにちは、みよし之です。
今回は、デスクトップパソコンのメモリ増設について、注意点と交換方法について記事を書きました。
- パソコンの動きがおかしい
- ゲームしててもカクカクする
このような場合は、メモリの容量が足りない場合に起こってしまいます。
8GBのメモリを搭載したパソコンを購入したときは何も感じなかったのですが、最近になって上記のようなことがよく起こるようになり調べることにしました。
メモリの容量がオーバーしていました!
ここでは、メモリの基礎知識と増設に関しての注意点、交換方法について説明しています。
メモリって何?
メモリ=memory、つまり記憶のことです。
CPU(頭脳)、HDDもしくはSSD(大容量記憶装置)に並んで重要なパーツになります(GPUはゲームや動画編集などする人にとっては重要なパーツです)。
データの一時的な記憶をする装置
データを保管する装置
このような感じだと思ってください。
机があるとします。
机の上には本や参考書、参考資料、筆記用具などが置かれています。
その書類の中から必要なものを取り出してきて、仕事や勉強をするのがメモリのお仕事です。
一方、お仕事が終わったら項目ごとにまとめて引き出しの中やロッカーなどに収納していきますよね。
この収納場所がHDDやSSDの役割になっているというわけです。
先ほどの机が縦横30㎝の場合と60㎝の場合、どちらが作業しやすいでしょうか。
イメージとしては、次の図のようになります。
30cmの場合は、AとBしか置き場がありません。もし、C~Hを置きたいと思ったら、重ねるしかありませんよね。
そうすると、探し出す手間がかかります。
一方で、60cmの場合は、所定の位置に必要なものが全てあり、探し出す必要がありません。
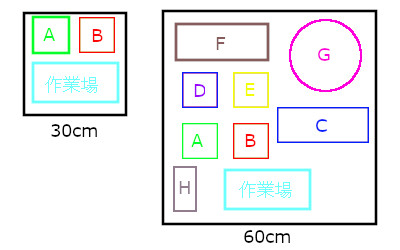
この差が、メモリの容量と関係するということになります。
メモリには主に4GB・8GB・16GB・32GBなどがあります。もちろん、数字が高い方が性能はよく、お値段もそれ以上に高額になってきます。
また、メモリは規格にも注意しないといけません。
このようなことを踏まえて、メモリを購入するようにしましょう。
押さえておきたいメモリの注意点について
ここでは知っておきたいメモリの注意点について説明します。
- 現在搭載されているメモリの仕様について
- メモリの規格について
- メモリを購入するにあたっての注意点について
メモリを交換することは簡単です。
しかし、どのメモリを選ばないといけないかといったことを理解していないと、購入しても取り付けができなかったり、動作不良を起こしたりといったことも考えられます。
ここからは、これらについて説明していきます。
現在搭載されているメモリの仕様について
まず初めに、今お使いのパソコンのメモリはどのようなものなのかを調べる必要があります。
Windows画面左にあるスタートを右クリック タスクマネージャーを開く パフォーマンスをクリックする
ここに、メモリの情報が載っています。
- タスクマネージャーの画面右上の8GBや16GBなどの数字
現在のメモリ容量 - 画面真ん中下にある使用中と利用可能の数字
利用可能の数字が少なければ、パソコンの動作に支障が出てきます - その横にある速度
数字が多いければ大きいほど処理する速度が速くなります - スロットの使用
2/2や4/2 - ファームファクター
DIMM(主にデスクトップ用)
SO・DIMM(主にノートパソコンやスリムパソコンなど)
ここで、チェックしておくことは、どれくらいの余裕があるのか、同じ速度のものを選ぶか、スロット数にゆとりがあるか、DIMMを購入できるのかなどとなります。
また、OSが32bitと64bitなのかも確認しておく必要があります。
64bitであれば、メモリを増設することが可能です。
32bitの場合は、メモリを4GBまでしか認識しませんのでご注意ください。
確認の仕方については、システムの詳細情報から確認することができます。
Windows画面左下のスタートをクリックし、設定を開く システムを選択
詳細情報(Windows11ではバージョン情報)
64ビット・X64と表示されていたら64bitとなります。
メモリの規格について
続いて、メモリの規格について説明します。
DIMMとSO・DIMMなどは間違えないようにしましょう!
また、メモリの世代にも注意が必要です。
私は、最近パソコンを新しく購入しましたが、メモリの世代はDDR5を選びました。そろそろDDR5を搭載したパソコンが販売されるようになっています。
その前は、DDR4、さらに前はDDR3となっています。
そのため、必ず同じ世代のメモリを購入する必要があります。
なお、現在使用している世代を調べるには、次のようなものが考えられます。
- パソコン購入時の仕様書
- パソコンの型番をネットで検索
製品情報を確認できることがある - フリーソフトを使う
CPU-Zが有名
開いたサイトの画面を少し下にスクロールすると、画面左側にあります。
セットアップ・英語 CPU-Zをダウンロード ダウンロード中をクリック セットアップする
エクスプローラーのダウンロード項目に入っていますので、そちらをダブルクリックし、同意にチェックを入れて進むとインストールが始まります。
なお、削除したい場合は、プログラムのアンインストールから削除することができます。
CPU-Zを起動して、SPDの項目を開くとメモリの世代が表示されています。
もし表示されていなかった場合は、左側にあるSlot#1などを2に変更してみましょう。
- DD4-2133
- DDR4-2400
- DDR4-2666
- DDR4-3200など
このように種類もたくさんあります。
数字が大きくなれば性能が良く、その分お値段も高くなります。また、たくさん流通しているものが安くなっています。
では、自分のパソコンにはどれを挿せばいいかということですが、現在使用しているものが動作不良を起こしにくくなっています。
ただし、性能が上のものを使えないというわけではありません。オーバークロックといわれるもので、知識がある人はチャレンジしてもいいかもしれません。
なお、CPU-Zは、メモリだけでなく、CPU・マザーボード・GPUのスペックを確認することができます。
メモリを購入するにあたっての注意点について
ここでは、メモりを購入するにあたっての注意点について説明します。
まずは、必要なメモリの容量です。
- 8GB
ビジネスやYouTubeをみたり検索をするなど - 16GB
3Dゲームや動画編集など - 32GB
本格的な3Dゲームや4Kなど性能を求められる動画編集など
また、できればノンブランドではなくメーカーのものを購入したほうがいいです。
Crucial(クルーシャル)、Corsair(コルセア)、CFD(シー・エフ・ディー)などがあります。私はCorsair(コルセア)を買いました。
- 永久保証、〇〇年保証、保証なしかどうか
メモリは故障しにくいといわれている
でも、保証があれば安心 - ヒートシンク付きかどうか
ヒートシンクとは熱を効率よく放出するようにできています。長時間の使用やオーバークロックを行うようなら検討の余地あり
ただし、普通のメモリよりはサイズが大きくなりますので、パーツが干渉しないか確認する必要がある
メモリってどこで購入すればいいんだろう・・・
基本的には、パソコン工房などのショップか通販で購入することになります。
パソコン工房などショップで購入
ただし、数は少ない
パソコン工房などの通販ショップで購入
種類は豊富
私の場合は、パソコン工房で購入しました。不安な点もありましたので相談した上で購入しました。パソコン工房は全国に店舗を展開していますので、地方でも利用しやすいメリットがあります。
別途料金はかかりますが、取り付けに不安がある人はそちらも検討してみましょう。
なお、私の場合は自分でメモリを取り付けしました。
メモリ交換の仕方について
ここでは、メモリを交換する仕方について説明します。
商品の購入が終わったらいよいよメモリーの交換ですね。
まず、パソコンの側面パネルを開けるところから始めます。
- コンセントから電源ケーブルを抜く
- パソコンを接続しているすべてのケーブルを抜く
- 側面パネルを開ける
- 静電気除去を行ってから、古いメモリを取り外す
- 新しいメモリを取り付ける
- 側面パネルを閉じて、ケーブルを挿しこみ、電源を入れる
正常に起動していれば、メモリの交換作業は終了となります。
なお、不安な人は、こちらに側面パネルの取り外し方や注意事項・メモリの設置場所などが書いている記事をご覧ください。
分かりやすいようにDDR3とDDR4の2つの画像を使って、具体的に説明していきます。
1・3、2・4がDualと呼ばれる挿しこみ方になります。
2枚ある場合は、並べて挿しこむのではなく、このように1つ開けて挿しこんでください。

取り外す場合は、緑でマークしている留め具が左右にありますので、それを上から下に力を入れて留め具を外します。留め具が固い場合もありますので、気を付けてください。
留め具が外れたら、上に持ち上がると思います。そのまま慎重に持ち上げましょう。
次に、メモリの持ち方ですが、次のような図を参考にして、持ってみてください。
決して、下側の金属部分とか真ん中のいかにも怪しそうなところは持たないようにしてください。

ちなみに、こちらはヒートシンクがついていない普通のメモリです。
続いて、新しいメモリの取り付けをします。
取り外したメモリの場所に新しいメモリを軽く接合部に載せます。
ポイントは、青く印をした位置の凹みとメモリの凹みを合わすことです。
最後に、メモリの上側から力を入れて押し込みます。

パチン!
このパチンっという音が重要です。
ちなみに、私はこれを間違えて挿しこんでしまいました。上から押さえて、左右の留め具を自分の手で戻したのです。
組み立てて電源を入れても、画面が青(黒)く表示されるだけで何も進みませんでした。
3回もやり直しました!
4回目に何がいけなかったのかに気がついて、パチンとメモリを挿しこんだら、正常に起動することができました。
これは、メモリだけに限らず、グラボもそうです。お気を付けください。
なお、こちらで使っている画像のメモリは、かなり力を入れて上から押さえつけるような感じで挿しこみました。
このような場合は、メモリを壊さないように慎重に行ってください。
こちらが、今回交換したメモリになります。
ヒートシンク付きです。
上で使用したメモリと比べても挿しこみやすかったです。
交換前と交換後を比較してみると、ゲーム中のフリーズやカクカク感を感じることが少なくなりました。

また、電源投入後は、タスクマネージャーを確認しておきましょう。
少し気になったことについて補足しておきます。
実は、メモリを交換する前によくエラー画面が表示されていました。
ブルーな背景で白い文字です。
最初は2週間に一度 一週間に一度 3日に一度 ほとんど毎日
交換後は、このようなことがほとんどなくなりましたので、もしかしたらメモリが故障する前兆の可能性も考えられます。
しかしながら、交換して1年も経たないうちにとうとうパソコンが壊れてしまいました。8年くらい使っていたのですが、マザーボードがダメだったようでパソコンを買い換えました。
購入したメモリは、ちょっともったいことをしました。
パソコンの引き取りサービスには、メモリがなければ無理だったので、一緒に送りました・・・
メモリの使用量は、年数が経過するうちに使用量も増えていきます。
私の場合は、8GBでもゆとりがあったのですが、いつの間にか11GBも使用するようになっていました。
パソコンを購入する場合は、このようなことも考慮しておきましょう。
この機会にパソコンの購入を検討しようと考えている人は、こちらをご覧ください。
メモリの購入に関しては、こちらのようなサイトで価格や種類を確認してみましょう。
まとめ
私もいろいろなブログを参考にしてメモリ増設をしてみましたが、ほんの些細なことを知らなかったがために冷や汗をかく羽目になりました。
その結果、このような記事を書くことができました。
メモリを購入する前には、規格や世代をチェックする必要があります。また、自分で取り付け可能なのかも判断しておく必要があります。不安な場合は、パソコン工房などのショップで取り付けてもらう方法を考えても良さそうです。
また、できる限りパソコン購入時にはゆとりを持ったメモリの容量を選択しましょう。途中で交換する場合は、もったいないこともあります。
最後まで読んでいただきありがとうございました。