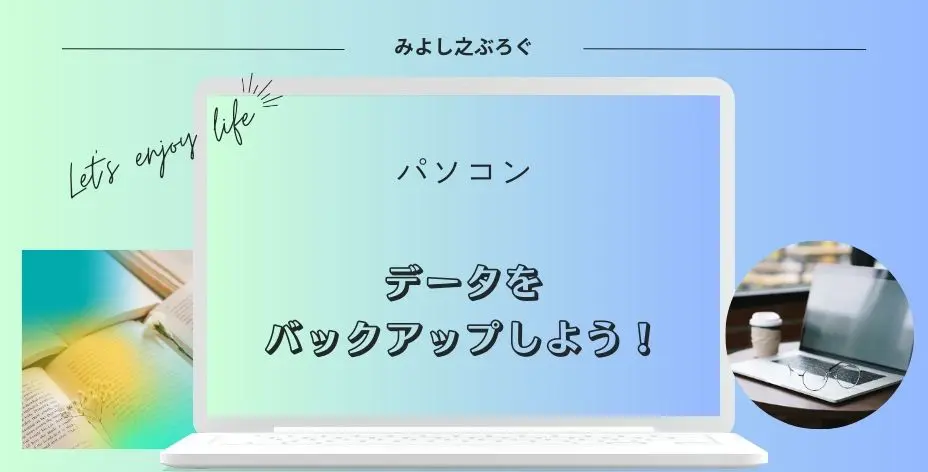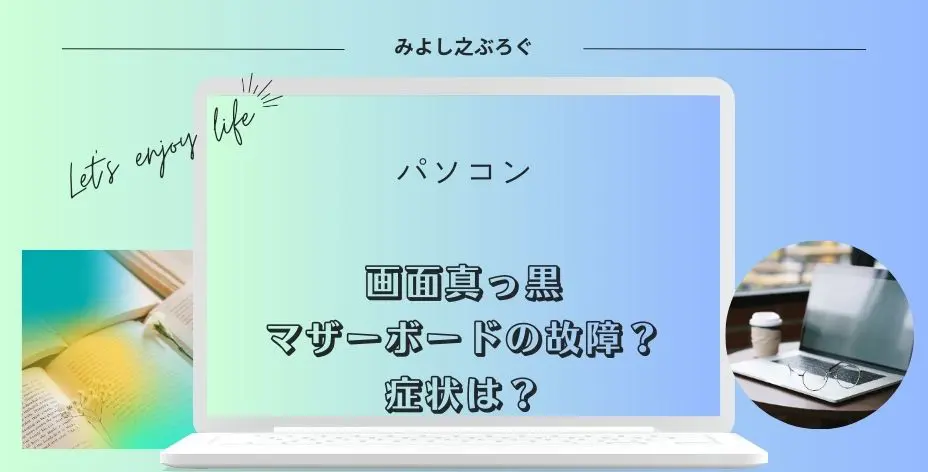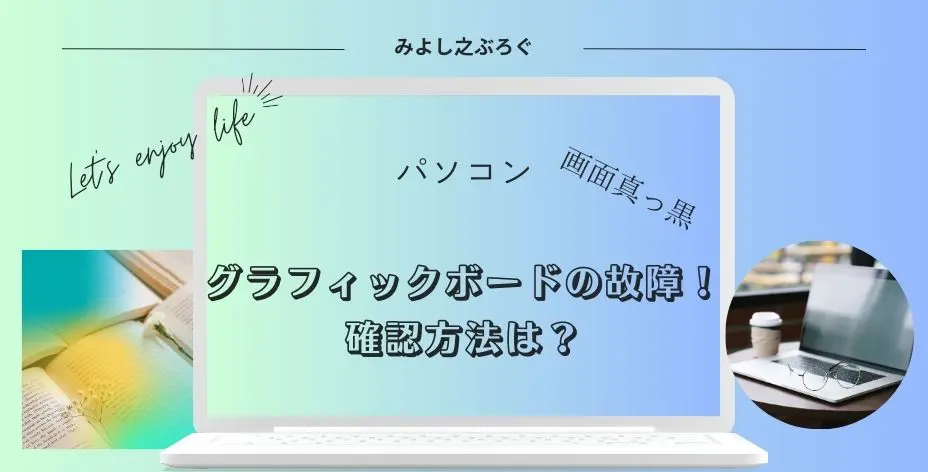こんにちは、みよし之です。
今回は、パソコンのファンを掃除する方法について記事を書きました。
パソコンも長年使っているとホコリなどが溜まってきます。
フィルターもしくは吸い込み口は、1ヵ月に一度くらい掃除した方がいいですよ。なぜなら、パソコンの中に入り込むホコリの量が少なくなるからです。
かつての私は、パソコンの側面パネルを開けることすら知りませんでした。
ある時、興味本位で開けてみたことがあるんですよね。
こんなに汚れているんだ!!
初めてパソコンの内部を掃除してから15年以上たっている今は、パソコン購入時以外は毎年1~2回内部の掃除をするようになりました。
ここでは、初めてパソコンの側面パネルを開けて掃除をする人に、掃除の仕方と注意点についてを記事にしています。
無理なことをしなければ壊すことはありませんが、気をつけながら掃除しましょう。
なぜ、掃除をする必要があるのか?
パソコンには熱を発生させるパーツがたくさん組み込まれています。そのため、熱を放出しなければなりません。
その役割としてファンが付いています。扇風機のようなものですね。
パソコンは、ファンを回すことによって熱を排出するようにコントロールされています。
ホコリは軽いので空気と共に少しづつ吸い込まれていき、パソコンの中に溜まってきます。
その結果、熱がこもりやすくなり、排出されにくくなってくるのです。
- ファンの音が以上に大きくなる
熱を排出するために高速でファンが回転する - 電源が落ちる
熱暴走で強制終了 - パーツの破損や火災の原因になりかねない
このようなことから、掃除を定期的にした方がいいのです。
たまたまかもしれませんが、今回使っているパソコンは、8年近く壊れることなく使うことができました。
今までは、5年も経たないうちに何かが故障して、買い替えています。
掃除することでパソコンの寿命が延びた?
いずれにせよ、最低でもフィルターの掃除をすることをおすすめします。
ただし、メーカー保証内は側面パネルを開けないようにしましょう!
保証期間内は、フィルター掃除だけでも十分だと思います。
ファン掃除の仕方の手順について
パソコンのファンを掃除する前に確認しておくことがあります。
- 静電気が発生した
- 汗が基板に落ちた
- 掃除道具で基板を傷つけた
- パソコンを落としたなど
このように、何か予期せぬ出来事が起きた時は困りますので、画像などのデータはバックアップしておいた方がいいです。
バックアップの撮り方は、こちらを参考にしてみてください。
ここで、説明する内容は掃除機を利用します。掃除機の使用に不安がある人は、代わりの道具としてピンセットや綿棒・不燃性のエアーダスターを使ってみてください。
初めて掃除する人は、掃除機を使わないことをおすすめします!
私は、ずっと掃除機を使っていますが、グラボを強引に掃除して壊した以外は、壊していません。
初めての場合は、どこまで触れていいのかも分からないと思います。なので、不安な人は掃除機を使わず、パソコンの内部を見るついでで掃除したらいいのかなと思います。
準備物
ここでは、準備物について説明します。
- ドライバー
ネジの形状は事前に確認すること - 綿棒
- ハケ
できれば静電気防止用のもの - エアーダスター
不燃性がおすすめ - クロス
- 掃除機
- ピンセット
あれば便利 - ブルーシート
ホコリが飛散するため - マスク
舞い上がったホコリを吸い込むため - 静電気防止手袋
綿素材がおすすめ
静電気が発生しやすい毛糸のセーターなどはNG
なお、掃除する時期は、春か秋がおすすめです。
コードやケーブルを抜くなど
ここでは、コードやケーブルを抜く手順について説明します。
- パソコンの電源を落とし、電源コードをコンセントから抜く
念のため、側面パネルを開けるまでに5分くらい放電させる - パソコンに差し込まれているケーブル類を全部抜く
取り付け時に迷わないように写真を撮っておく - エアコンや扇風機の電源を切る
ホコリが舞ってしまうため - 窓を開けて換気をする
- ブルーシートを設置する(任意)
ホコリ対策やネジの紛失防止に活躍 - パソコンを作業しやすい場所に移動させる
衝撃を与えないように注意する
側面パネルを開ける
電源コードを抜いても電気が残っていたりすることがありますので、本体外側を掃除機やクロスで掃除しておくと良いです。
掃除機を使わない場合は、ハケなどでホコリを落としてください。



側面や背面も掃除機掛けやクロスでホコリを取り除きます。
掃除機を使わない場合は、パソコンの内部にホコリが落ちないように注意しながら作業をしていきましょう。
表面の掃除が終わったら、側面パネルを開けましょう。
基本的には右側のネジで
違っていれば、元に戻せばOK
慎重に行うこと

横にした時のパソコン内部がこちらになります。

マザーボードは、グラボ・CPU・メモリの下にあります。
お掃除をする
掃除を始める前に、静電気防止手袋の装着、もしくはドアノブなどの金属に触れます。念入りがおすすめ。
静電気が起こるとパソコンが故障する可能性がありますので、ご注意ください。
- ファンを逆回転させない
ファンに指などを入れて動かないように固定してから、ブラシ・掃除機・綿棒・ピンセットなどを使って掃除する
正回転に1枚ずつゆっくりと回す
高速回転はNG - 引火性のエアーダスターを使う場合は、掃除機と一緒に使わないこと
できれば不燃性のものを使う - 基板には絶対触れないこと
マザーボードを破損させた場合は、交換が大変です。パソコンを買い替えたほうがいいくらいだと考えてください - グラボのファンは無理して掃除しないこと
羽根と羽根の間隔が小さいため、掃除は困難だということを覚えておいてください
ファンの正回転は基本的に右回りだと思いますが、空気を流す方向によって変わってきます。
例えば、次の図のファンは上から吸い込んで下側を冷やすために空気を送っています。扇風機の羽根と同じ構造なのでそれをイメージすると回す向きが分かりやすいかもしれません。
もし、分からない場合は、電源を落としたときにファンの回転がゆっくりになってきますので、側面の空気口から覗き込んで確認してみましょう。基本的には、ゆっくり回すことを意識しておくと良いです。
- エアーダスターは勢いよく出ますので、基板やファンには直接当てず当てても大丈夫なところからの反射風や20㎝くらい距離を取ってホコリを浮かせること
- ファンの奥にあるシルバーの隙間にホコリが溜まりやすいですが、エアーダスターで奥に追いやらないように注意が必要
- エアーダスターの危険・警告事項などは必ず目を通して使うこと
大量に使用しないようにしてください

基板との接触の可能性もあります。また、静電気の発生があるかもしれません。
パソコンを壊さないためにも、無理な作業をしないようにしましょう。
また、時々は金属に触れて、静電気を逃しておくことも大切です。
掃除機のスイッチは事前にオンにしておき、念のため、金属などに触れてから使っています。
また、舞い上がったホコリを掃除機で吸い込むなどして基板から距離をとって使うように心がけています。
私も2回目までは掃除機を使っていません。もうそろそろパソコンの買い替え時かなと思った時から使うようになりました。
下の画像は参考として、私が普段している掃除風景を写真で撮影したものです。
掃除風景



こちらが完成図です。

お掃除はこれで完了となります。
ここからさらにもっと細かく作業できますが、なんどかやってみて慣れてきたらでいいと思います。
ホコリを取り除くだけでも十分です。
ファンの外し方について
こちらの画像は、ファンを取り外した時の画像です。
ファンを固定しているネジを4本外して、基板からコネクタを外せばこのようになります。
これだと掃除もしやすいので、慣れてきたらやってみてもいいかもしれないですね。
無理に引っこ抜くと、線が抜けて壊れます。必ず白いプラスチィックの部分をつかんで慎重に外しましょう。

画像のコネクタは外すのに苦労しました・・・
無理をしたがゆえにグラボを壊した事例を紹介
パソコンを購入して3年くらい経った時に、初めてパソコンの内部を掃除しました。それ以降は、毎年1~2回は掃除をするようにしています。
その後、しばらく経ってからグラボのファンから風切り音が出るようになったんですよね。もちろん、掃除したら収まったのですが、1ヵ月も経たないうちにまた風切り音がでるのです。また、掃除しました。
ところが、今度は2週間くらいで、それも過去にない大きさの音が出るようになったのです。
この音ってファンが高速回転している音なんですよね。異常な音でした。
あ、もうだめかも・・・
車で例えると、急な坂道をエンジン吹かして延々と登っているような感じです。
ダメ元覚悟で徹底的に掃除してみました。
- グラボを本体から外し、床に置く
- ファンやファンの奥までピンセットや綿棒を使って、ガリガリ・ゴシゴシ掃除
- 掃除機を奥まで突っ込んで、ファンを高速回転させたりしながら掃除
電源入れたら動きませんでした・・・
無理な掃除をするとこのようになってしまいますので気を付けてくださいね。
特に、グラボのファンは羽根の間隔が小さくなっています。こびりついたホコリは無理に取ろうとすると壊す可能性もありますので十分に気を付けてください。
ちなみに、今使っているパソコンはもうすぐ8年になります。今年に入ってグラボのファンが風切り音を立てながら高速で回転するようになりました。そろそろグラボが壊れそうな気がしています。
その前にパソコンが壊れました!
その時の症状について、気になる人はこちらをご覧ください。
また、グラボの故障について記事を書いていますが、毎日誰かが見てくれています。故障の前兆を感じた時は早めにどうするかを考えましょう。
それでは、次に進みます。
ケースを閉める
パソコンの内部に忘れ物がないかどうか確認しましょう。
忘れ物がないようでしたらケースを閉めます。
コードやケーブルを挿し込む
ケースを閉めたらパソコンをゆっくりと持ち上げて慎重に元の場所に戻します。
その前に設置場所周辺は掃除しておきましょう
コードやケーブルを抜くの逆手順となります。
事前に写真を取っておいていれば迷わず取り付けできると思います。
写真を撮り忘れました・・・
基本的には、ケーブルを挿し込もうと思ってもサイズが合わないと思いますので、それを意識してみてください。
- グラボがついている場合は、グラボの端子に挿しこむ
- フロントスピーカーの挿しこみ口は緑色
7・動作を確認をする
- 電源を入れる
- キーボードやマウスが動いているか確認
- ネットにつながっているかどうか確認
- 音が出ているかどうか確認
正常な動作をしていればお掃除終了となります。
おつかれさまでした
万が一、正常に動かないようでしたら、深呼吸をして心を落ち着かせましょう。
| 電源が入らない | コンセントに挿しこまれていますか? パソコン側のコードが抜けかけていませんか? スイッチがあるタイプだとスイッチがOFFになっていませんか? |
| ディスプレイが映らない | 挿しこみ口が間違っていませんか? 挿しこみ口が抜けかけていませんか? グラフィックボードを外した場合は、しっかりと挿しこみましたか? メモリを外した場合は、しっかりと挿しこみましたか? |
| 音が出ない | 正しい場所に挿しこまれていますか? |
まとめ
パソコンのケースはネジを2つ外すと簡単に外れることが分かったでしょうか。まずは静電気を発生させにくい服装に着替え、金属などに静電気を逃してから掃除に取り掛かるようにしましょう。
また、掃除をする場合は基板を傷付けたりしないようにピンセットや綿棒・ハケなどを使用し、舞い上がったホコリを掃除機で吸いこむなどと工夫しながらやってみましょう。
ファンの場合は、高速回転させないように指などでしっかりと固定させながら行ってください。この時、逆回転しないように注意してください。
なお、エアーダスターはできれば不燃性のものを使用してください。また、喚起を怠らないようにしましょう。故障の可能性もありますので、強引な掃除はやめておきましょう。自分ができる範囲でも大丈夫です。
基本的にパソコン内部の掃除は1年に一度以上をおすすめします。フィルター掃除や吸い込み口については、1ヵ月に一度以上が理想です。
自分でお掃除をするのが難しい場合は専門業者に依頼をしてみる方法もあります。パソコン工房は全国展開していますので、地方の人も利用しやすい店舗だと思います。サイトにはパソコン内部の掃除料金が書いてありますので、ご興味がある人はご覧ください。
最後まで読んでいただきありがとうございました。