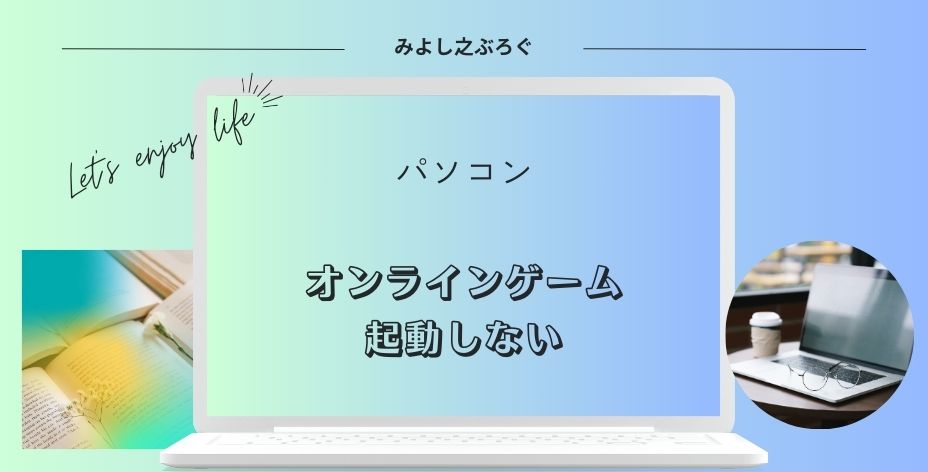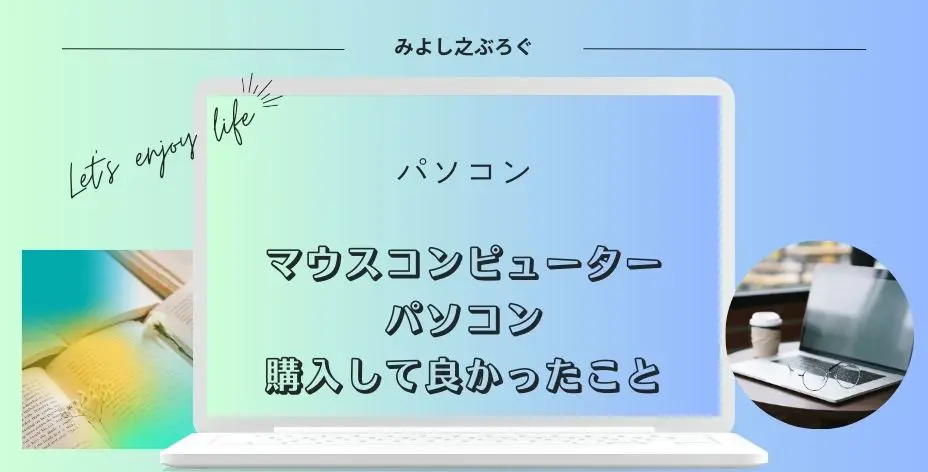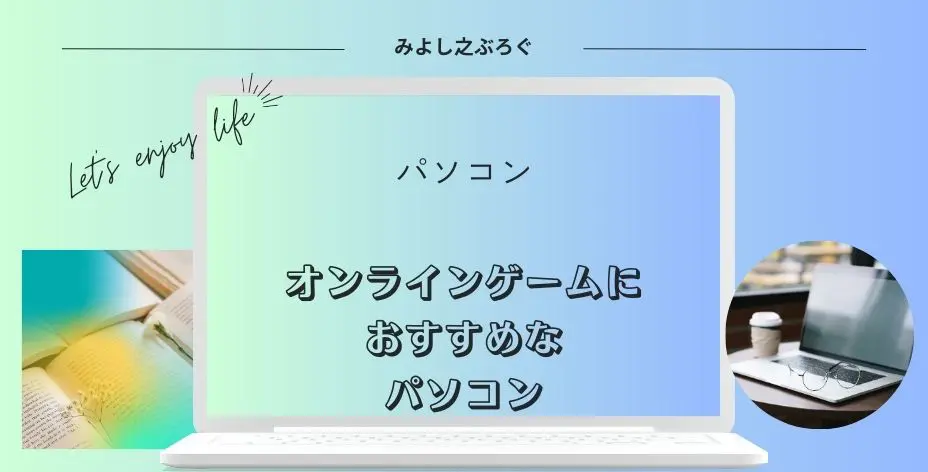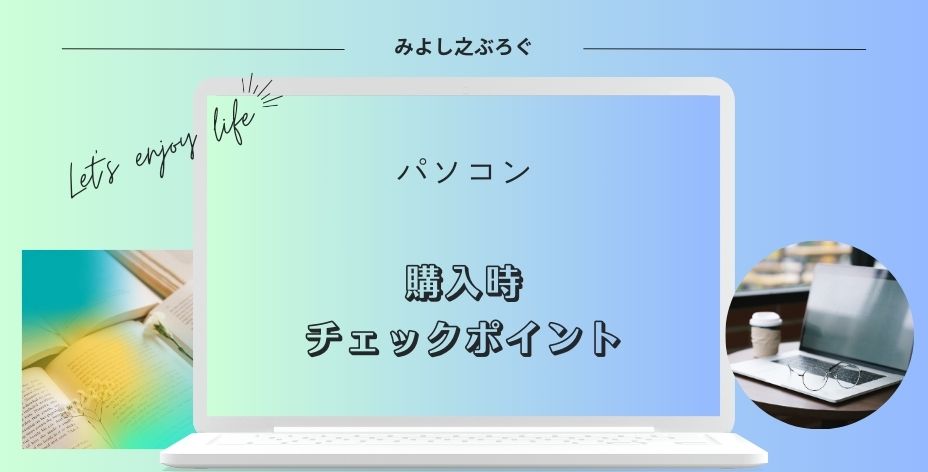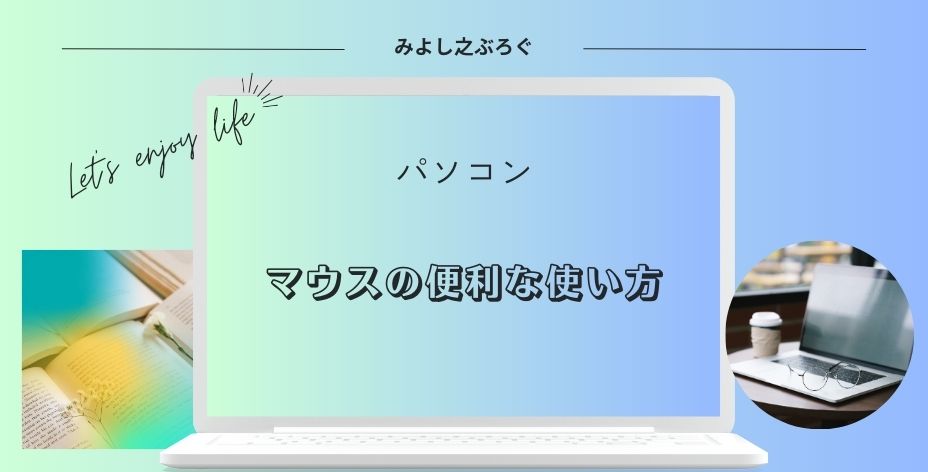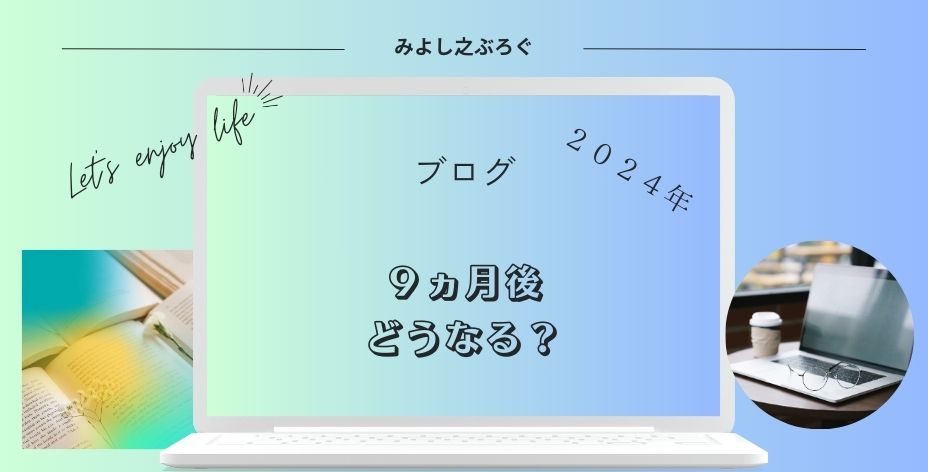こんにちは、みよし之です。
今回は、オンラインゲームが起動しないことについて記事を書きました。
最近、ランチャーをクリックしてもゲームが起動しなくなりました・・・
通常は、ゲームのアイコンをダブルクリックしてランチャーを起動してからログイン画面に進むのですが、起動画面で固まるのです。
そして、いつまで経っても動きません。
そこで、もう一度ダブルクリックします。
再起動するのも面倒なので、別の手段を使ってもう1度起動したらログイン画面に進むことができました。
最終的にはこの原因が分かりました。
ここでは、ゲームアイコンのランチャーが起動しないときにどこを確認すればいいかについて説明します。
再起動でなく別の手段とは何なのか?
実は、オンラインゲームはできていたんですよね。
ただ、起動する時に1回目で起動しなかっただけなのです。
1回目ということは、2回目では起動できたってこと?
そうなんです。2回目には起動していたのです。
2回目の起動については、再起動などをするというものではありません。
なぜなら、この手段を使ったのは今回が初めてだったからです。
ただ、過去には再起動したりすることもあったと記憶しています。
とはいえ、以前からゲームがフリーズして動かなくなったときによく利用していた手段でした。
オンラインゲームをしていると、再起動する時間がもったいなく感じるんですよね。
そこで、このやり方を思いついたのです。
タスクマネージャーは、様々なプロセスを終了することができます。
- ゲーム画面が固まって動かないとき
- ブラウザ画面が閉じないとき
- アプリやゲームなどが終了しないとき
- タブで閉じることができない危険なサイトを閉じるときなど
危険なサイトを開いてしまった時の注意点について(内部リンク)
このように、タスクマネージャーはプロセスを強制的に終了させることができるので便利です。
画面左下にあるスタートアイコンを右クリックでもタスクマネージャーの項目が表示されます。
終了したいタスクを右クリックし、終了させます。
ここでタスクを終了させてから、もう一度ゲームのランチャーを起動させていたのです。
約2週間、このような手順でゲームを起動していたのですが、ついに原因が分かったのです。
ドライバダウンロードをしましたか?
オンラインゲームをしている人は、グラフィックボード(以下グラボ)を搭載している人が多いと思います。
グラボのドライバは定期的にバージョンのアップデートがあります。
今になって思い返すとバージョンアップの案内があったような気がする・・・
このように、バージョンアップが案内されていたのを忘れていたり、離席などで見逃していることもあります。
オンラインゲームをランチャーで起動してもログイン画面に切り替わらない場合は、まずはグラボのドライバダウンロードをしてみましょう。
各サイトからバージョンアップがあるのかどうか確認してみてください。
なお、サイトはブックマークしておくことをおすすめします。
実際に、ドライバをダウンロードしてバージョンアップをすると1回目で起動するようになりました。
今回、オンラインゲームが起動しなかった原因は、新しいドライバをダウンロードしていなかったためによるものでした。
もし、これで解決しなかったら・・・
もし、ドライバではなかった場合は、ゲームの公式サイトをチェックしてみましょう。
オンラインゲームでは、アップデートなどで思わぬ不具合が出ることもあります。
また、タスクマネージャーで一度終了してから起動してみるのも解決につながる方法の一つだと思います。
あるいは、何かのソフトやアプリが干渉している可能性もあるかもしれません。
このようなことも踏まえた上で、ゲーム運営会社のサポートに問い合わせてみましょう。
つい最近、オンラインゲームではなく、ブラウザゲームにおいてログインができない問題に遭遇しました。
運営会社に問い合わせをしたのですが、返信が来る前にログインができるようになり問題が解決されていました。
タスクマネージャーでパフォーマンスを確認してみよう!
タスクマネージャーでは、プロセスの終了ができることを上記で説明しました。
それ以外にも便利な使い方があるのを知っていますか。
各パーツのパフォーマンスを確認することができますよ
オンラインゲームをする上で、各パーツのスペックが足りているかどうか気になると思います。
- CPU
- メモリ
- ディスク
- イーサネット
- GPU
これらの項目においては、現在使用しているパフォーマンスを表示してくれます。
リアルタイムのパフォーマンス情報が流れているため、ゲーム中にフリーズなどをした場合、どのパーツに負荷がかかっていたかを確認することができます。
もし、ゲーム中に負荷がかかる頻度が多いようなら、負荷を下げる設定も考慮してみましょう。
また、状況によってはパーツやパソコンの買い替えも視野に入れておいてもよさそうな気がします。
パソコンの各パーツの性能や価格は、パソコンメーカー各社で確認したりすることができます。
パソコン工房では、グラボのベンチマークやCPUやGPUスコアが表示されています。
グラフィックボードについては、
パソコン工房公式サイト 画面左側にある自作パーツの項目 グラフィックカード
3Dベンチマークのページへ
CPUについては、
パソコン工房公式サイト 画面左側にあるゲーミングPCの項目 CPU(世代)
画面上部の特集をクリック ベンチマークの項目を選択
なお、CPUやGPUスコアは、パソコンの製品ごとに表示されています。
一方で、セール情報やキャンペーン情報をチェックしておきたいパソコンメーカーがマウスコンピューターです。
パソコン初心者にも分かりやすく各パーツの説明をしてくれているのがいいところです。
マウスコンピューター公式サイト 画面一番上にある初めての方へをクリック 少し下にスクロール
BTOパソコンについて詳しく見てみるをクリック
おすすめカスタマイズパーツ&サービスでは、パソコンに関することを分かりやすく説明してくれています。
さらに、ベンチマークではありませんが、CPUやGPUのスペックを確認することができます。
パソコンに関する記事はこちらを参考にしてみてください。
まとめ
ここでは、オンラインゲームが起動しない場合に、何を確認すればいいかということを説明してきました。
まずは、グラボのドライバを確認してみましょう。新しいドライバをダウンロードできる案内があっても、オンラインゲームの起動を優先して見落としてしまいがちです。また、あとでダウンロードしようと思っても忘れていることもあります。
もし、解決できなかった場合は、ゲームの公式サイトでログイン障害が出ていないか確認してみましょう。場合により、問い合わせをすることも検討してみてください。問い合わせの際には、思い当たることをしていないか事前に思い出してみましょう。
また、タスクマネージャーでの終了をして、再度、ゲームランチャーを立ち上げてみるのも一つの方法です。
なお、タスクマネージャーはプロセスの終了だけでなく、パソコンの各パーツのパフォーマンスを知ることができます。パフォーマンスが良くなければ設定の変更をしたり、場合によっては、パーツの購入やパソコン本体の買い替えも検討してみてはいかがでしょうか。
最後まで読んでいただきありがとうございました。