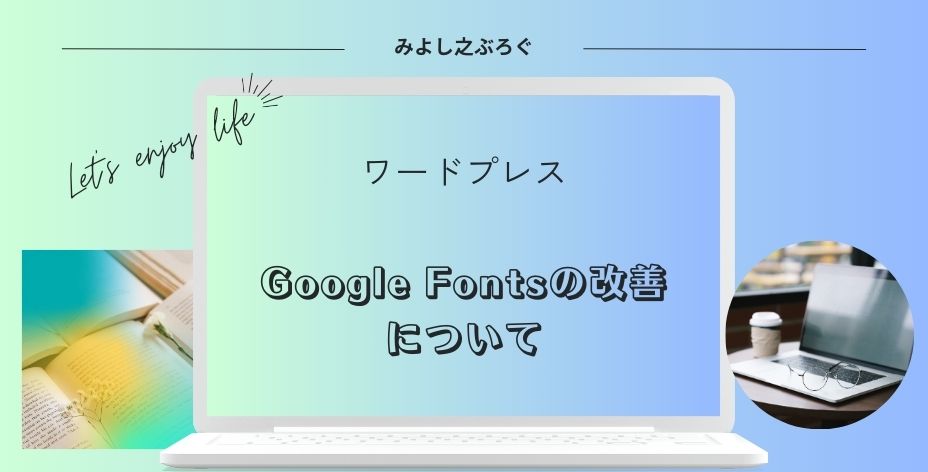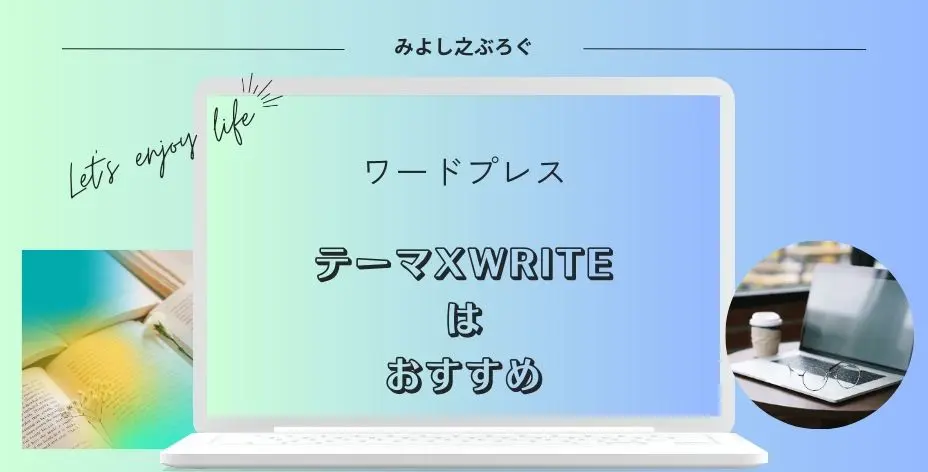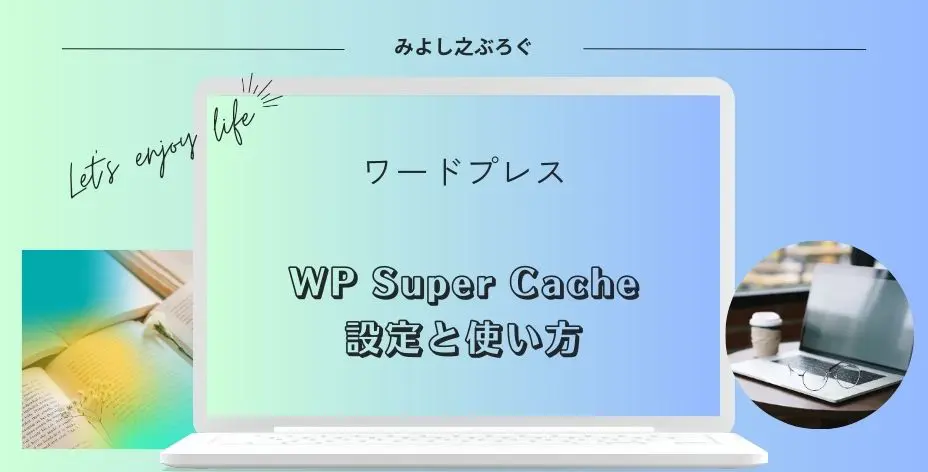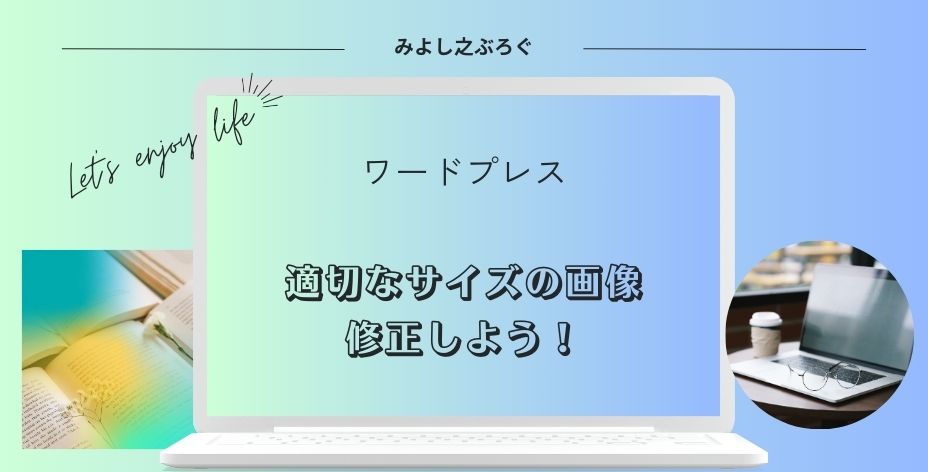こんにちは、みよし之です。
今回は、PageSpeed Insightsを使って測定した時にパフォーマンスの項目で表示されるGoogle Fontsの改善について説明します。
このGoogle Fontsの改善はレンダリングを妨げるリソースの除外の中に改善するべき項目と表示されています。
いろいろ調べてもこの意味がよく分からなかったのですが、あることをした時に表示がなくなり改善されていましたのでその方法をお伝えします。
なお、この項目が出なくなったのはAutoptimizeというプラグインの設定を変えることですので、このプラグインを使っていない方は参考にならないかもしれません。
それでは説明していきます。
Autoptimizeの設定について
初めてPageSpeed Insightsを使った時に、意味が分からない項目が多数あり、いろいろと調べていきました。
100点満点中何点!
この意味だけは理解することができました。
そして、改善項目にあるGoogle Fontsという項目が気になっていました。
ある時、Autoptimizeの設定のところに気になる項目があったので試しにそれを変更してみました。
念のため、PageSpeed Insightsで確認してみるとGoogle Fontsの項目がなくなっていました。
- Autoptimizeの設定を開く
- 設定画面上にある追加をクリック
- Googleフォントの削除にチェックを入れる
- 変更を保存する
たった、これだけでした。
このプラグインを使用している人はここをチェックしてみてください。
このプラグインを使用していない人は、必要なプラグインかどうかを判断してから利用してください!
私の場合はレンダリングを妨げるリソースの除外の項目を改善しようとしてEWWW Image Optimize、Async JavaScript、Autoptimizeと3つプラグインを入れ替えも含めて使うことにしました。
確かに改善されましたが、Autoptimizeだけではどうなるのか不明ですので十分に検討しておいた方がいいように思います。
環境文字を使っていませんか?
この記事を書いたときは、PageSpeed InsightsやSearch Console、アナリティクスを導入したばかりで、右も左もわからないブログ初心者でした。
プログラミングの知識もなく、記事ネタを探しながら書くだけで精一杯でした。
あれから少しですが、ブログに対する知識も増えました。
フォントについては詳しくありませんが、気になったことをお伝えします。
ブログ初心者だとフォントは変更しないですよね・・・
もしかして、テーマで使っているフォントなのかな?
知識がないと分からないですよね。今使っているテーマですら、どのフォントを使っているのかわかりません。
あれ?文字を変換するときに表示される環境文字って何だろう?
普段から何気なく使っていたのですが、もしかしたらという疑念がよぎりました。
- これが環境文字
の文字は、テーマに組み込まれているリストなのですが、記事上でこのような文字を入力するとパフォーマンスが落ちていたのです。
何度かやってみましたが、やっぱりパフォーマンスが悪化します。
そして、Autoptimizeの設定から、Googleフォントの削除を選択して変更すると改善するのです。
もしかして、この記事を見ている人は環境文字を使っていませんか。
私の場合は、テーマCocoonを使っていたので、手順の説明とか見出しに環境文字を使っていました。
気がついたら無意識に使っています・・・
この機会に、記事のリライトも兼ねて見直すのもいいですよ。
ちなみに、今はテーマをXWRITEに変えましたので、使わなくなりました。
ブログを始めてから日が浅い人には、エックスサーバーが開発したXWRITEのテーマもおすすめです。
キャッシュを削除しよう
私だけかもしれませんが、実は翌日になると元に戻るんですよね。しかも悪化していたりします。
73 翌日56 Autoptimizeの設定をGoogleフォントの削除75 翌日61 翌日70
Autoptimizeの設定をそのままにする状態の時はパフォーマンスにほとんど変動がなかったんですよね。ここが違和感を感じるところです。
何が正しいのか理解に苦しむところがあります。そういうことなのであまり気にしないようにした方がよさそうな気もします。
ところで、Autoptimizeの設定とは関係ないところで気になることがありました。
キャッシュを削除したときに、一時的ですが97になり、そしてすぐに73に戻りました。
キャッシュは、使っていくうちに溜まっていきます。時々、削除することをおすすめします。
また、プラグインの設定変更時などでも削除した方がよさそうです。
ワードプレス管理画面の上段にあります
キャッシュの定期的な削除は、プラグインを使って行うこともできます。
私の場合は、WP Fastest Cacheのプラグインを使っています。
ただし、使う必要があるのかはしっかりと考えておきましょう!
これに関しては、すでに導入してしまったことが理由にあります。
そのため、今更削除して不具合が起こった時のことを考慮すると、そのまま使った方がいいのではないかという考えに至ったのです。
WP Fastest Cacheのプラグインについては、こちらの記事をご覧ください。
以上のことから考えてみると、極端に低いパフォーマンスでなければあえて気にする必要がなさそうなことが分かりました。
もし、パフォーマンスが良くないようでしたらこのことを参考にしてみてください。
なお、パフォーマンスも大切ですが、それよりも良い記事を書くことに時間を割いた方がいいということをつけ足しておきます。
まとめ
PageSpeed Insihgtsにおいて、Google Fontsの改善はAutoptimizeで設定を変更することで改善することができました。
ただ、パフォーマンスはすぐに変動することが分かり、極端に低い数字でなければ気にしなくてもよさそうな気がします。
また、キャッシュの削除は簡単にできる上にメリットも大きいので意識するようにしたほうがといいでしょう。
なお、プラグインのダウンロードは不具合が出る可能性もあります。事前にバックアップを取ってから行ってください。この記事が皆さんのお役に立てることができたらうれしい限りです。
最後まで読んでいただきありがとうございました。