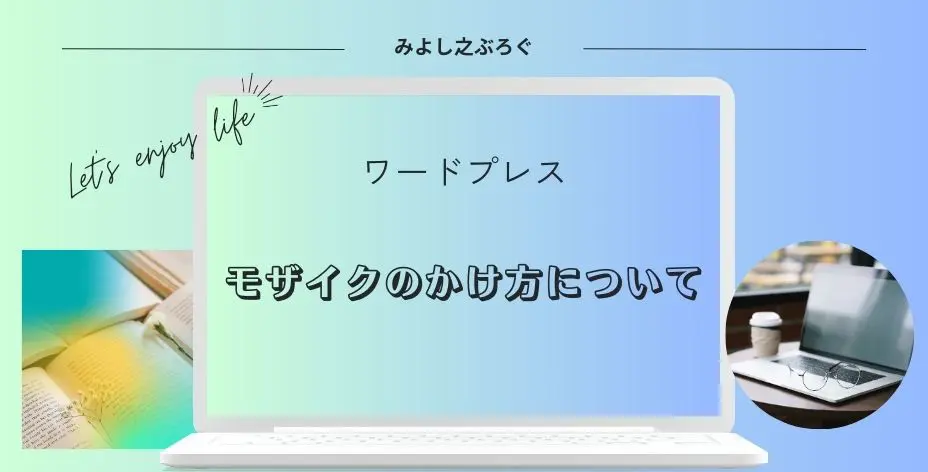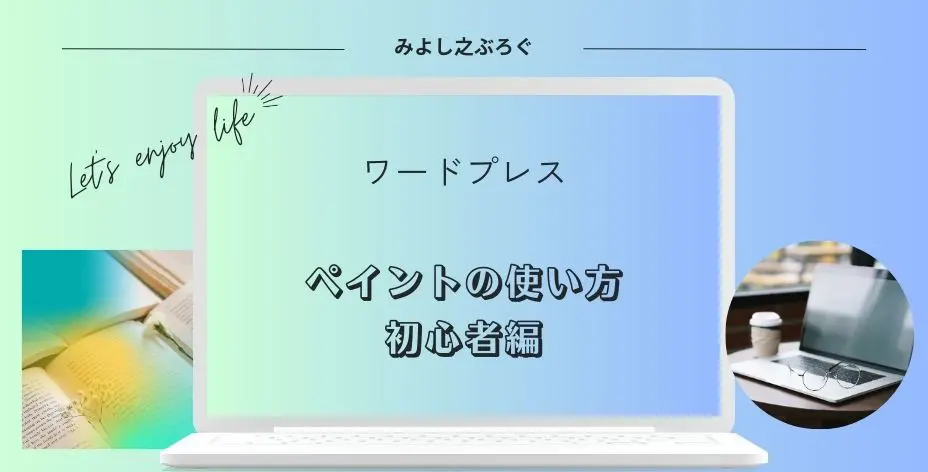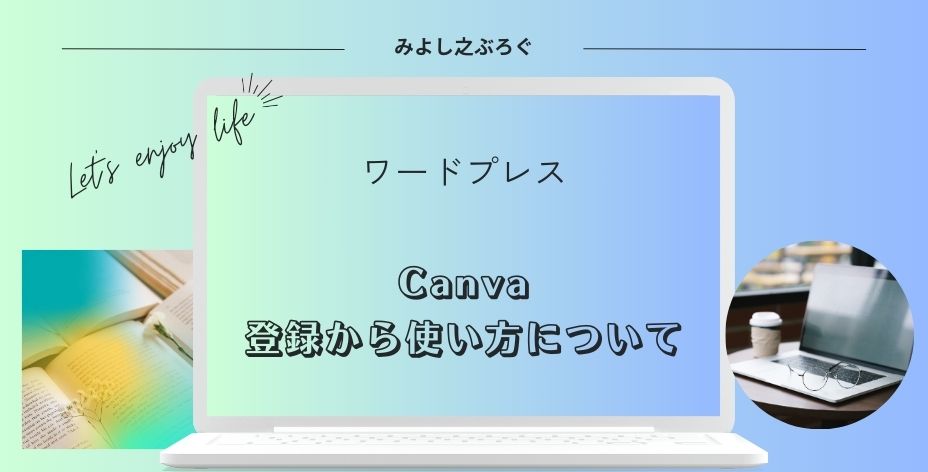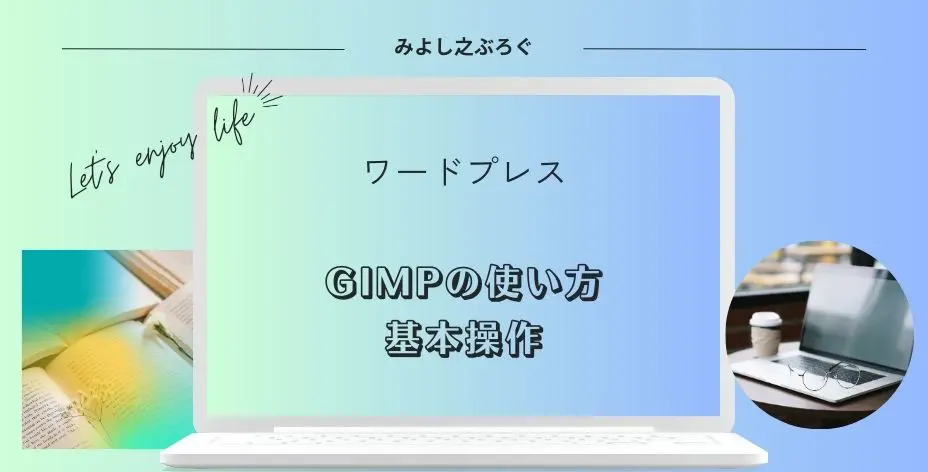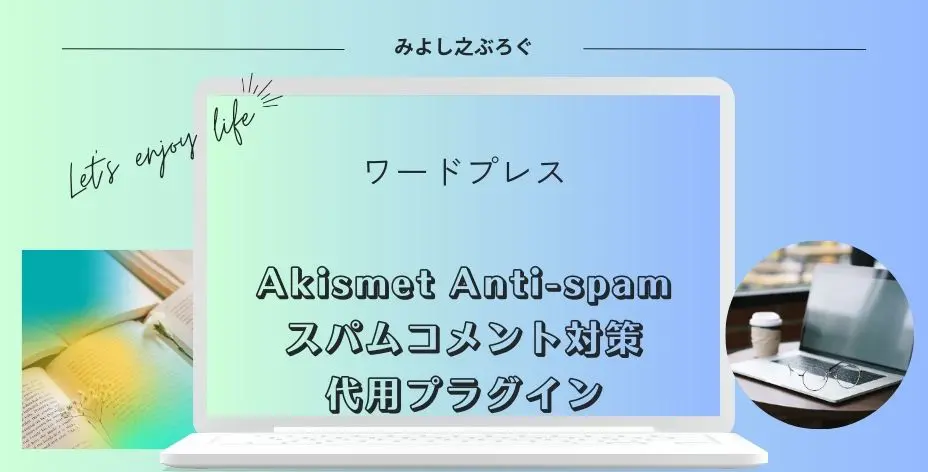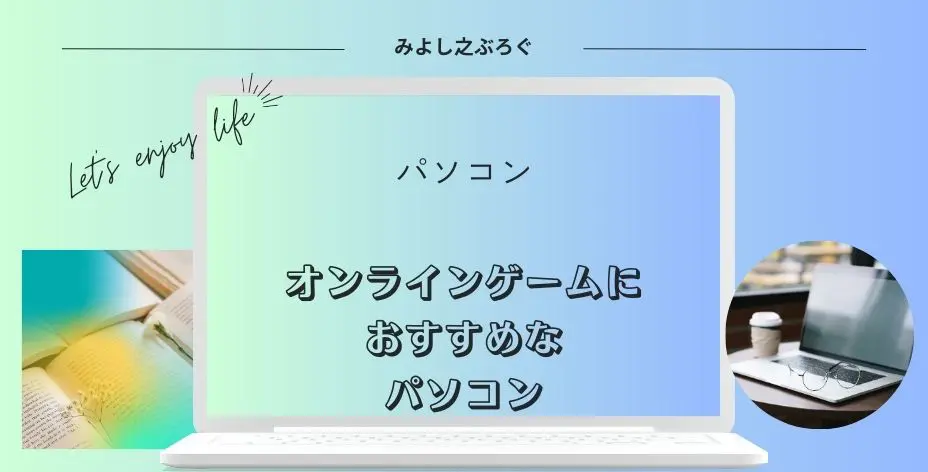こんにちは、みよし之です。
今回は、画像や写真などにモザイクをかける方法について説明します。
- 個人情報が表示されているので、削除ではなくモザイクをかけたい
- 他の人物が写真に写っているので、その部分だけモザイクをかけたい
画像にモザイクを加えるにはどうしたらいいのだろうか
簡単にモザイク加工できるツールやソフトがありますよ
Windows10ではペイントを使うと簡単にモザイクをかけることができたのですが、Windows11になってからは少し使いづらくなっています。
なお、ペイントでのモザイクのかけ方はこちらをご覧ください。
ここでは、無料で使えるデザインツールと画像編集ソフトの2つを紹介します。
Canvaのぼかしを使う方法
Canvaは無料プランがあり、誰でも簡単にデザインができるツールです。
私もアイキャッチ画像やサイトアイコンは、こちらを使っています。
- アイキャッチ画像とは記事の一番上に表示されている画像
記事のタイトルが書かれている画像 - サイトアイコンとは画面一番上にあるタブの左側にある画像
私の場合はM
それ以外にも自分なりのオリジナルな画像を作ったり、写真を編集したりすることができます。
- 登録が簡単
Googleアカウントなどと連携しているため、すぐに使うことができる - 無料プランがある
- 商用利用可能
テンプレートをそのまま使うことはできませんが、いろいろなデザインを加えることにより自分オリジナルなものならOK - 豊富なテンプレートや素材・テキストから好きなものを選ぶことができ、誰でも簡単にデザインができる
基本的な使い方を学べば、簡単にデザインをすることができます。
試しに作成した画像が次のようなものになります。
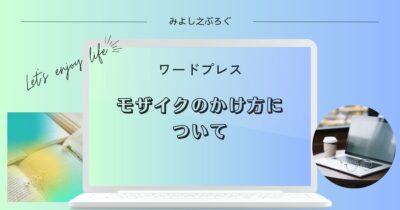
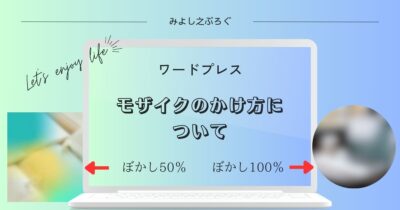
こちらは、テンプレートにある画像をそれぞれぼかし50%とぼかし100%にしてみたものの画像です。
自分が撮影した画像などをアップロードした場合もこのようになります。
使い方は、レイヤーと呼ばれる範囲内のものをぼかしていくものと思ってください。上記の画像では、左右にぼかされて表示されている画像がそれぞれのレイヤーとなります。
数字に関してはぼかしの強度を表しています。
そのため、文字や文章などの部分的なエリアをぼかしたい場合は、ブラシというものを使います。
ブラシの大きさを変更してから、ぼかしたいところをクリックもしくはドラッグするという使い方になります。
なお、クリックの場合は円の枠内がぼかされますが、最大値が決まっているので注意が必要です。
もし、それ以上のエリアをぼかす場合は筆でなぞるようにして使うことになります。
Canvaの登録 基本的な使い方についてはこちらをご覧ください。
Canvaを使って画像をアップロードする時の注意点があります。
写真などをアップロードする時には、こちらを考慮した上でサイズを決めておきましょう。
GIMPを使ってモザイクをかける方法
GIMPは登録の必要もなく、商用利用可能な画像編集ができるフリーソフトです。
- スクリーンショット
- アップロードした画像の加工
- モザイク加工
- 画像の切り抜き
- 画像の拡大・縮小
- 文字の入力
- 様々な図形
上記のCanvaはデザインを主とするツールですが、GIMPは画像加工を主とする高機能な画像編集をすることができます。
そのため、使い方に慣れるまでは戸惑うこともあると思います。
私が初めてGIMPを使ったときは、何をどのようにしたらいいか全くわかりませんでした。
ところが、コツが分かれば画像の加工が簡単にできるようになります。
モザイクの使い方は、モザイクをかけたい部分を囲みモザイク強度などで数字を変更することでできます。
GIMPを起動 ファイルから画像のインポート 矩形選択をした上で範囲を囲む
フィルター ぼかし モザイク処理 強度などを入力
このような手順からモザイク処理をすることができます。
文字にモザイクをかけた画像は次のようになります。

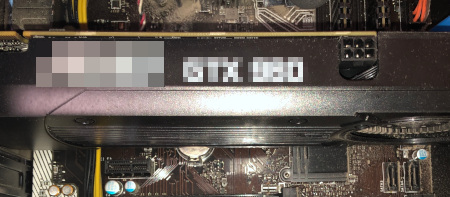
なお、基本的な使い方については、こちらをご覧ください。
まとめ
ブログやSNSなどで画像を公開する場合には、画像にモザイクをかける必要があったりします。
ここでは、デザインが簡単に作れるCanvaを使ってのぼかしと画像編集ができるGIMPのモザイク加工について説明しました。
どちらも無料で使うことができ、商用利用も可能なのがおすすめできるポイントです。
この2つのツールやソフトを用途に合わせて使いこなしてみてください。デザインや画像加工に悩むことが少なくなると思います。
最後まで読んでいただきありがとうございました。