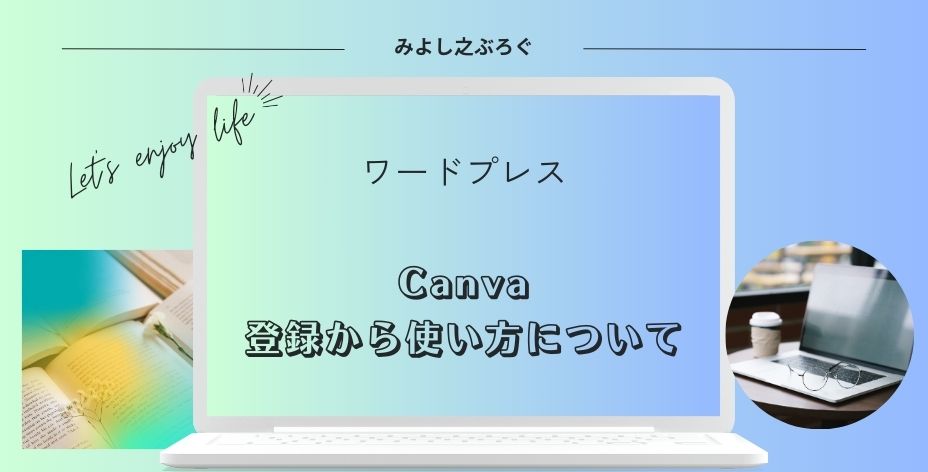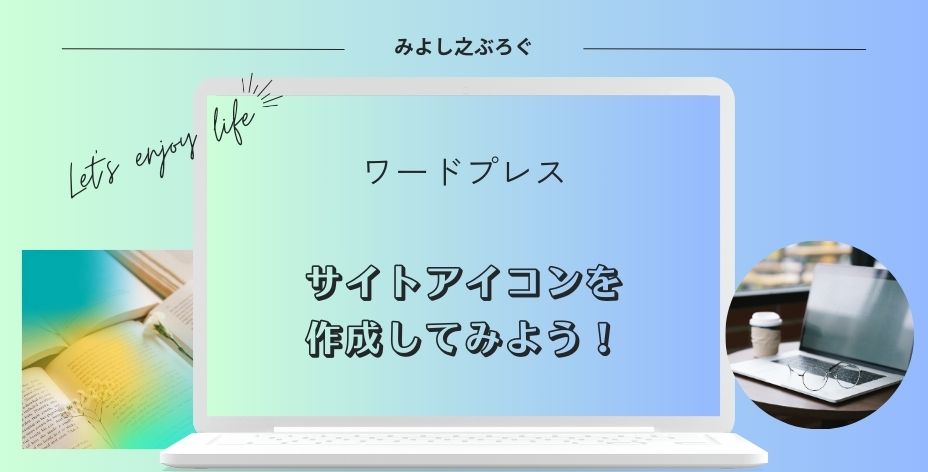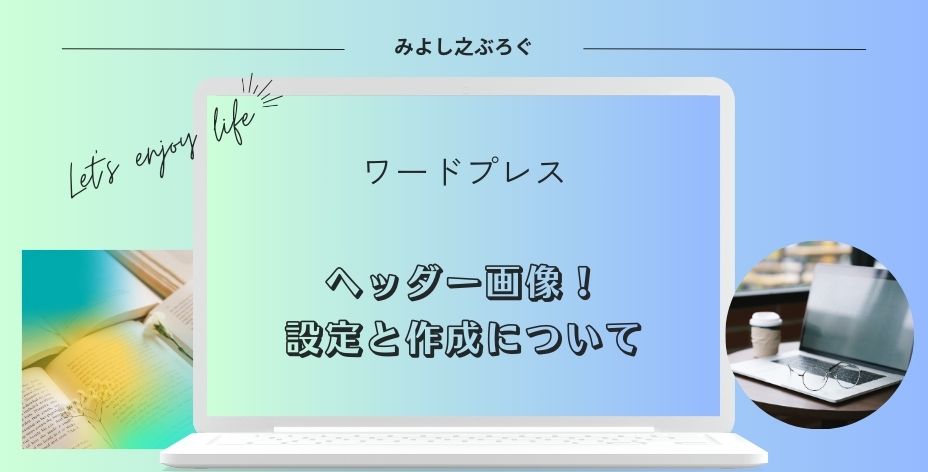こんにちは、みよし之です。
今回は、Canvaの使い方について記事を書いてみました。
アイキャッチ画像やヘッダー画像、サイトアイコンなどはどのようにして作ったらいいのだろう・・・
Canvaを使うと簡単ですよ
豊富なテンプレートから気に入ったものを選んで、デザインを加工するだけなので、初めてでもすぐにおしゃれなものを作ることができます。
ここでは、Canvaの登録の仕方、使用時の注意点、使い方について説明しています。
Canvaは無料プランでも多くのことができます。一方で、有料プランを利用すると素材やサイズ変更、パレットの追加など幅が広がる作り方ができます。
それでは、登録の仕方から始めてみましょう。
Canvaを登録しましょう
Canvaの登録は無料で簡単に行えます。
画面右上にある登録をクリックして、どのタイプで登録するか選択します。
- Microsoft
- モバイル
- Apple
- Clever
- メールアドレス
次に、利用目的を選択します。こちらは後で変更することができますので、個人ブログなら個人でもいいと思います。
デザインを作成する前にこれを確認しておきましょう
簡単に作成できるとはいえ、確認しておくことがいくつかあります。
- Canva Free
無料プラン - Canva Pro
有料プラン - Canva For Teams
無料プランといえども、テンプレートは豊富にあります。
詳細は、公式サイト画面上側にあるプランと価格の項目から確認してください。
まずは無料プランから始めて、慣れてきたらCanva Pro無料トライアル 気に入ればCanva Proを契約するのがおすすめです。
Canva Pro無料トライアルは30日間無料で使うことができますので、この期間にFreeとProの違いを体験してください。
個人的には、背景透過・サイズ変更、素材などでProがいいなと思うことがあります。
サイズ変更は欲しいと思う時がある・・・
ブログにアップロードした後、少しサイズを変更しようと思っても最初から作り直さなければなりません。そのようなことから、画像をCanvaで多く使う人には、Proがおすすめです。
商用利用するブログでCanvaを使うことはできますが、利用規約は必ず確認しておきましょう。
Canvaの画面上部の項目から学ぶ Canva ブログの中にも商用利用について分かりやすく書いているブログがあります。こちらも見ておくといいですよ。
初めて、Canvaを使う時は不安があると思います。私もそうでした。
- どこまでテンプレートにデザインを加えればよいのか
少し文字を付け足すのはNG。いろいろな素材を使って元のデザインが分からなくなるように作成 - Canvaで作成したものは、Canvaで仕上げる
他の画像編集ソフトは使わないようにする。Canvaで作成したデザインはライセンスがあります。ライセンスを上書きしないように気を付けましょう
色々調べても分からないようでしたら、サポートに相談してみることもアリだと思います。
私の場合は、2時間くらいで返答が来た上に問題は解決しましたか?というアフターフォローが翌日・3日後・5日後と3回もありました。
このようなことから、Canvaを利用する場合は、利用規約をしっかりと確認しておきましょう。
Canvaを使ってデザインしよう!
ここでは、デザインの作り方について説明します。
まずは、元になるテンプレートのサイズを設定する必要があります。
- カスタムサイズからのサイズ決定
- 用途ごとによるサイズ決定
カスタムサイズからのサイズ決定について
画面右上にあるカスタムサイズをクリックし、幅と高さを入力してから、新しいデザインを作成するタイプです。
こちらの場合は、入力した数字のサイズからテンプレートを選び、デザインを作成していくことになります。
サイズによって使えるテンプレートの種類が変わりますので、注意しておきましょう。
幅1200×高さ400pxのアイキャッチ画像をデザインすることが可能
用途ごとによるサイズ決定について
こちらは、画面中央上にある検索からデザインを選んでいくタイプです。
そのため、選択したものによって幅や高さのpxが異なりますので、注意が必要です。
アイキャッチと入力 ブログ・アイキャッチをクリック
表示されたデザインを選択して使いますが、サイズはデザインによって決められています。1200×630pxなど
このようなことから、幅1200×高さ400pxのアイキャッチ画像を作成しようと思ってもサイズ変更することができません。
有料プランのCanva Proだとサイズを変更することができるようになります。
どちらもテンプレートは後から変更することが可能
いずれにしろ、アイキャッチ画像やヘッダー画像などは、事前にサイズを決めておきましょう。
デザインの作成について
では、実際に作成していきます。
最初にサイズを決めて、適当にテンプレートを選択してみてください。
テンプレートは様々な構成に分かれています。これを理解するとデザインがしやすくなります。
キャンバスの上側にある配置という項目をクリックしてください。
左側にウィンドウが表示されますので、レイヤーをクリックします。
レイヤーはブロックごとに分かれています。各レイヤーをクリックすると意味が分かりやすいです。
このレイヤーは一番下から層になって表示されています。一番下の層は背景になり、これは動かすことができません。ベースの素材となるものです。
それ以外は上下に動かすことが可能で、また、レイヤーをグループ化することもできます。
例えるなら、食パンの上に食べ物を順番に並べていくというイメージをしてみてください。
- 食パン チーズ ハム エッグ バター
最後にバターって塗りにくいですよね。また、これがバターではなく素材がデザインだった場合は、下側にあるのものが表示されずに消えてしまうこともあります。
- 食パン バター チーズ ハム エッグ
この場合だと、描きたい素材を消さずに表示することができます。
画面左側の一番下に背景のアイコンがあります。もしなければ、次の手順から復活させることができます。
画面左にあるアプリをクリック 少し下にスクロール 背景のアイコンをクリック
試しに背景をクリックし、デザインを選択してみてください。
イメージが変わってないですか?
このようなことを繰り返しながら自分オリジナルなデザインを作り上げていくことになります。
ロック機能について
たくさんのデザインを使っていくと、変更したくないものが変更されたり、移動したりすることがあります。
そのようなときに、ロックしておくと変更や移動することがないので安心して作業に取り組むことができます。
ロックの仕方は、レイヤーを右クリックするとロックの項目が表示されますので、そちらをクリックするとロックされます。
ロック解除はレイヤーを選択するとカギのマークが表示されますので、それをクリックすると解除できます。
グループ化について
例えば、AとBのレイヤーを移動させるとき、それぞれを移動させると間隔が変わったりするのでどうしてもうまくいかず時間がかかってしまいます。
グループ化とは、AとBを1つのレイヤーにすることで、その状態でそのまま移動させることができるというわけです。
グループ化の方法は、Shiftキーを押してレイヤーを選択していくと、グループ化と表示されますのでそれをクリックするだけです。
ただし、グループ化できないものもありますのでご注意ください。
なお、解除はレイヤーを選択するとグループ化解除と表示されますので、そちらをクリックして解除させます。
素材について
背景が決まったら、次は素材を決めていきます。
画面左側の素材をクリックすると、たくさんの素材が表示されます。
- グラフィック
- 写真
- フレーム・グリッド
- グラフ
- コレクションなど
このようなものがあり、選んだデザインをクリックするとキャンバスに描かれます。
- 画面左側で素材を選択
- 中央はキャンバス
- キャンバスの上にある項目を使ってレイヤーのデザインを編集
このように理解しておくと作業がスムーズに行えると思います。
フレームとグリッドについて
Canvaを使ったことがない人は、フレームとグリッドに戸惑ってしまうと思います。
この2つは、枠の中にグラフィック・写真・コレクションの一部を画像として取り込むことができるようになります。
取り込み方は、写真やグラフィックなどの素材をドラッグして、フレームやグリッドに重ねると素材がその中に表示されます。
なお、一部のコレクションも取り込みができますが、どれが取り込めるかはドラッグしてみないと分かりません。
こちらの画像は、進捗メーターのグラフの下に文字のフレームを使用し、その中に素材の写真を取り込んだものです。
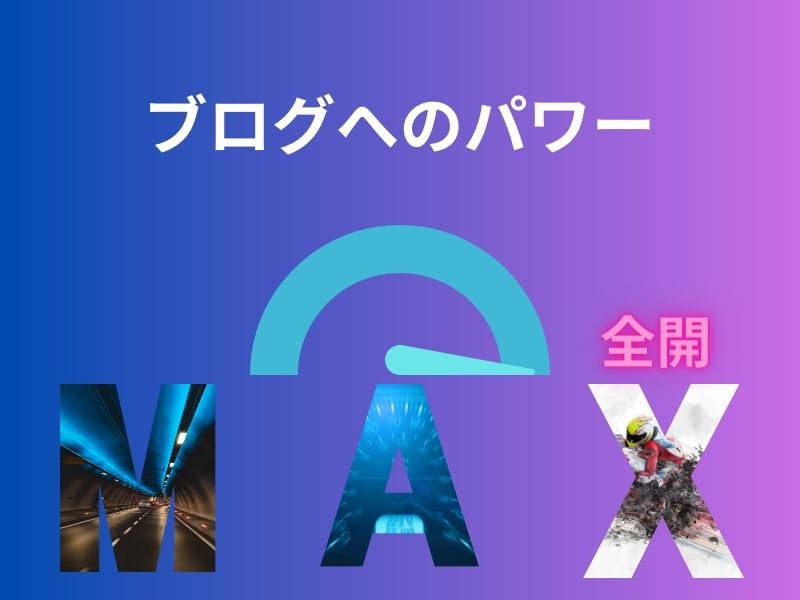
なお、素材はたくさんありますので、探すのが大変なこともあります。
そのような場合は、検索枠に探したいものを入力すると優先的に表示されるようになります。例えば、クリスマスや枠など。
直線について
直線に関しては、素材を使って引くようになります。
- 素材 図形 ライン
- キャンバス内のどこかをドラッグ キーボードのLを押す
なお、線の太さはキャンバスの上側にある線のスタイルから変更することができます。
また、これを応用して四角形作ることもできます。
正方形の場合、Ctrl+CでコピーしてからCtrl+Vで3回貼り付けをし、それぞれを移動させて作ることができる。
長方形の場合、長さの違う直線をそれぞれコピーして貼り付けをし、それぞれを移動させて作ることができる。
作成したものをグループ化すると移動させる場合も簡単です。
このように、レイヤー内においてそれぞれをキャンバス上側にある項目から必要なものを選択し、線の太さや色・透明度などを変更して、1つ1つデザインを仕上げていきます。
文字の入力について
デザインが決まったら文字を入力してみましょう。
文字を入力するには2つの方法があります。
- 画面左側の素材をクリック 図形を選択し、任意の図形をクリック キャンバスの図形内に文字を入力
- 画面左側のテキストをクリック テキストスタイルやフォントの組み合わせをクリックし、文字を入力
図形から入力する方法について
- 図形を選択して、大きさを変更
- カラーや線の太さを変更
- 文字は、フォント・文字の大きさ・カラー・文字の位置などを変更
テキストから入力する方法について
こちらの場合は、テキストを選択して見出しなどをクリックしてから文字を入力していきます。
エフェクトという項目から文字のデザインを変えることができるのが特徴です。例えば、ネオンなど。
このように、好きなスタイルで文字を表現させることができます。
試しに、ヘッダー画像をイメージして作ったものがこちらになります。

テンプレート 自分で撮影した写真を挿入 枠のグラフィック4つ 乗り物・生き物のグラフィック4つ
白抜き文字
このような感じでオリジナルなデザインを作成していけばいいかと思います。
デザインをする上での配置に関しても、中央線や他のレイヤーとの高さを教えてくれる線が表示されますので、作業しやすくなっています。
デザインをダウンロードしましょう!
では、最後に仕上がったデザインをダウンロードします。
そのため、あとから編集した場合、上書きされてしまいますので注意しておきましょう。
ダウンロードは画面左上にあるファイルの項目からできます。
- 画面左上にあるファイルをクリックしてから、ダウンロードを選択
- ダウンロードするファイルの種類を選択
画質を選ぶ場合はPNG、ファイルサイズを小さくしたい場合はJPEG - ダウンロードした後は、エクスプローラーを開いてダウンロードの項目にファイルがある
エクスプローラーはWindows画面左下のスタートアイコンを右クリックすると見つけることができます。
以上、Canvaの使い方についてでした。
実際に使ってみると使い方もすぐに覚えることができ、そしていろいろとおしゃれなデザインが作れることが分かります。
また、ブログ以外にもSNSなど幅広く活用することもできます。
Canvaの公式サイトはこちらからどうぞ。
まとめ
いかがでしたででしょうか。Canvaは誰でも簡単におしゃれなデザインを作ることができます。
登録方法も種類が豊富な上に無料です。また、デザインの作成も無料・有料があり、簡単に試してみることができます。
ただし、利用規約などは事前に確認しておきましょう。
私も初めてCanvaを使ったときは感動しました。これまでのアイキャッチ画像は自分の記事で使ったものを設定していました。これをCanvaで作成した時はサイトの見栄えが良くなりとても感謝しています。
ここでは、簡単にデザインすることができるよう簡潔にまとめた説明をしています。使えば使うほどこんな使い方もできるんだと新たな発見をします。Canvaを使って良いデザインを作ってください。
最後まで読んでいただきありがとうございました。
出典 Canva https://www.canva.com/