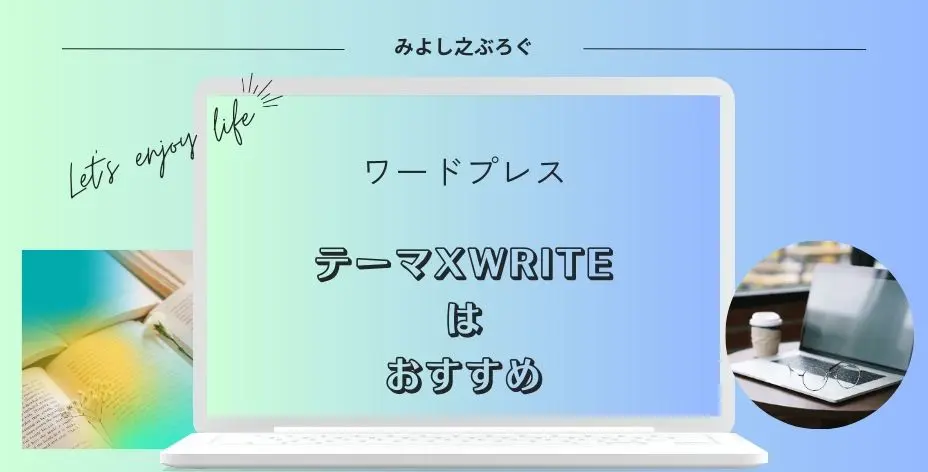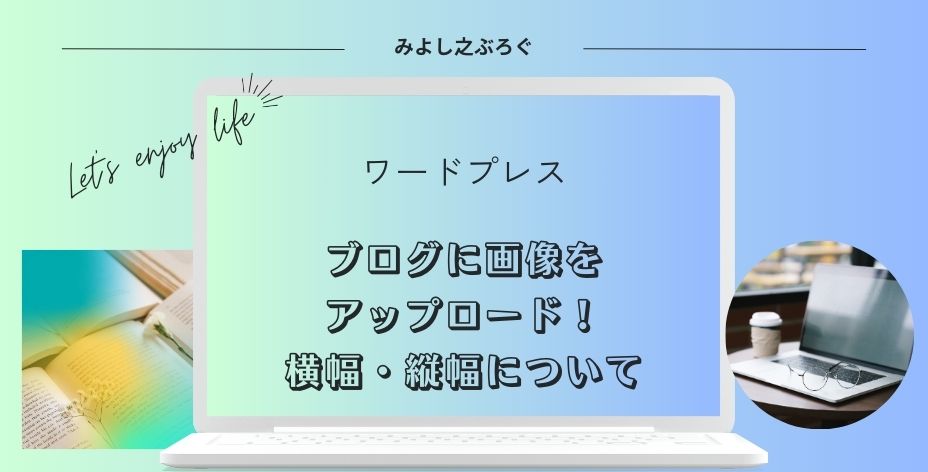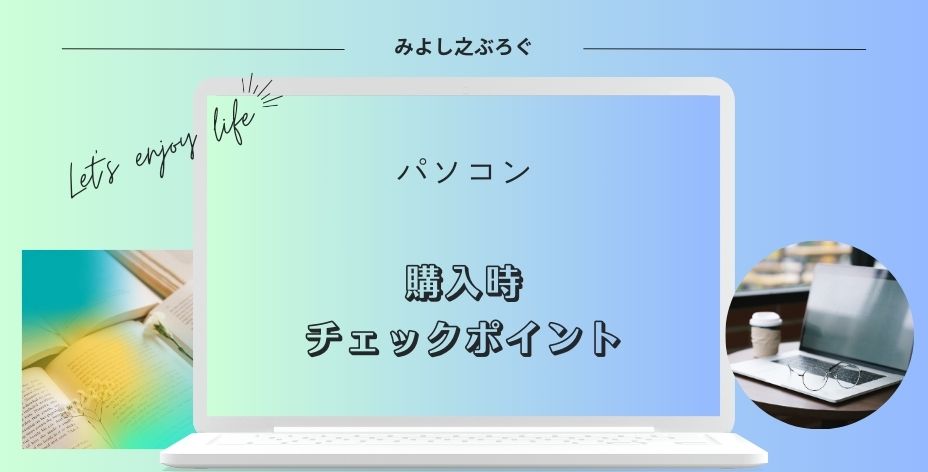こんにちは、みよし之です。
ある日、エックスサーバーからメールが届きました。
テーマXWRITEの無料期間が終了しました

みよし之
なんだって!
ブログをはじめてから一年が経ちました。
今まではCocoonを使っていて、50記事を書いたら有料テーマを購入しようと思っていた矢先の出来事でした。
XWRITEのテーマって良さそうな気がする
というわけで、さっそく購入してみました。もちろん、買い切りプランです。
ここでは、ワードプレスのテーマXWRITEってどんな感じなのかということについて、
- これまでずっとCocoonを使用
- HTMLやCSSなどは知識なし
- ウィジェットやサイドバーなどほとんど触ったことがない
- 広告はつけていない
追記 2024/2/3時点 広告を取り扱うことになりました
これらを踏まえて、良かった点や気をつけるべき点も併せて記事を書いています。
なお、イメージしやすく意図的に装飾などを使っていますので、ご了承ください。
XWRITEとは?
XWRITEとは、エックスサーバーが開発したブログのテーマになります。
| サブスクリプション月額プラン | 月額990円 | |
| サブスクリプション年額プラン※ | 年額9,900円 | |
| 買い切りプラン | 19,800円 |
※ エックスサーバーではサブスクリプション(月額プラン)しか表示されていません。
2024/2/29 追記
エックスサーバー及びシン・レンタルサーバーから購入する場合は、買い切りプランが15,840円で購入することができます。
エックスサーバーこのように3つのプランがあります。
どのプランを選んでも機能は同じなので、検討する場合の参考にしてみましょう。
また、買い切りプランに限り、現在キャンペーンをしています。期間は2024/3/28(木)12:00までとなっています。
5,000円OFFだと!
私が購入した決め手はこれでした。
ちなみに、私はエックスサーバーで購入しました。
左下にあるWordPressテーマをクリック
エックスサーバーではサブスクリプション(年額プラン)はありません
- クレジットカード
- paidy(翌月後払い、コンビニ・銀行)
- コンビニエンスストア
- 銀行振り込み
- ペイジー
この5つから支払いを選択することができます
このような流れになっています。あとは、メールが送られてきますので手順を踏むとテーマを使用することができるようになります。
なお、エックスサーバーを契約していなくても公式サイトでテーマを購入することができます。
公式サイトでは、3つの利用料金から選ぶことができます。
ただし、支払い方法はクレジットカードのみとなっています。
XWRITEのメリット
ここでは、XWRITEを使ってみて、良かった点について説明していきます。
デザイン性のあるブロックがたくさんある
やはり、ブログを作るうえでは欠かせないことですね。
Cocoon以外のテーマを使ったことがなかったので、有料テーマの良さに驚いています。
ブログを初めて、このテーマに変えるまではCocoonを使っていました。
- 有料テーマでもおかしくないくらいの使いやすさがある
スタイルや背景色・テキスト色が使えるときには感動しました - 様々な設定をすることができる
Cocoon設定をすべて使いこなせていませんでしたが、分かりやすく使うことができました - テーマ設定などに関して調べたいときは、ネット検索すると解決することが多い
Cocoonを使っている人が多いのが理由だと思います - Cocoonのテーマでも検索上位に表示される
これも大事なことです

みよし之
一押しはPV数が表示されること!
ブログを初めてやったときには、いろいろとすることが多いのです。
当然ながら、Google Search Consoleやアナリティクスなどを知るはずがありません。
記事ごとに表示される日・週・月・計のPV数表示はありがたいものでした。
この数字に1と表示されたらクローラーが来てくれたと判断できます。その後もPV数が増えていけば、順位が上がっていることに気が付くことができ、モチベーションのアップにつながりました。
なお、XWRITEにはこのような機能がありません。
もし、無料テーマを使うならCocoonをおすすめします。
これまでの書いた記事について、私が感じているサイトのイメージをお伝えします。
- 記事の見た目は、ほぼ改行なしの文字ばかり目立つ
- そのため、画像が多くなる
- 1文もしくは2文で改行する試み
- フキダシや囲いなどのスタイル・背景色を使用することによって、記事のデザインが良くなる
とりあえず、テーマ変更によるデザインの崩れなどを修正する(現在も修正中)
記事をリライトすることによって、デザインが変わり記事を見やすくことができました。
XWRITEにテーマを変えたときには、それ以上の感動があり、モチベーションも上がりました。
XWRITEのメリット パート2
ここでは、上記以外に感じた良さを3つ紹介します。
- サイト内のスペースが広い
- 見出しのデザインが豊富に選択できる
- テーブルのスクロールができる
サイト内のスペースが広い
色々なサイトを見てみると、広く感じたりすることがありますよね。
なぜ、広く感じるサイトがあるのでしょうか・・・
これは、Cocoonを使っている時に思いました。
自分のサイトと他の人のサイト比べてみたら、表示されている横幅が違うんですよね。
- タスクバーのアイコン位置から横幅を比較する
Windows画面の一番下にあるスタートアイコンなどが表示されているところがタスクバーです。
- ウィンドウを新しく開いて、自分のサイトと他のサイトの横幅を比較する
これで自分が使っているサイトの横幅を確認することができます。
試しに、CocoonとXWRITEの横幅を比べてみましたが、XWRITEの方はメインコンテンツ幅が少し広くなっていました。
これは、ユーザーに表示される情報量が少し多いということになります。
見出しのデザインが豊富に選択できる
これは、ここまでの見出しを見ていただければわかると思います。
h2・h3・h4の見出しの表示が違っています。
決められたデザインから自分好みに設定することが可能
例えば、次の見出しをご覧いただければわかりやすいと思います。
下の見出しは、今の見出しと同じh4です。
このようにデザイン以外にも色を変更することができます。
テーブルのスクロールができる
これも便利な機能です。
テーブルを使った時、横幅を気にすることになります。特にスマホでは表示数が少ないので注意が必要です。
| ブロック 1 | ブロック 2 | ブロック 3 | ブロック 4 | ブロック 5 | ブロック 6 | ブロック 7 | ブロック ツール | ブロック ツール | |
| 私がよく使う ブロックや装飾など | リスト | 装飾 ボックス | アイコン付き ボックス | タイトル付き ボックス | フキダシ | ステップ | ブログカード | ラベル | アイコン |
表の横幅も変更できるので、項目が多いときには便利です。
Googleアドセンスの審査コード貼り付けについて
Googleアドセンスを申請する人に対して審査用コードの貼り付け場所について説明します。
ワードプレス管理画面左側にある外観をクリック カスタマイズ ヘッダー headセクション
この項目にあるheadのエリアに審査用コードを貼り付けます。
なお、審査が完了したら、こちらのコードは削除してください。
テーマ移行で気になったこと
ここでは、CocoonからXWRITEに変更した時、記事内の変化を説明していきます。
| 機能やデザインが消えたもの | デザインが変更されたもの |
|---|---|
| テーブルの枠(一部) 文字は消えない | ブログカード アイキャッチ画像が3倍以上になる |
| マーカー色 | マーカー色 |
| ふき出しやスタイルなどの装飾 文字は消えない | リストの表示位置 全てではない |
| 背景色 | |
| 画像などの一部 ただし、クリックすると表示されるようになる | |
| ウィジェットなどのサイドバー |
すぐに気が付いたのは、ウィジェットなどのサイドバーが消えていることでした。
もともと、Cocoonでもサイドバーを触ったことがないので、XWRITEになってから表示させる方法を学びました。
ただし、ふき出しやスタイル・背景色は消えています。また、すべてではありませんが一部のテーブル枠が消えていました。
これらは作り直す必要があります。
画像なども一部消えているものがありましたが、クリックすると表示されるようになります。消えている部分は表示してくれています。
面倒だったのが、マーカー系です。
- XWRITEにはないマーカ色で表示される(ピンク色)
マーカー色で表示されているエリアは色のクリアができないため、気になる場合は書き直しが必要 - マーカー色が表示されない
場所を特定するには、マーカーしていそうな場所をクリックして探しだす必要がある
一部のリストが、インデントを使用している位置に表示されている。
サイト自体を見てみると、見るに堪えないほどひどくはありません。
ただし、修正した方がいいとは感じましたので、現在リライトを兼ねて修正を行っているところです。
なお、広告やHTMLやCSSなどに関しては、どのようになるのか不明です。
テーブルを設置した時の使い方が分かりにくい
テーマの背景色をカラーにしているためか、テーブルの枠表示が見えなくなります。その場合、罫線の色を設定すると表示されます。
また、列や行の挿入については、画面上部にあるブロックツールがスライドしますので、一番右にスライドすると挿入や削除を行うことができます。
記事の文字数の確認方法について
画面上部のブロックツールから確認することができます。
左から4番目ドキュメント概観 アウトライン
こちらで、文字数と所要時間を確認することができます。
サイトの表示速度について
テーマを変更して、サイトの表示速度が上がったかどうかについて説明します。
何度かPageSpeed insightsで計測をしてみましたが、少しだけパフォーマンスが改善されました。
ただ、これに関しては個人差があると思います。
今回、テーマを購入したことにより、XWRITEの公式サイトからいろいろな記事を見ました。
すると、エックスサーバーではサイトの高速化設定やXPageSpeed設定できることが分かったのです。
同じような機能を持つプラグインを導入していたんですよね。キャッシュ系と画像系です。
いろいろと設定を変更したら、計測数字は以前と同じように戻ってしまいました
さらに、画像はWebPにしていましたが、設定を変更して元に戻してをやったところ、WebPには変わらなくなりました
このようになることもありますので、プラグインの設定変更や.htaccessを編集する場合はご注意ください。
以上のことから、サイトの表示速度が上がるかどうかは、プラグインなどの個人環境によると思います。
私の場合は、この機会にプラグインも見直してみる予定にしています。
サポートと購入後について
どうしても他のサイトと比べると、発売してから日が浅いことが挙げられます。
そのため、テーマに関することで調べたいことがあった場合、検索から解決できないことも多いと思います。
- サポートはありますか?
公式サイトのユーザー専用サイトがありますので、そちらを利用しましょう。
- 質問
- 要望
- 不具合の報告
これらの項目から、お問い合わせをすることができます。
また、アップデートも定期的に行われ、様々な修正や要望への取り組みを行ってくれています。
このように、XWRITEはサポート体制もしっかりしているように思います。
大手レンタルサーバーのエックスサーバーが開発
こちらも、安心できる要因の一つです。
独自ドメインを複数お持ちの方にお勧めのレンタルサーバー!今後も修正や改善が行われ、ユーザーにとってより良いテーマになっていくのではないでしょうか。
また、テーマ購入後は、公式サイトの手順を参考にすると迷うことなくテーマが使えるようになっています。
テーマを購入してから約2週間くらい経ちますが、
私は、XWRITEを購入してよかったと感じています
もし、メールの案内が無かったら、私はSWELLを購入していたと思います。
SWELLも良さそうなテーマだなと思っていて、以前から購入しようかどうかを考えていました。
また、エックスサーバーを利用している人は、SWELLを少し安く購入することができるのもポイントとして挙げられます。
ですが 、
XWRITEは5,000円オフのキャンペーン中!期間は2024/3/28(木)12:00まで
※現在はキャンペーンが終了しています
これが決め手でした。
- これからブログを始める人で、有料テーマを購入しようと検討している人
- ブログを始めて日が浅い人で、有料テーマを購入しようと検討している人
- すでにブログを始めていて、有料テーマを購入しようと検討している人
ただし、テーマ移行時における問題はよく考えた上で検討してください - どうしてもXWRITEを購入したい人
このような人ではないでしょうか。
私はブログを始めてまだ1年なので、すべてを機能を使いこなしているわけではありません。ですが、今の使い方でも十分満足しています。
さらに、XWRITEにテーマを変更したら、今まで以上にブログを書く楽しさが増しました。
おすすめしたいテーマだと思います。
2024/2/3 追記
この記事を書いたあとにいくつかアップデートがあり、新しいブロックや修正がありましたので紹介します。
- 新しいブロック
説明リストのブロック
- ふき出しブロックの改良
線を太くしたり、枠を伸ばしたり短くしたりすることができるようになりました!
上にある説明リストのブロックも3種類あります。
なお、ふき出しブロックについては、幅の最大値が200~1000pxまで変更することができます。
このことを利用して、メインコンテンツ幅がいくらなのかを推測することが可能となりました。
850px辺りからは幅が伸びないので850~900pxと考えることができるというわけです。
アップロードする画像は、メインコンテンツに合わせるように意識しておきましょう。
まとめ
ここでは、できる限りブロックやブロックツールを使って記事を書いてみました。すべてを紹介することはできませんでしたが、テーマをイメージすることはできましたでしょうか。
XWRITEを使うと、豊富なブロックの中から表現したい色や形を工夫しながら、記事のデザインを作りげていくことができます。また、ブロックツールにあるマーカーやラベル・アイコンなども自由に選ぶことで、サイトをオリジナルなものにすることもできます。
なお、発売して日が浅いこともあり、XWRITEに関する情報もまだ少ない状況です。そのため、質問や要望・不具合の報告といったサポートをしてくれるのはありがたく感じます。
私は、楽しみながら記事を修正しつつリライトをしています。この記事が皆さんのお役に立てれば幸いです。
最後までご覧いただきありがとうございました。