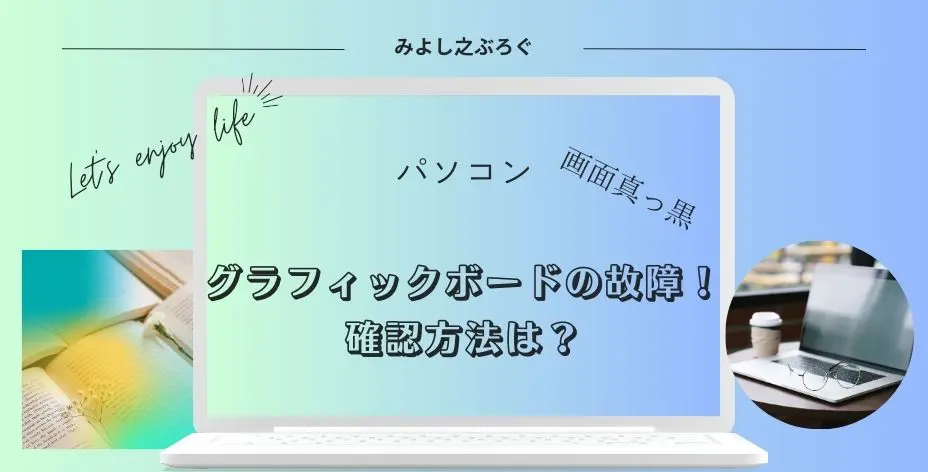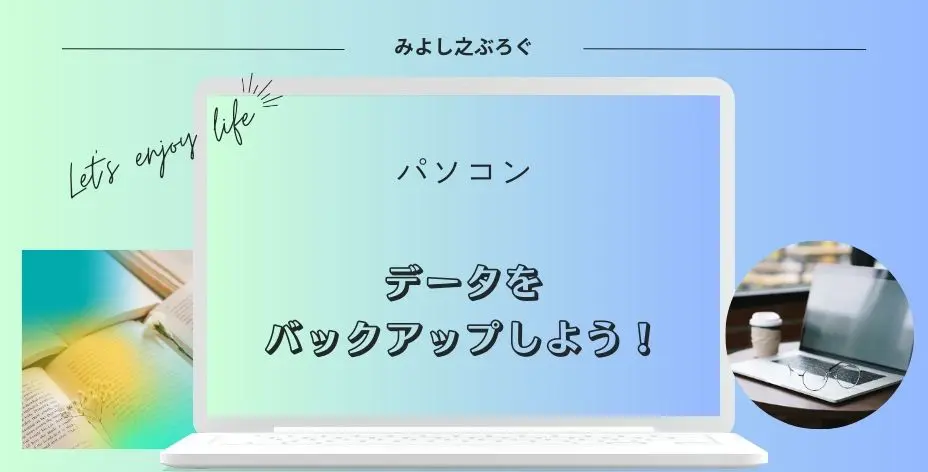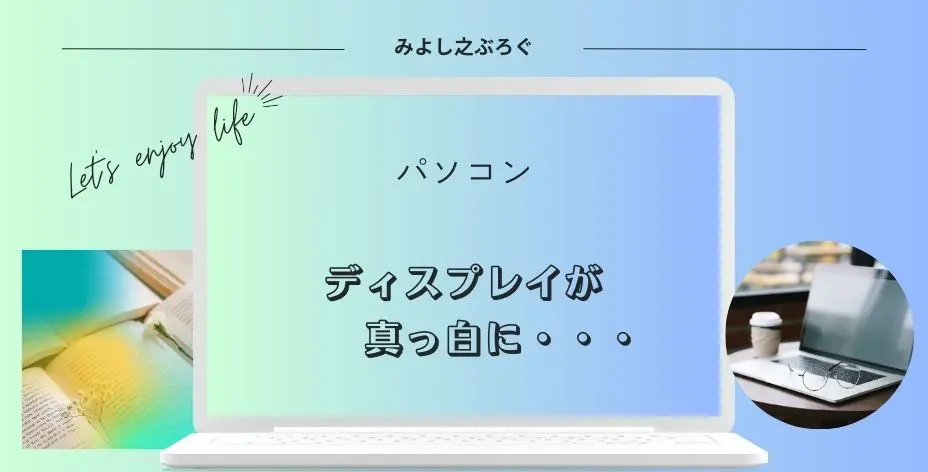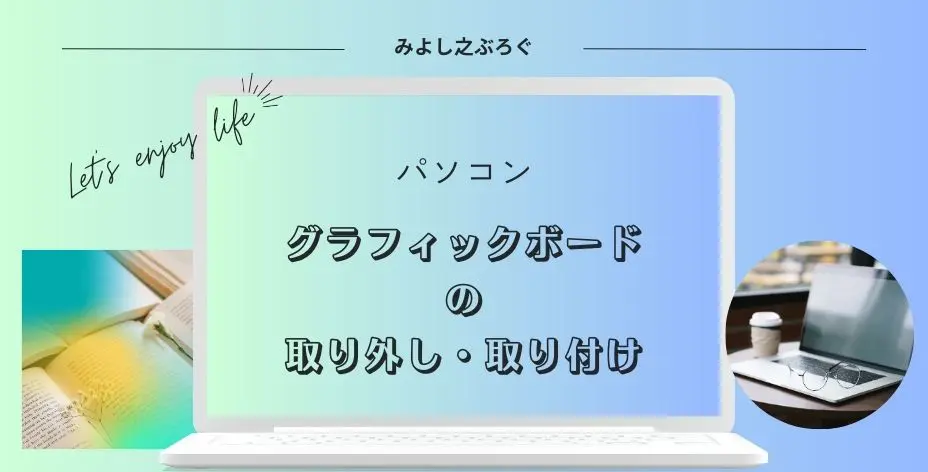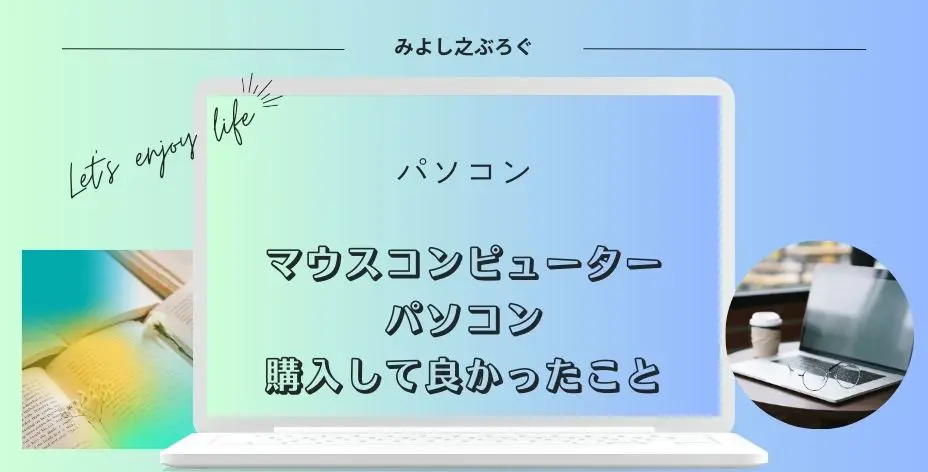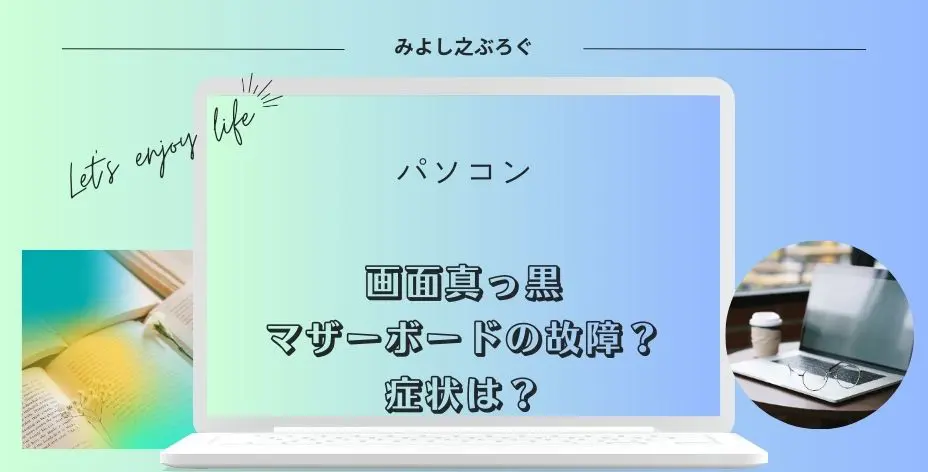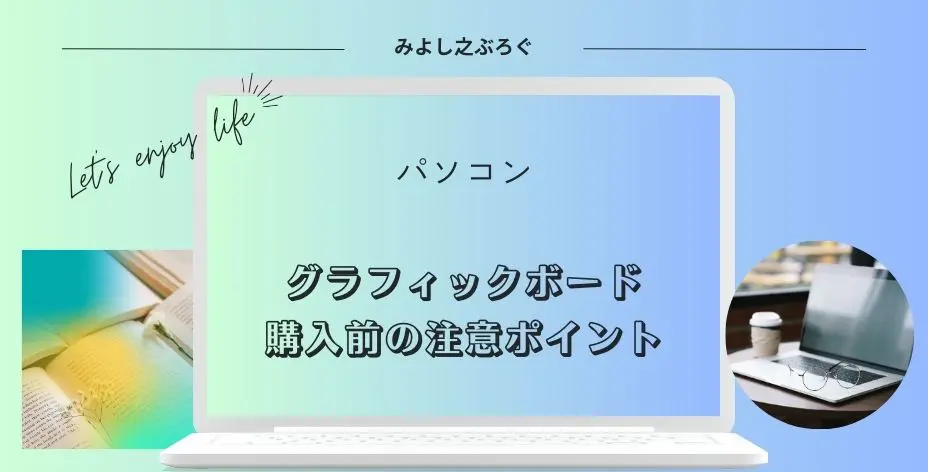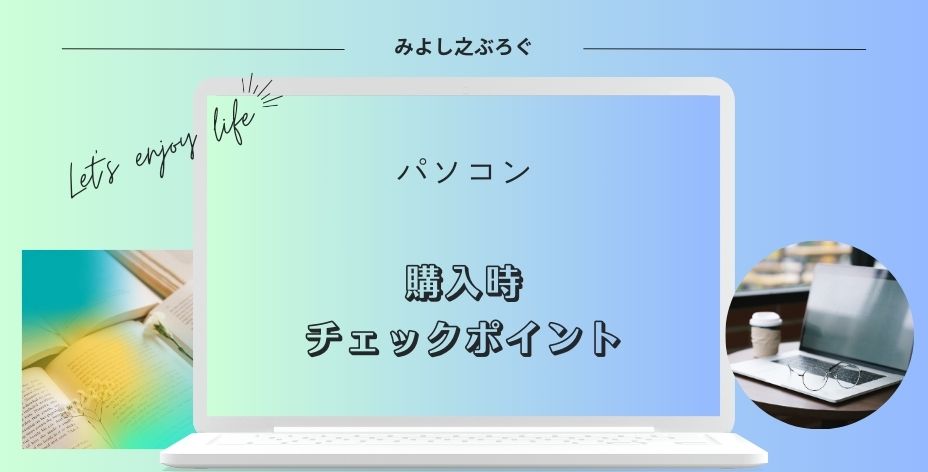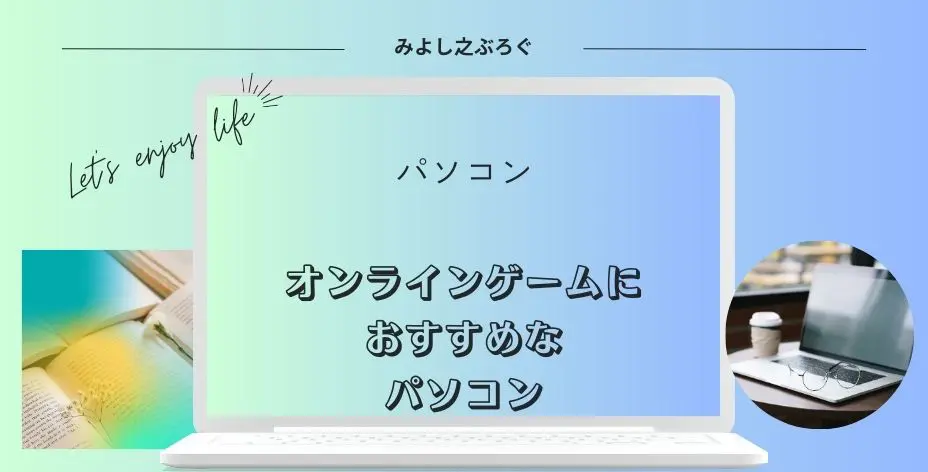こんにちは、みよし之です。
ある日、突然ディスプレイの画面が真っ黒になって、何も表示されなくなった
このようなことはありませんか。
私も過去にこのようなことがあって、原因がグラフィックボード(以下、グラボ)だということに気が付くまでに時間がかかった記憶があります。
ところが、画面が真っ黒になるのはグラボだけとは言えないようなのですね。他のパーツやWindowsの問題などがあったりします。
ここでは、パーツ類の寿命を考慮しつつ故障時の症状などを踏まえ、グラボ故障の前兆や故障の特定方法について記事を書いています。
各パーツの寿命や故障した場合の症状について
各パーツが故障している時は様々な症状が出てきます。もしかしたらOSの不具合だった可能性もあります。
また、パソコンのトラブルで一番気になるのは、写真や画像などのデータなのではないでしょうか。
グラボの故障だとデータは残っているものと思います。
ファイルなどは取り返しがつかないこともありますので先にバックアップをしておきましょう。
ファイルだけだとUSBにすぐコピーすることができますよ。
パソコンの電源を入れても画面に何も映らない場合は、グラボが故障している可能性があります。
私もかつてはグラボが壊れた経験があります。その時の記憶をたどると画面が真っ黒でどうしたのもかと悩んだことが思い出されます。
ただ、画面が真っ黒で何も映らないことは電源ユニットやマザーボードなどの故障でも起こりえる症状のようです。
また、ディスプレイの故障だと何も映らないですよね。
ちなみに、私は新品のパソコンを購入した時に、頻繁に再起動するといった経験をしたことがあります。いろいろと調べた結果、ファンクションキー(F1など)を押した時だとわかりましたので、購入先のメーカーからキーボードを新しく送ってもらったことがありました。
このように、パソコンにおけるトラブルの要因を突き止めるのは大変な労力と時間がかかってしまいます。
ここで、いくつかの上位サイトと私の経験を参考にしてみて症状ごとに分かりやすく取りまとめてみました。
| 画面真っ黒 | 起動しない | 異音 | ファンが 停止 | 勝手に 起動する | フリーズ | 勝手に 落ちる | ブルースクリーン 発生 | OS 起動しない | 電源が 入らない | ビープ音が変 | BIOSが 起動しない | |
| グラボ | 〇 | △ | ※ | ※ | △ | △ | ||||||
| HDD ・ SSD | △ H | △ S | △ S | △ H | 〇 | |||||||
| 電源ユニット | △ | 〇 | 〇 | △ | △ | △ | 〇 | |||||
| マザーボード | 〇 | △ | △ | △ | 〇 | 〇 | 〇 |
なお、各パーツの寿命についてですが5年くらいを目安として考えるとよさそうです。もちろん、それより早く故障したり長く使えたりすることもあります。
実際に、私が今使っているパソコンはもうすぐ8年になりますが、グラボ故障の前兆以外は特に気になるような異常を感じていません。
しかし、過去においては4~5年くらいでグラボや電源ユニットらしき故障が発生したことがあります。
また、1日1時間使用している状況と24時間付けっぱなしで使用しているのとでは寿命は大きく変わってきます。
ただし、この2つのパーツも絶対に故障しないというわけではありませんのでご注意ください。
そろそろ、グラボの寿命が来ている予感がする・・・
このような気配を感じていませんでしたか?今の私がまさにそうです。
この気配を感じる何かが前兆の1つということです。この件については記事の後半に書いています。
こちらは、私が経験したディスプレイの色とそれに対する故障もしくは取り付けミス時の状況を表示したものです。
| 画面が黒い | グラボの故障 |
| 画面が白い | ディスプレイの故障 |
| 画面が青い | メモリの取り付けミス |
このようなことを踏まえて、グラボが故障しているのかどうかを特定していきましょう。
それでは順番に説明していきます。
グラボの故障かディスプレイの故障か
まずは、電源コードや各配線はしっかりと接続されていることを確認してください。
- コンセントにパソコン本体とディスプレイのコードがしっかりと挿し込まれているか
- パソコン本体の背面にある電源スイッチがONになっていますか
- ディスプレイとパソコンを繋ぐケーブルのコネクタが抜けかけていないか、ケーブルは破損していないか
次に、ディスプレイが故障しているかどうかを確認します。
私の場合、ディスプレイが故障した時の画面は真っ白でしたが、黒い場合もあるようです。念のため、確認しておいた方がいいでしょう。
ディスプレイの故障の場合は、NO SIGNALや信号なしといったデジタル信号が表示されていませんでした。この表示が出ていた場合は、ディスプレイの故障よりも他の原因を疑いやすくなります。
もし、予備のディスプレイがあれば接続してみてください。
予備がない場合、最近のテレビやビデオにはHDMI端子が付いていますのでこちらに繋げて確認することができます。ちなみに、8年前のグラボでもHDMI端子がついていましたのでそれより新しいグラボはこの端子が付いていると思います。
予備のディスプレイやテレビに映像が表示されているようなら、ディスプレイの故障を疑ってください。
ディスプレイが正常なことを確認出来たら、次は電源ランプを確認してみましょう。
パソコンを起動してみてください。ランプが点かない場合は、グラボ以外の可能性が高いです。
例えば、電源ユニットなど。
そして、冷却ファンが回っていることを確認してみてください。
側面パネルの空気口から確認できる場合があります。その場合は、グラボのファンが回っているか確認してみましょう。グラボのファンだけ回っていない場合はグラボが故障している可能性が高いです。
なお、側面から覗いても確認できないこともあります。その場合は、側面パネルを外して確認することができます。後ほどグラボを外すことについて説明していますので、その時に確認してみましょう。
ここまでくると、なんとなくどこが故障しているのか頭の中に浮かんできているのではないでしょうか。
それでは、ここでシャットダウンしてみます。
画面が真っ黒なのにどうやってシャットダウンするのですか?
画面が真っ黒で何も映らない状態ではOSが起動しているかどうかも分かりません。
電源ボタン長押しにより強制終了させることはできますがあまりおすすめできません。そこで、OSが起動しているものと考えて、便利なWindowsのショートカットキーを使ってシャットダウンしてみましょう。
シャットダウンの仕方について
シャットダウンは普段、マウスでしていると思います。
ここでは、その方法をお伝えします。
なお、Windows10の場合で説明していますが、調べてみるとWindows11でも同じやり方でシャットダウンすることができそうです。
ここで注意することが1つあります。
パソコンを起動しても画面が映っていない状態では下のやり方でやってみてもシャットダウンできません。私もディスプレイが壊れた時にやってみましたができませんでした。理屈がわかるまでは5回くらい電源長押しの強制終了をしましたよ。
みなさん、パソコンを立ち上げたらすぐにOSが起動していますか? → NO
パスワードやPINコードを入力してからOSをたちあげてますよね → YES
ということで、Enterを押してパスワード・PINコードを入力してOSを起動してから次に進みましょう。OSの立ち上げには時間がかかりますのでそれも考慮してくださいね。
winキー+X U U
マウスだとスタートを右クリックしたものと同じ
マウスだとシャットダウンまたはサインアウトを選択するのと同じ
マウスだとシャットダウンを選択するのと同じ
何度かチャレンジしてみてください。
コツは、パスワード・PINコード入力画面が真っ黒な状態でも表示されている・いないかによって変わってくることです。例えば、1回目はそのまま入力、2回目はEnterキーを押してから入力など。
また、入力ミスした時の読み込み時間も関係してきますので、焦らずにやってみてください。パスワード・PINコードを入力してもWindowsが立ち上がる時間を考慮するということです。
グラボが故障していてもシャットダウンできる?
ディスプレイが故障した時には画面が真っ白でも上記のやり方でシャットダウンすることができました。
グラボが故障していてもシャットダウンできるのではないか?
これは実際に試してないことなので私の推測になります。
グラボの役割は、映像をディスプレイに表示させるものです。なので、グラボが壊れていてもOSは立ち上がっているのではないか、そんな感じに思うんですよね。
もし、この推測通りだとしたら、画面が真っ黒の状態でシャットダウンができた場合は、グラボ故障の可能性がかなり高くなるような気がします。
とりあえず、シャットダウンはしないといけませんので、この推測は機会があった時に更新します。
残念ながら、グラボ以外が故障したため更新することができなくなりました。
それでは、最後の確認になります。
最後の確認はこの2つのどちらかになります。
- オンボードでの動作確認
オンボードで動作が確認できたら、グラボの故障 - 予備のグラボを挿しての動作確認
今のグラボを予備のグラボに交換して、予備で動けばグラボの故障
ここではグラボをオンボードに切り替える方法を説明していきます。オンボードとはマザーボードに組み込まれているグラフィックボードのことをいいます。
ですから、独立型のグラボが壊れていても使うことができます。
なお、オンボードでの故障の場合はマザーボードの劣化とも関連がありますので、その場合はマザーボードを交換するか新しくパソコンを買い替えたほうが良いと思われます。
オンボードへの切り替えの仕方について
オンボードへの切り替えといってもスイッチとかではありません。
パソコンのケースを開けてグラボを外すことになります。
グラボを外した後は、オンボードの端子にコネクタを挿し込み、電源を入れてOSを起動させます。
そこでWindowsが立ち上がって特に気になるような症状がなければグラボが故障していたことが分かります。
CPUの型番を確認しておきましょう!
- Intelの場合は、型番の末尾にF記号がついている
例えば、i5-13400Fなど - AMDの場合は、型番の末尾がG以外である
これらは、内蔵GPUがついていませんので、オンボードで確認することができません!
型番の確認の仕方は、
Windows11の場合、画面左下スタート→設定→システム→バージョン情報→プロセッサの項目
ここで型番を確認することができます。
画面が真っ黒だとCPUの型番を確認することができません。その場合について補足いたします。
- 注文書などで確認する
- ネットでパソコンの型番を検索してみる
パソコンの型番は、本体にシールが貼られていますのでそれを確認 - パソコン本体の背面に使用禁止などのシールが貼っている(マザーボード出力側)
- 購入したメーカーに問い合わせをしてみる
このような手段が考えられます。
パソコンの側面パネルを開けたことない人もいるので順を追って説明していきます。
- パソコンと接続しているすべてのコネクタを抜きます
電源コードも忘れずに抜いてください - 次に作業がしやすい場所にパソコンを移動させ、しばらく放電させます
- ドライバーなどを使って側面パネルのネジを回して開けます
次の図では、右側のねじ2つになります - 金属などに触れ、静電気除去を行ってからグラボを外します
グラボは固定されています。必ず固定金具と留め具を外しましょう - グラボを外したら側面パネルを閉めて、オンボードの端子にコネクタを挿し込み、ディスプレイと接続します
- 電源コードをコンセントに挿し込みます。しばらくたってから電源を入れます
これで、ディスプレイの画面がいつもと同じように表示されていたらグラボの故障になります。
赤い枠で囲っている場所がグラボのコネクタが挿しこまれている場所です。
オンボードは青い枠で囲っている場所になります。
なお、こちらの画像のような場合は少し厄介です。
ディスプレイとの接続端子がHDMI端子だった場合は、オンボードにはその端子がありません。このような時は変換アダプタなどを購入する必要があります。

Windowsが立ち上がったら、ネット検索やファイルなどを開いてみましょう。
ただし、3Dゲームや動画編集などの負荷のかかることはやめておいた方がいいです。
また、予備のグラボで使うことができた場合もグラボの故障ということがいえます。
なお、グラボの取り外しに不安がある人はこちらを参考にしてください。
2023/9/10 追記
遂にパソコンが壊れてしまいました。
長年愛用していたマウスコンピューターのG-Tuneでした。
画面が真っ黒で何も映らないのでグラボの寿命かと思っていたらそうではありませんでした。
原因はマザーボードらしい
こちらでその症状を書いておきます。
- オンボードに接続しても画面が黒いまま
- それまで起動後にビープ音が1度鳴って起動していたのが全く鳴らなくなる
ビープ音が鳴らない機種もあるので一概には言えない - BIOSが起動しない
- マザーボードの電池交換しても変わらず
原因の特定に至ったのは、もう一つのパソコンでマザーボード以外を入れ替えしたらBIOSが起動したことを確認できたためです。HDD以外はWindowsの起動も確認。
上記のような症状の人はマザーボードを疑ってみましょう。
2023/10/12 追記
記事ができたのでアップします。
前兆について
物が壊れるときに前兆なるべきものが起こることは多いと思います。
突然、蛍光灯が点かなくなることもあるかもしれませんが、その前に点滅しだしたり点灯までに時間がかかったりしていませんか。また、時間と共に頻度が増えてそのうち点かなくなりませんか。
グラボも同じように考えてみてください。
- グラボのファンの音がうるさくなった。もしくはファンが動かない
- 画面にノイズなどの乱れが出る
- 異臭がする
- ゲーム中に負荷がかからないところでもカクカクする
私が現在使っているパソコンはもうすぐ8年になります。
半年前からグラボのファンが高速回転するようになってきました。
ゲームをしている時に多くのキャラが集まり、戦闘をしているとブウォーンという音を出しながらファンが高速回転しています。その時には一瞬フリーズするんですよね。
また、最近は負荷がかかっていないところでもファンが高速で回転しています。
あと1年もつかな?
今の心境はこんな感じです。
この違和感が前兆だと思います。
過去に私はグラボのファンを掃除して壊したことがあります。あまりにもひどい症状だったので強引な掃除をした結果です。
その時のひどい症状がこちらになります。
- パソコンが勝手に再起動する
その頻度が増える - グラボのファンが異常なまでに高速回転する
- ゲーム中の画面がフリーズもしくはコマ送りになる
そして、壊した後の画面は真っ黒でした。
当時はスマホがない時代なので、自力でオンボードでの接続にたどり着きました。
グラボが壊れているかどうか判断するポイントは、「寿命」「前兆」「症状」になります。
ただ、グラボの場合はオンボードに接続することで故障かどうかを判断することが可能です。
しかし、他のパーツにはこのような手段がありません。
例えば、カリカリ音が高くなればHDDを疑います。電源が落ちたり、電源が入らなかったら電源ユニットを疑うことはできますが、グラボのようにオンボードでの確認といったような手段がないので判断が難しくなります。
このように、自分で確認が難しいようならお近くのPCショップに相談してもいいかもしれません。
パソコン工房は全国に幅広く展開していますのでおすすめです(店舗がない地域もあります)。サイト先の画面右上にある「全国店舗情報」や「修理・サポート」は参考になると思います。
また、グラボに関するベンチマークもこちらのサイトに載っています。
公式ホームページを下に少しスクロールし、左側にある自作PCパーツの項目を展開
グラフィックカードをクリック 3Dベンチマークマークへをクリック
グラボの買い替えを検討している方にはおすすめできるサイトです。
また、何度も言いますが、怪しい症状に気が付いた時にはバックアップを必ず取っておきましょう。
Windows10を使用している人へ
市場にはWindows11が出回ってくるようになりました。
Windows10をお使いの人は11に無料でアップグレードできるかどうか確認しておきましょう。
グラボが壊れていた場合は、新しく購入するものと思います。
アップグレードできない人は私のようにパソコンを買い替えることも検討しなければなりません。
グラボの価格はピンからキリまであるとはいえ、他のパーツと比べても高い方です。
簡単に調べることができますのでそちらも確認しておきましょう。
このアプリは、Windows10を11にアップグレードできるかどうかを確認してくれるアプリです。
- 画面左下「スタート」の右にある虫眼鏡に「PC 正常性チェック」と入力します
- アプリを開きます
Windows10の人はここを必ず確認しておいてください。
この画面ではパソコンを何年前に購入したかも表示されます。グラボを買い替えたほうがいいか、パソコンを買い替えたほうがいいかの判断基準になると思います。
Windows11でもこのアプリは使えますので、購入時期を調べたい場合は役に立ちます。
また、こちらはグラボを購入する前に確認しておいた方がいいことを記事で書いています。最近の価格を目安として載せていますので予算も考えやすいのではないかと思います。
パソコンを買い替えようと思った人は、こちらの記事をご覧ください。私が最近パソコンを買い替えた時、何を基準にして選んだかを書いています。
まとめ
パソコンが壊れた時に一番困ることはファイルをバックアップしていないことではないでしょうか。写真などの大事なデータは失ってしまえば手に入りません。パソコンの不調を感じた時はデータのバックアップを取ることにしましょう。
突然の故障もあるかもしれませんが、なにかしらの前兆を感じた場合は予備を購入するかパソコンを買い替えるか早めに検討をしてみましょう。
使用時間やパソコン自体の当たりはずれもあると思いますが、各パーツの寿命という観点から5年が一つの目安になるのではないかと私は感じています。
今使っているパソコンは購入して8年が経過しようとしています。少し前に気になる症状が2つありました。それはハードディスクのカリカリ音が耳に触るようになったこと、ゲーム中に一瞬フリーズしてグラボのファンが高速回転しだすようになったことです。
そろそろパソコンの買い替えかなと思っています。
また、Windows11へのアップグレードができるかどうかも検討しておく必要があるでしょう。これらを踏まえてグラボの故障が分かった時に次はどうしようかといった対応もしやすくなります。
最後まで読んでいただきありがとうございました。