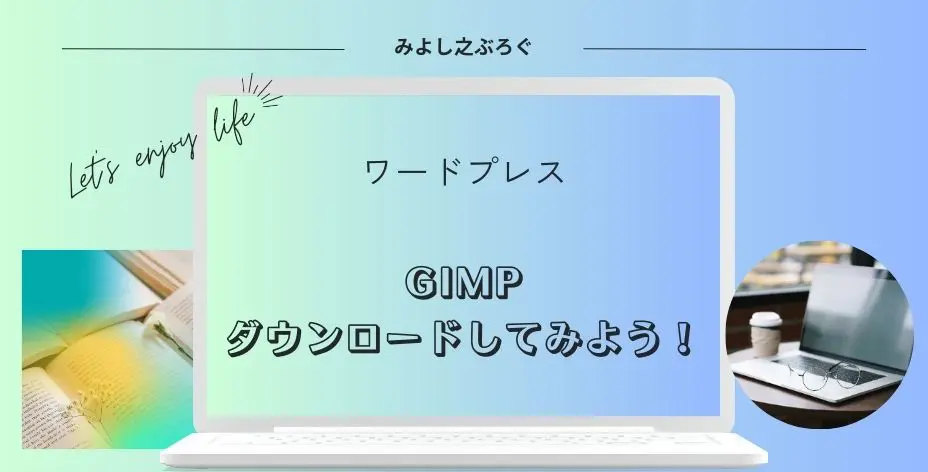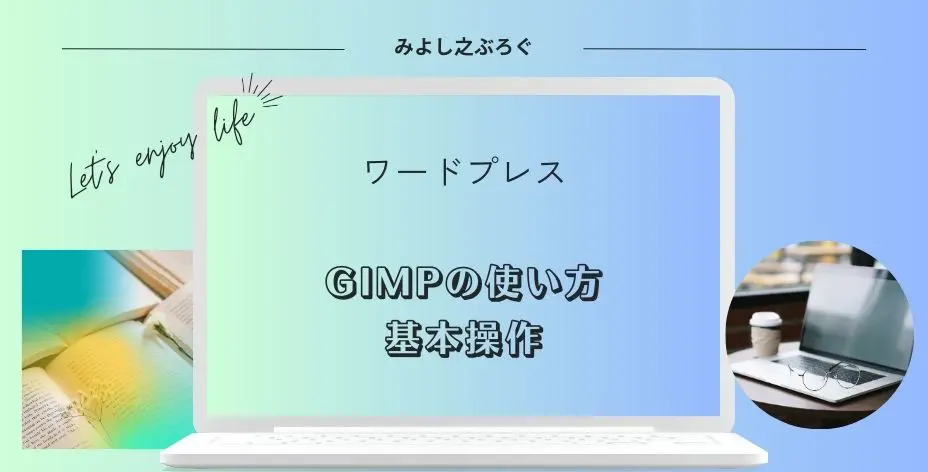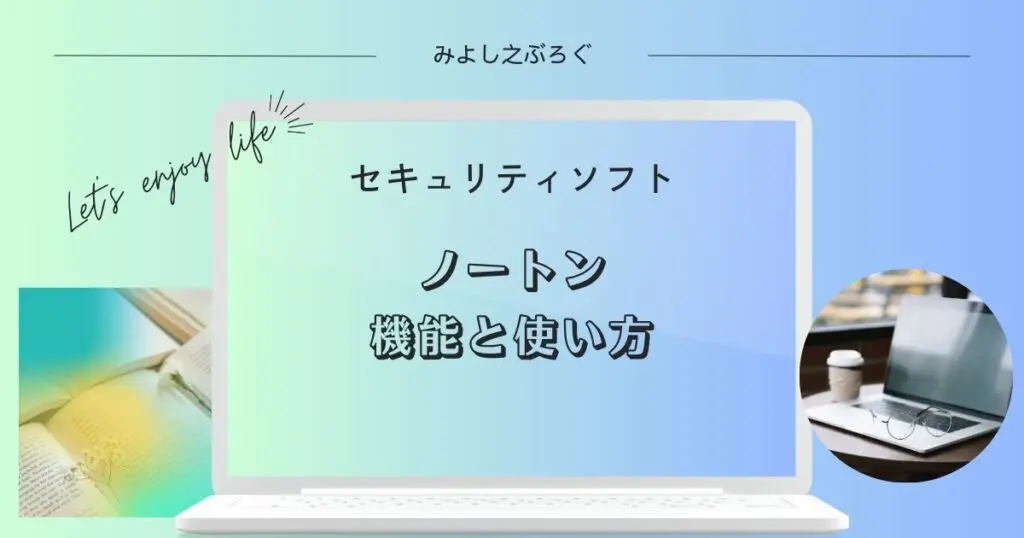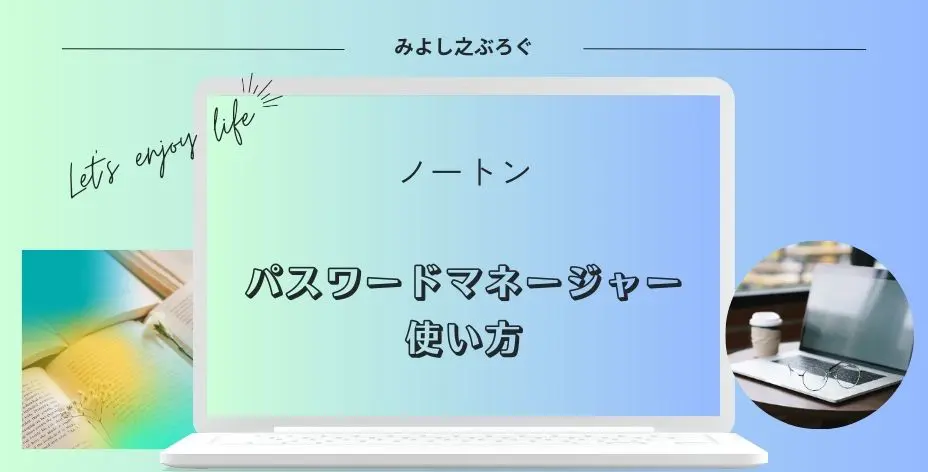こんにちは、みよし之です。
今回は、画像編集ソフトのGIMPのダウンロードについての方法とアンインストールの仕方について記事を書きました。
- 無料
登録も必要なしのフリーソフトウェア - 商用利用OK
- 高機能な画像編集ソフト
- スクリーンショットができる
このようなことから、最近使うようになりました。
操作に慣れるまでに少し戸惑いますが、複雑な画像編集でなければ簡単に覚えることができます。
GIMPのダウンロードの仕方について
GIMPは公式サイトGIMP – GNU画像操作プログラムからダウンロードすることができます。
また、Microsoft Storeからもダウンロードできます。
偽サイトもありますのでダウンロードする時には悪意がないものかを十分にチェックしてください。
詳しいことは、GIMP・偽サイトと入力し検索してみてください。
ここでは、私が行ったダウンロード方法について説明します。
- 公式サイトからのダウンロード
- Microsoft Storeからのダウンロード
私の場合は、Microsoft Storeからダウンロードをしました。
ここでは、検索以外の方法について説明します。
Edge画面右上の設定を開く アカウント管理をクリック 画面一番下にあるお問い合わせ先をクリック
画面右上すべてのMicrosoft製品をクリック 左上に表示されるWindowsアプリをクリック
画面上の検索にGIMPと入力
もしくは、Windows画面左下にマイクロソフトストアと入力するとアプリが表示されますので、それをクリックします。
- GIMPプライバシーポリシーを確認
- のマークにカーソルを合わせてアプリに問題がないことを確認
ダウンロード時に表示される場合もあります - GIMPのWEBサイトという項目をクリックすると公式サイトに移動する
- アプリからダウンロードする場合は、このままインストール
GIMP公式サイトからのダウロード手順について
ここでは、公式サイトからのダウンロード手順を説明します。
公式サイトは、上記のアプリ画面から移動しました。
現在のバージョンは、2.10.36
セキュリティソフトノートンで確認したときの表示は、
- このファイルのユーザー数は数万人
- 信頼できるという評価
エクスプローラー 内のダウンロード項目にsetupがありますので、ダブルクリック
すべてのユーザー用にインストール(推奨)をクリック デバイスに変更を加えるはい
言語は日本語 OK インストール 完了
完了後は、画面左下スタートをクリックし、すべてのアプリを開くとGIMPのアプリがあります。
スタートにピン留めする タスクバーにピン留めする
このようにピン留めしておくと便利です。
ダブルクリックするとGIMPが起動しますよ
また、ここからアンインストールすることもできます。
なお、GIMPのフォルダは、エクスプローラー Windows(c) Program Filesにあります。
セキュリティチェックしても問題ありませんでした。
以上が、公式サイトからのダウンロード手順になります。
Microsoft Storeからのダウンロード
ここでは、Microsoft Storeからのダウンロード手順について説明します。
Microsoft StoreアプリとMicrosoft Storeって何が違うの?
- Microsoft Storeアプリ=URLがない
- Microsoft Store=URLがある
また、表示される画面も少し違います。
ここでは、Microsoft Storeの手順で説明していきます。
インストールをクリック にマウスカーソルを合わせて表示される内容を確認 インストール
セキュリティソフトのノートンがチェックすることはなく、インストールが完了しました。
なお、こちらはフォルダの場所が分かりません。
念のため、ノートンで完全スキャンしましたが、問題ありませんでした。
また、1週間ほど使っていますが、セキュリティ履歴からいろいろな項目をチェックした結果、不審な活動をしている警告は見当たりませんでした。

GIMPのアンインストールについて
GIMPの削除の仕方について、説明します。
アプリのアイコンからアンインストールすることで削除することができます。
もし、不明な場合は次の場所からアンインストールを行ってください。
Windows画面左下スタートを右クリック 設定 アプリ インストールされているアプリ
アンインストールに関しては、このように簡単に行えます。
以上が、GIMPのダウンロードとアンインストールの仕方についてでした。
GIMPを使い始めたときは、操作に慣れていないため戸惑うことも多々ありました。
しかし、使っていくうちに作業も進むようになります。
GIMPの使い方については、こちらの記事をご覧ください。
なお、今回のダウンロードではノートンに感謝です。
偽サイトがあったという記事を見たときは不安に駆られました。まだ、セキュリティソフトを入れていない人は、ノートンをおすすめしますよ。
ノートンに関する記事はこちらになります。
まとめ
GIMPは、登録の必要がなく、商用利用OKのフリーソフトです。ブログに使用する画像を加工するのに良さそうだと感じました。
最初は使いづらかったのですが、慣れていくうちに作業も早く進むようになりました。最低限必要な機能を覚えておくだけでも十分な気がします。
ただ、偽サイトも過去にはありましたので、ダウンロードする時には十分注意しましょう。こういう時、セキュリティチェックがあると安心です。
GIMPのダウンロードは簡単にできます。一方で、アンインストールも簡単に行えることが分かったのではないでしょうか。
最後まで読んでいただきありがとうございました。
出典 GIMP公式サイト https://www.gimp.org/