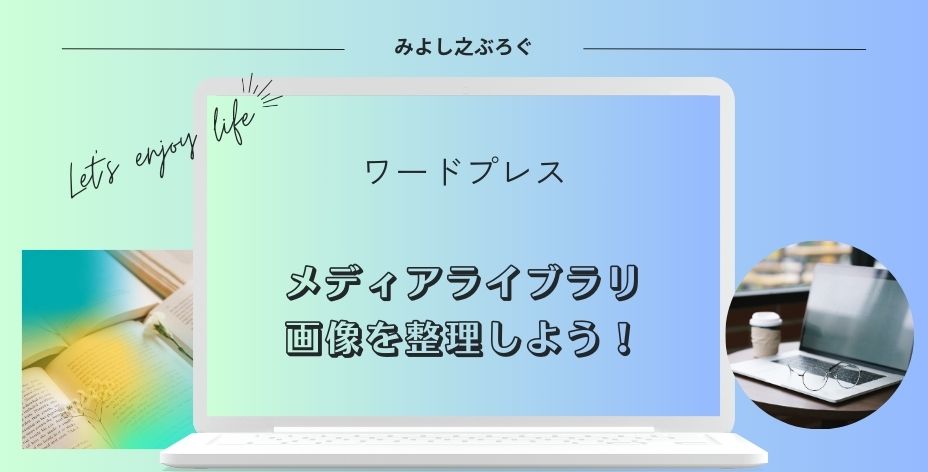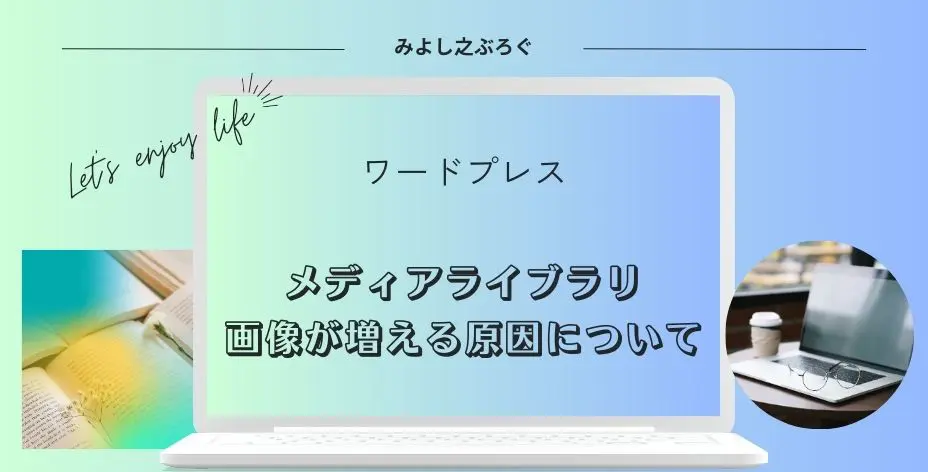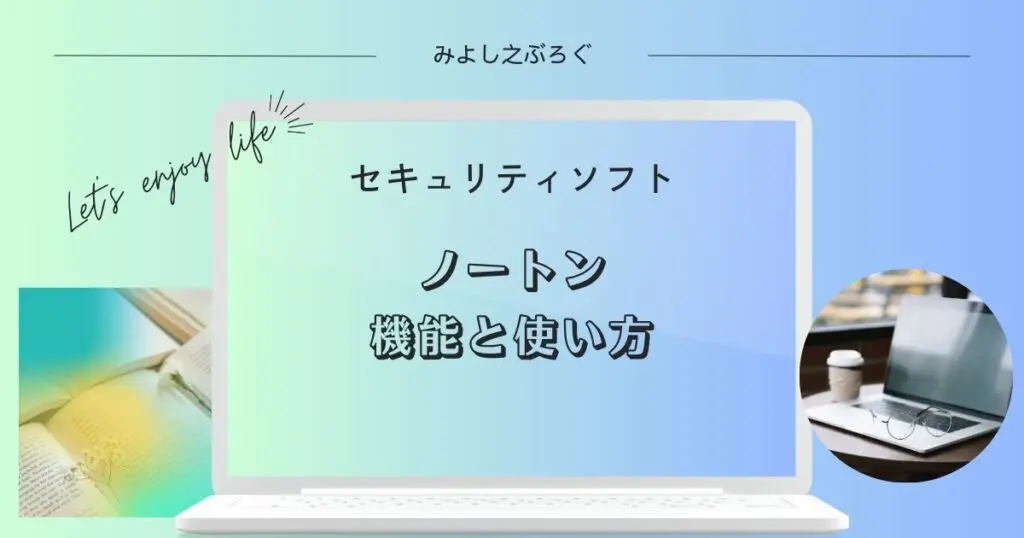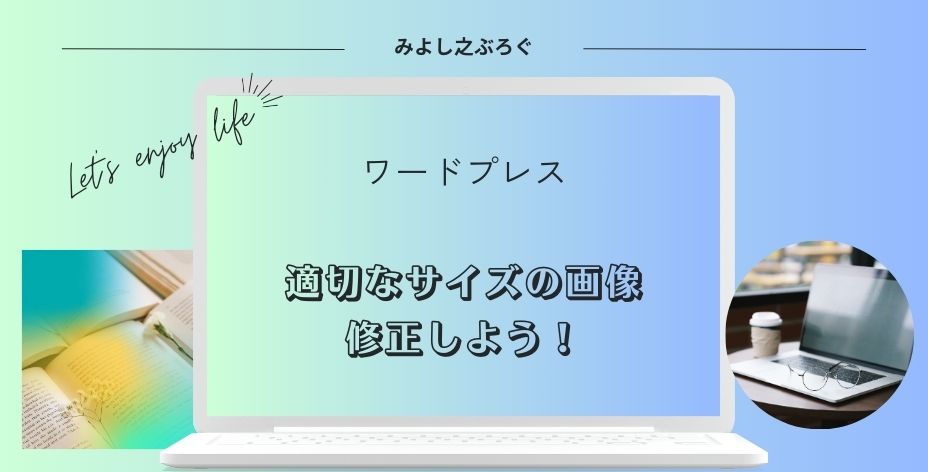こんにちは、みよし之です。
今回は、WordPressにおけるメディアライブラリの整理について記事にしてみました。
まだ20記事くらいしか書いていないブログ初心者の私です。
ふと、メディアライブラリを眺めている時でした。
同じ画像が何枚も登録されている!なんでだろう・・・
そのような疑問を抱きながら、記事に使っていない画像をすべて削除してきました。
- メディアライブラリの画像を削除するときの注意点
- 誤って削除した場合について
ここでは、この2つを記事に取り上げています。
記事で使用しなかった画像は、すぐに削除する
画像を使う記事が多ければ多いほど、手動での削除は大変な労力を必要とします。画像の削除をしたいと思っている人は早めに取り組むことをおすすめします。
なお、メディアライブラリの画像が増えていく理由についてはこちらを参考にしてみてください。
メディアライブラリに保存されている画像消去について
メディアライブラリの画像は、ワードプレス管理画面左にあるメディアを開くと、保存されている画像が表示されています。
まずは、画像を消去する前にこれを覚えておきましょう。
記事上では、画像が表示されず、左上にアイコンだけが表示されるようになります。
そのため、誤って削除しないように注意が必要です。
なお、メディアライブラリの画像を削除すると、必ずしもすぐに記事上の画像が削除されるというわけではありません。
すぐに削除される
数時間後に反映
数日後に反映
何度か試してみたら、このような感じでした。
このうち、誤って画像を削除しても画像を復活させることができる方法があります。
この件については、後ほど説明します。
以上のことから、削除する場合は十分に注意しながら行ってください。
3つの削除方法について
それでは、実際にメディアライブラリの画像を削除してみた結果を説明します。
- 一括削除する方法
明らかに使用していない画像を選択して、一括削除する方法です。
もし誤って削除した場合、どれを削除したかすぐに確認できないというデメリットがあります。
そして、削除した画像の数が多ければ多いほど、混乱をもたらします。 - 未添付に変更して削除していく方法
メディアライブラリの画面上側にすべてのメディアという項目が表示されています。
これを、未添付に変更して適用をクリックすると未添付の画像が表示されます。
未添付だから記事に使われていないというわけではありませんので、注意してください。 - 1枚ずつ確認しながら削除していく方法
この中では、一番安全に画像を削除できる方法になります。
なお、プラグインもあるようですが、そちらは検証していないのでここでは取り上げていません。
未添付について
ここででは、未添付=削除してもOKとは言えない理由を補足説明します。
私の場合は、メディアライブラリの画像が353個保存されています。一方で、プロフィールやアイキャッチを含め実際に使用している画像は135個でした。
このような理由から、未添付を削除しても大丈夫だと言えないわけです。
また、メディアライブラリに保存されている画像353個と実際に使用されている画像135個と比べても、未添付3個は変ですよね。
なお、これは私の場合を例にしてみた結果になります。
実際に、この方法を使って削除する場合は、削除してはいけない画像があるかないかをしっかりと確認しておきましょう。
手作業で確認していく方法について
ここでは、手作業で確認していく方法について説明します。
記事に使っていない画像の探し方ってあるのかな?
手間はかかりますが、調べることができますよ!
言葉で説明するより、試してみた方が分かりやすいと思います。
新規投稿を追加 画像をアップロード 削除もしくは置換 同じ画像をアップロード 繰り返し
例えば、6回アップロードすると、メディアライブラリに6個の画像が登録されています。
まずは、メディアライブラリの画像に注目してみましょう。
abc123dfg45
abc123dfg45-3
abc123dfg45-1
abc123dfg45-4
abc123dfg45-2
abc123dfg45-5
このような感じで表示していませんか?
次に、記事で使われている画像を右クリックしてください。
そうすると、左側に記事画面、右側にコードが表示されている画面になります。
右側のコード画面の上側にimgという表示がコード内にありますので、この付近にマウスカーソルを移動させます。
画像と共に、サイズやファイルサイズ・ソースが表示されていませんか?
このソースがファイル名になります。
ソースのファイル名を確認して、メディアライブラリのファイル名を確認してみましょう。
abc123dfg45-3
abc123dfg45-3
両者が一致していないものは、削除しても良いというわけです。
他の記事で使っている場合は、どの画像を使っているのか事前に調べておきましょう。
- メディアライブラリの画面上にあるアップロード先をクリックする
記事ごとに画像が並ぶので確認が容易 - スマホなどで、記事に使用している画像のソースを写真で撮って確認する
メディアライブラリのソース確認が楽
このように手間はかかりますが、1つ1つ削除していくと誤って削除してしまうことも少ないと思います。
私は218個の画像を削除しました。そのうち記事に使用している画像を誤って削除したのは1個だけです。
その代わり費やした時間は約10時間くらいでした。これを参考にした上で使用していない画像の削除するかどうかを決めることをおすすめします。
今後は、使わなかった画像をメディアライブラリからすぐに削除する!
これでもいいように思います。
誤って画像を削除した場合に同じものを手に入れる方法について
誤って画像を削除する場合もあります。
ここでは、削除してしまった画像と同じものを手に入れる方法について説明します。
- ファイルを保存していた場合
ファイルからアップロードすることができます - 加工前の画像データが残っていた場合
加工してからアップロードすることができます - セキュリティソフトやOne Driveなどで画像をバックアップしていた場合
こちらから取り出して、加工もしくは直接アップロードすることができます - ワードプレス管理画面から画像をコピーする場合
このようなものが考えられます。
ここでは、ワードプレス管理画面から画像をコピーする方法について説明します。
ただし、こちらには条件があります。
- メディアライブラリでは削除したが、ワードプレス編集画面にはまだ表示されている場合
- 誤って削除したことにすぐ気がつくこと
ワードプレス編集画面にまだ画像が表示されている場合は、画像を右クリックして名前を付けて保存するだけです。
とはいえ、基本的には記事で使用している画像は、万が一のことを考えてファイルに保存しておくことをおすすめします。
私の場合は、基本的にはファイルを残していますが、データはセキュリティソフトのノートンでバックアップしています。
つい先日、パソコンが壊れデータを取り出すことができませんでしたが、ノートンのバックアップ機能で復活することができました。
ノートンのバックアップ機能が気になる人は、こちらをご覧ください。
まとめ
メディアライブラリに保存されている画像の中は記事に使っていない画像も多く含まれます。
使用していない画像を削除していくことは可能ですが大変な労力を必要とします。もし、削除に取り組む場合は必ずバックアップを取り、できれば1つずつ消していくことが安全だと思われます。
万が一、誤って記事に使っている画像を削除した場合はすぐに編集画面にある画像から名前を付けて保存し、メディアライブラリに保存しておきましょう。
最後まで読んでいただきありがとうございました。