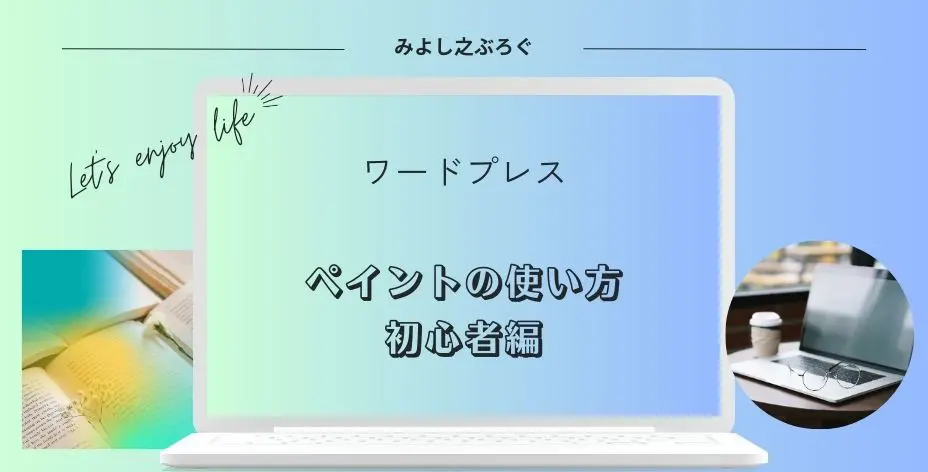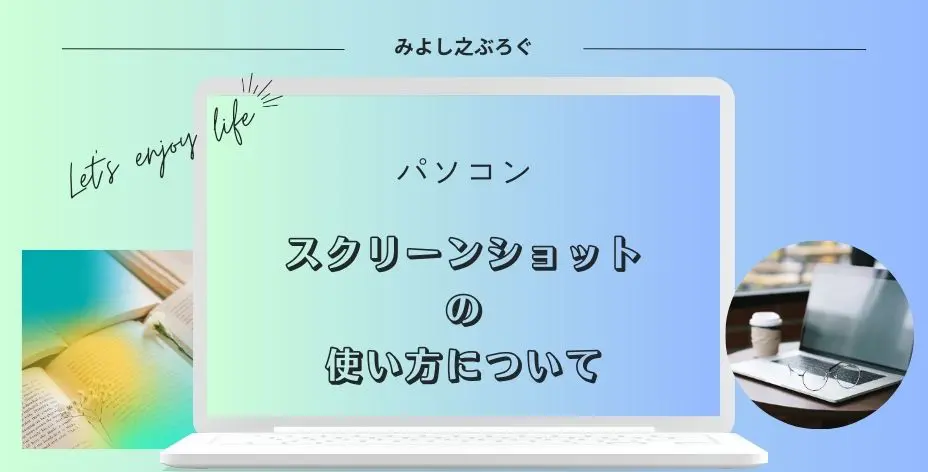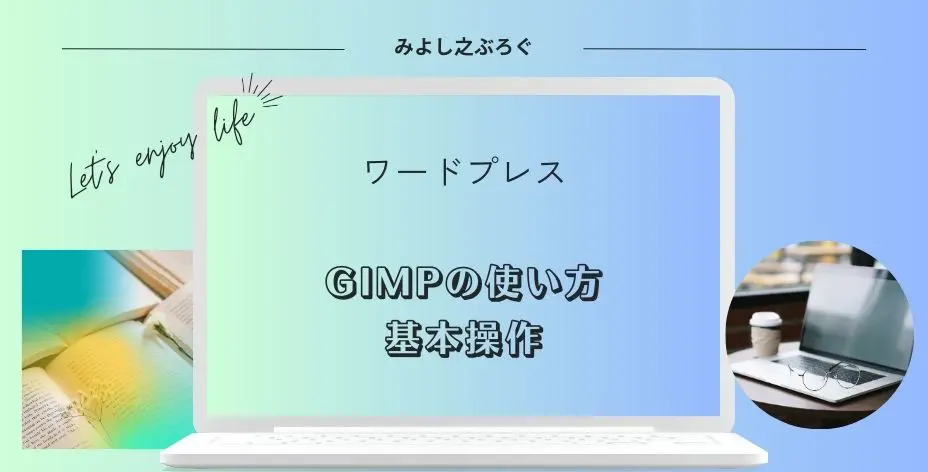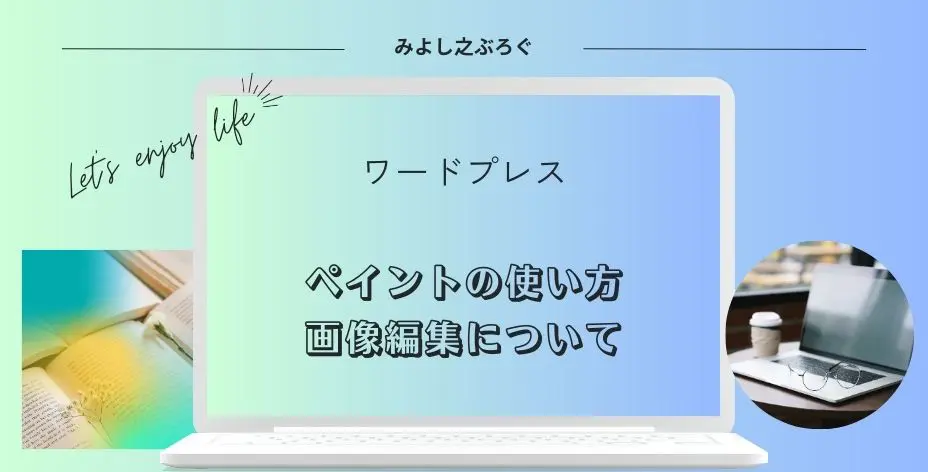こんにちは、みよし之です。
今回は、ペイントの使い方について、初めて使う人にもわかりやすいよう記事にしてみました。
ペイントって使いにくいことない?
実は、そんなに面倒ではないんですよね。応用さえ求めなければすぐに覚えることができます。
- 写真を並べて表示したい
- 画像に文字を入れて分かりやすく表示したい
- 必要な場所だけ切り取って活用したい
ペイントは、Windowsに標準で搭載されているアプリなのですぐに使うことができ、多くの加工をすることができます。
ここでは、初心者に向けてペイントの使い方を中心に説明しています。アプリの開き方から基本的な使い方までを書いていますので、参考にしてみてください。
なお、ペイントは開くと真っ白な画面です。まずは必要とされるデータを取り込む必要があります。
基本的には、ピクチャーやドキュメントに入っているフォルダから選びます。ただし、写真をそのままファイルから開くととんでもないことになります。この場合は、次の2つの方法から使いやすいものを選んで調整してください。
- スクリーンショットしてからペイントに取り込む方法
- ペイントに取り込んでからサイズ変更する方法
スクリーンショット?
そう思われる方は、スクリーンショットの使い方から学習してみましょう。
ブログで画像を加工するのに便利な切り取り&スケッチの使い方やペイントでの保存方法の注意事項も書いている記事になります。
また、Windows10と11の違いも書いていますので、よろしければご覧ください。
旧ペイントと新ペイントについて
今は、Windows11が主流になってきています。
最近、パソコンが壊れたので新しく買い換えたところ、ペイントが少し違っていたんですよね。
旧ペイント:Windows10に搭載されているペイント
Windows11にアップグレードしたものはこちらかも
新ペイント:Windows11に搭載されているペイント
違いについて、
- 貼り付けの仕方
- モザイクの使い方
- 縦に文字を入れる
文字の書体や大きさ・色が変更できない(バグかも・・・)2024/1/15 修正されていることを確認
この3つは、使い方が大きく変わっています。
これらも補足していますのでご覧ください。
基本的な操作を覚えましょう!
画面左下にあるスタートアイコンからWindowsアクセサリにあるペイントを開いてください。
Windows11は、すべてのアプリからペイントを探します。
もしくは、スタートアイコンの右側の虫眼鏡にペイントと入力してアプリを開きます。
デスクトップやタスクバーに貼り付けておくと便利です
アプリを開くと画面上部にアイコンがあり、その下側が編集領域になります。
- 編集領域の白い部分が編集できる領域
この枠を広げて、2つ以上の画像を並べたりすることができます。 - 画面下にあるピクセルpxに注目
これが、縦と横のピクセル数(長さ)になります。
まずは、ピクチャーに保存している写真で撮影した画像を開いてみましょう。
開き方は、ペイント画面左上のファイル 開くからファイルを選択します。
大きすぎます!
このような場合は、サイズ変更を表示させて小さくする必要があります。
サイズ変更は重要!
ここでは、サイズ変更について説明します。
取り込んだ画像によっては画面いっぱいに表示されているものもあり、写真の場合だと4000pxくらいあると思います。そのままだと使いにくいので、サイズ変更してから使いましょう。
まずは、画面左上にあるサイズ変更をクリックしましょう。新ペイントはサイズ変更と傾斜のアイコンをクリックします。
- 単位はピクセルにチェック
- 縦横比を維持するにチェック
新ペイントは、水平と垂直の間にあるアイコンになります
こうすることで、水平方向の数字を変更すると垂直方向の数字も同じ比率で変更してくれます
一度小さくしたサイズを再び大きくしないこと!
これをすると小さくしたものが拡大されて大きくなってしまいます。元の大きさに戻したい場合は、必ず画面左上にある元に戻すを使ってください。
サイズ変更が重要なのは上記の事からです。最後まで仕上げてから、サイズが失敗したと思ったら最初から作り直さなければなりません。
まずは、画面がスクロールしないくらいの範囲にサイズ変更して、トリミングや文字入力、画像の編集などを行って最後にもう一度サイズ変更することによって、このようなリスクを減らすことができます。
トリミングをしてみよう!
スクリーンショットした場合は、画像を画面左上の貼り付けの所からクリックして貼り付けることができます。
画像を貼り付けたらトリミングをしていきます。
トリミングとは、必要な部分を切り取るものと思ってください。
パソコンの画面をスクリーンショットした時に必要でない部分も表示されていますよね。トリミングすることによって必要なものだけを残すことができるようになります。
トリミングは次のような手順になります。
- まずは、トリミングの左側にある選択をクリック
- 四角形選択をクリック(自由選択でもOK)
- 切り取りたい範囲をドラッグして囲む(左クリックを押したままマウスを移動)
- 左クリックを離すと切り取りたい部分が点線で囲われる
- トリミングという文字が黒く表示されるので、それをクリック
新ペイントでは、トリミングの文字ではなくアイコンとなっています
これでトリミングができました。
もし、トリミングなどで失敗した場合は、画面左上にある元に戻すをクリックして戻します。
よく使うことになるのでこちらも覚えておいてください。
では、保存をしてみましょう。
画面左上ファイル 名前を付けて保存 JPEG画像を選択し、任意のフォルダなどに保存
この時、名前を変更したり、新しいフォルダを作成して保存すると、後で探す時に便利です。
保存時の注意点はこちらを参考にしてみてください。
なお、保存時に透明度が失われますと表示された場合は、PNG画像を選択して保存することで解決すると思われますが、無視しても問題ありません。私の場合はこの表示が出てもすべてJPEG画像で保存していますが、特に問題が起こったことはありません。
ただし、すでにペイントを使って画像が完成した後に、新しくその上に貼り付けした場合はおかしくなることもあります。その場合は、新規作成から貼り付けを行ってみてください。
文字を入力してみましょう!
まずは、画面上部にあるツールの項目にAという文字がありますのでそれをクリックします。表示したい色は色1の項目で選択します。
適当なところをクリックすると四角い点線(黄色の文字周辺)が表示されます。
MSゴシックなどをクリックすると、書体を変更することができます。また、その下側にある数字は、文字の大きさを表しています。
なお、新ペイントにおいて確認してみると、何度やっても、書体や文字の大きさ・色が変更できませんでした。再度、アプリを開きなおしてもダメでした。 現在は修正されています。
このような場合は、ペイント3DやCanvaなどといった他のアプリを使いましょう。
不透明と透明の違い
- 不透明とは、文字枠の背景が色2の色に表示されます
文字枠内の背景が消える - 透明は、色1の文字だけが表示されます
文字枠内の背景が消えない
文字の移動について
文字の入力時に、点線で表示されている枠があります。
枠の四隅とその中央に小さな□のようなものがあり、これをドラッグすると枠を広げたりすることができます。
枠を広げることによって、改行のようになった文字を一列にすることが可能です。
もし、誤って枠外をクリックしてしまった場合は文字が確定されますので、その時は元に戻すから再度チャレンジしましょう。
なお、□と□の間にある点線にマウスカーソルをあてると、十字キーのようなアイコンが表示されます。このアイコンをドラッグすると、文字枠を移動させることができます。
縦に文字を表示したい時の方法について
基本的には文字は横文字で表示されます。
ここでは、縦書きで文字を書く方法について説明します。
1文字ずつ改行すると縦書きのようにすることができる 新ペイントではこのやり方でしか縦書きにできません!
旧ペイントだと、フォントファミリをMSゴシック @MSゴシックに変更することで縦書きにすることができます。
でも、これでは縦書きの意味がないような・・・
このままでは変ですよね。そこで、縦書きになるよう応用します。
- 回転をクリック
- 左へ90度回転をクリック
- 文字を入力
- 入力後は、右へ90度回転させる
このようにすると、手間が少しかかりますが、縦書きで表示することができるようになります。
色と図形を活用しよう!
色と図形の使い方について説明します。
- 直線
Shiftキーを押しながらドラッグするとまっすぐ引ける。斜めは45度のみ - 四角形
- 楕円形
- 矢印
- 塗りつぶし
- 色の編集
気に入った色を登録することができます
色の選択 色の追加をクリック
塗りつぶしについて
図形を選択すると塗りつぶしという項目が表示されます。
- 色1:線が引かれている色
- 色2:線の中を塗りつぶす色
これ以外にも塗りつぶす方法があります。
Aという文字の左横に何かを注いでいるマークがあります。このマークが塗りつぶしになります。色1を赤にして塗りつぶしを選択すると、図形の中が赤に塗りつぶされます。
ちなみに、線の太さは、線の幅で変えることができます。
文字の削除とモザイクを使ってみよう!
ここでは、文字の削除とモザイクのかけ方について説明します。
これもペイントを使うとすぐにできます。ただし、新ペイントはモザイクをかけるより、消去した方が早いです。
- 四角形選択をする
- 削除したい場所を囲む
- Deleteキーを押す
これで、簡単に削除できます。
基本的に、ツールにある消しゴムはほとんど使うことがありません。
- 四角形選択をする
- モザイクしたい場所を囲む
- ドラッグさせ、適当な場所で一度左クリックを解除する
- 再び、枠を元にあった場所までドラッグさせる
ドラッグさせたい方向は縦でも横でもいいので、お好きな方でどうぞ。
新ペイントは、3のあとが異なります。
解除する 一度確定させる 改めて囲み直す 元の位置までドラッグで戻す
旧ペイントのようにはできませんので、個人的には削除することをおすすめします。
なお、モザイクに限っては、GIMPを使うのがいいかもしれません。
GIMPは、登録の必要がなく商用利用も可能です。無料で使える画像編集ソフトとしては優秀だと思います。
ただし、機能が豊富なため、ペイントを使っている人は操作に慣れるまでが大変です。
以上、初心者でも使えるようになるペイントの使い方を説明してみました。
まとめ
いかがでしたでしょうか。ペイントはWindowsに搭載されているアプリなので誰でも簡単に使うことができます。
ペイントを初めて使う場合は、どうやって編集したらいいか悩むと思います。
ここでは、ペイントを使う上で基本的なことを説明しています。トリミングの仕方や文字の入力の仕方・色や図形の活用方法は頻繁に使うものです。また、文字の削除やモザイクの掛け方ももう迷わなくて済みます。
サイズ変更の意味も理解できましたでしょうか。ここでは詳しく触れていませんが、保存のファイル形式にも注意をしておく必要があります。
また、画像の編集などは触れていませんが、ペイントに慣れてきたら取り組んでみてください。
最後まで読んでいただきありがとうございました。