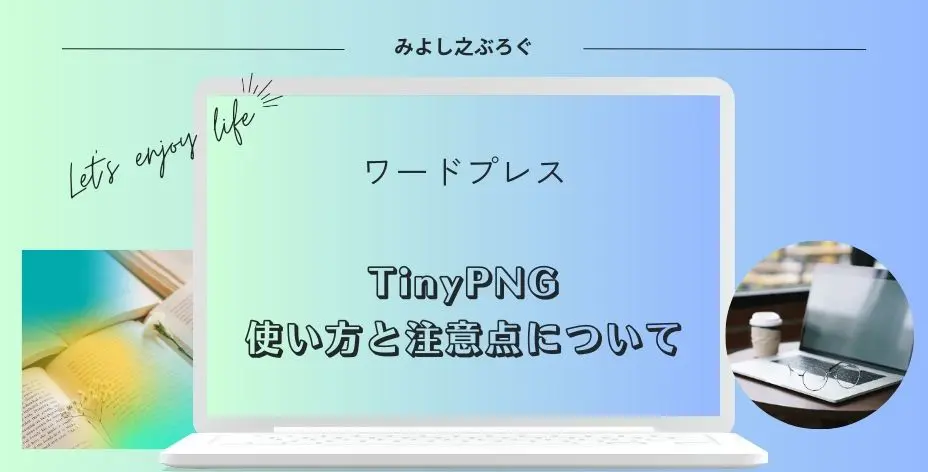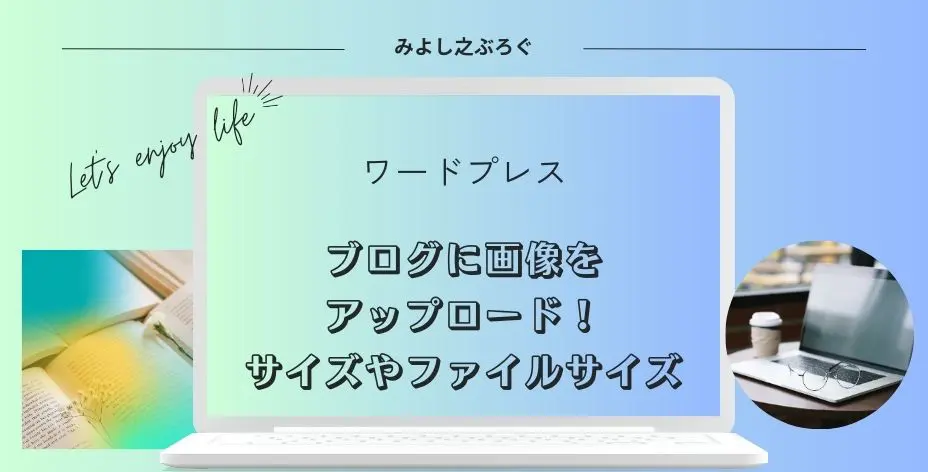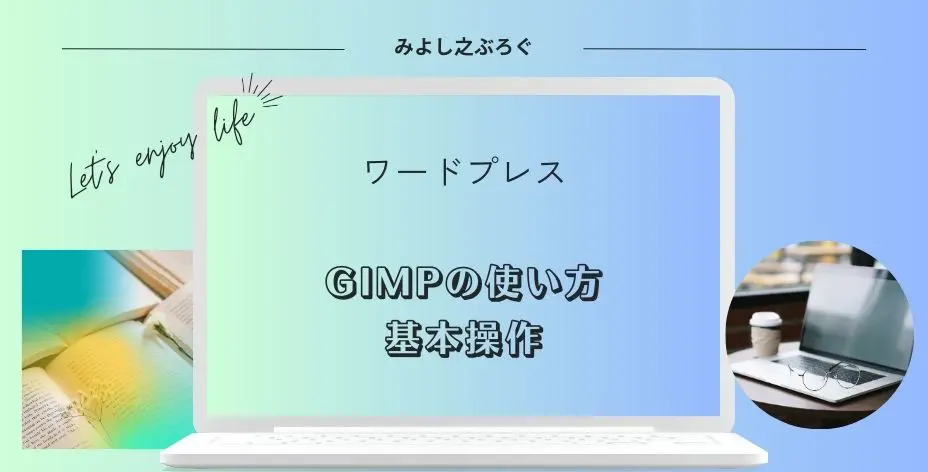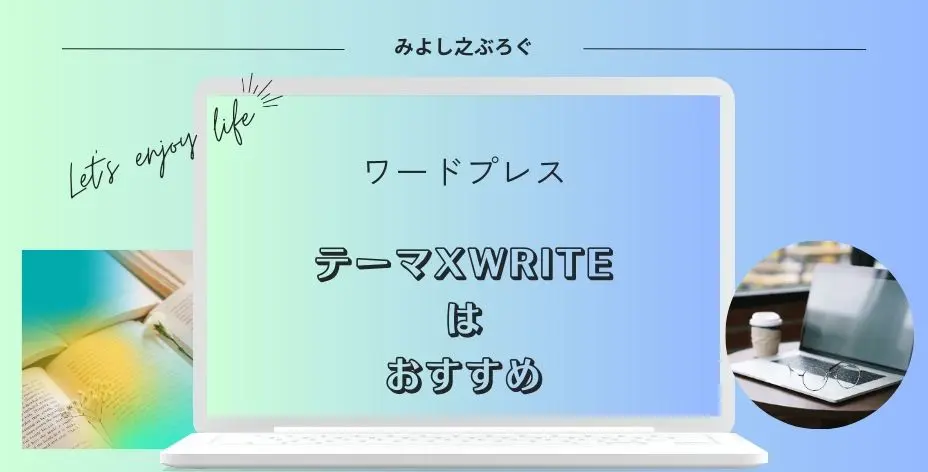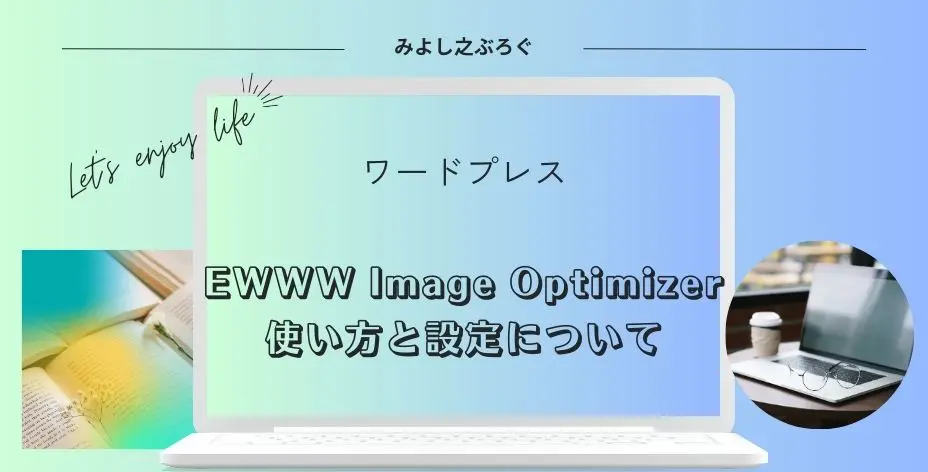こんにちは、みよし之です。
今回は、TinyPNGの使い方について記事を書いてみました。
画像のアップロードって、文字だけ入力するのと比べてもファイルサイズが大きいですよね
何も考えず画像をブログにアップロードすると、どうしてもファイルサイズが大きくなってしまいます。
そのため、何らかの手段で画像のファイルサイズを小さいものにしておく方がいいのです。
なぜなら、サイトの読み込みにも影響してくる可能性があるからです。
では、具体的にどのようにして画像のファイルサイズを少なくすればいいのか、次のような手段が考えられます。
- 適切なサイズでのアップロード
- TinyPNGでの画像サイズ圧縮
- EWWW Image Optimizerのような画像を圧縮してくれるプラグインの導入
いずれにせよ、適切な画像のアップロードを心がけておくと、ファイルサイズは小さくて済みます。
なお、適切な画像サイズについては、こちらの記事を参考にしてください。
ここでは、TinyPNGの使い方と注意点について説明をしています。
TinyPNGについて
TinyPNGの特徴として、次のようなものが挙げられます。
- 無料プランあり
1ヵ月500枚までなら、無料 - プラグインの影響を受けない
- 画像の処理が簡単
- ファイルサイズが大幅に圧縮される
画像にもよりますが、50%~60%くらい圧縮される - 画質の劣化がほとんどない
一方で、無料プランでは、制限があります。
- 500枚以上は有料
- 一度に20枚以上処理は有料
個別に処理すれば対応可能 - 1枚が5M以上のサイズを圧縮する場合は、有料
とはいえ、ブログで使う画像では、無料でも十分ではないかなと思います。
なお、PNGと名前がついていますが、JPEGでの保存ができます。
TinyPNGの使い方について
使い方は、とても簡単です。
サイトを開く 画像をアップロードする 画像をダウンロードする 保存する
使う前に注意点があります。
写真の場合だと、4000×2256pxなどの場合があります。
これを850×479pxなどに変更しておきましょう。2カラムだとその半分くらいです。
私の場合は、GIMPを使って縮小しています。
GIMPについて興味がある人は、こちらをご覧ください。
それぞれのファイルサイズがどうなるのかについて、同じ写真を使ってサイズだけを変更したものを試しに調べてみました。
上段がエクスプローラー内にあるファイルのサイズで、下段がメディアライブラリのサイズになります。
2.39MB
871KB
209KB
200KB
155KB
156KB
以前と少し、ダウンロードの仕方が違いますので注意してください。
92KB
92KB
このように、Webpに変換することができますので、ファイルサイズをかなり圧縮することができます。
それでは、変更があった部分も加え、詳しい手順を説明します。
必要なファイル形式にチェックを入れる
圧縮したいファイルをドラッグして放り込むだけ
ファイル名の右側にファイル形式が表示されます
クリックすると選択したファイル形式をダウンロードできます
ダウンロードされたファイルは、エクスプローラーのダウンロードの項目に入っています。
Windows画面左下スタートを右クリック エクスプローラーをクリック
表示画面右側にあるダウンロードをクリック
上記の手順ではなく、以前のやり方の場合は、ファイル形式がJFIFになっていますのでご注意ください。
そのため、この状態で画像をアップロードしても、エラーになってしまいます。
なお、ファイルに保存してから、画像をアップロードしましょう。
TinyPNGの注意点について
ここでは、TinyPNGの注意点について説明します。
私も最初に勘違いしていたのですが、プラグインのEWWW Image Optimizerを使用している人は、TinyPNGでの圧縮の必要がありません。
試しに、TinyPNGで画像を圧縮したものをブログにアップロードしてみました。いくつか試してみましたが、ファイルサイズは変わらずかやや多くなっています。
両方使うメリットがありませんので、ご注意ください。
また、当サイトはエックスサーバー ![]() を利用しています。
を利用しています。
エックスサーバーでは、XPageSpeedという機能が備わっています。詳しくは、公式サイト画面上部の機能を展開し確認してください。
こちらも画像を圧縮してくれる機能です。
画像の圧縮は、ユーザーそれぞれの環境で変わってきます。そのため、まずは自分の環境で画像をアップロードして何を使うかを検討することをおすすめします。
私の場合、EWWW Image Optimizerのプラグインも使っています。最近、テーマをXWRITEに切り替えたので一度このプラグインを使わず、パフォーマンスなどを検証しようと考えています。
なぜなら、画像をそんなに使わなくて済むのかなということを思ったからです。そのため、レンタルサーバーの圧縮機能だけでいいのか、TinyPNGの圧縮も必要なのかを調べてみたいと考えたわけです。
テーマXWRITEに関する記事は、こちらになります。
まとめ
TinyPNGは、サイト上にファイルをアップすると画像を自動に圧縮してくれるので便利です。
また、プラグインを使わないといった利点もあります。
ブログにおいて、画像の圧縮はサイトへの影響も考えられるため、JEPGだけでなくWebpにも変換してダウンロードすることができるのがありがたく感じます。
ただし、EWWW Image Optimizerのプラグインを使っていると効果がなく、むしろファイルサイズが大きくなる場合もあります。そのため、併用するのはやめておきましょう。
また、レンタルサーバーによっては、画像の圧縮が自動でできる機能が備わっている場合もあります。まずは、何を使うのがいいのかを自分で確認してみましょう。
最後まで読んでいただきあありがとうございました。
出典 TinyPNG公式サイト https://tinypng.com/