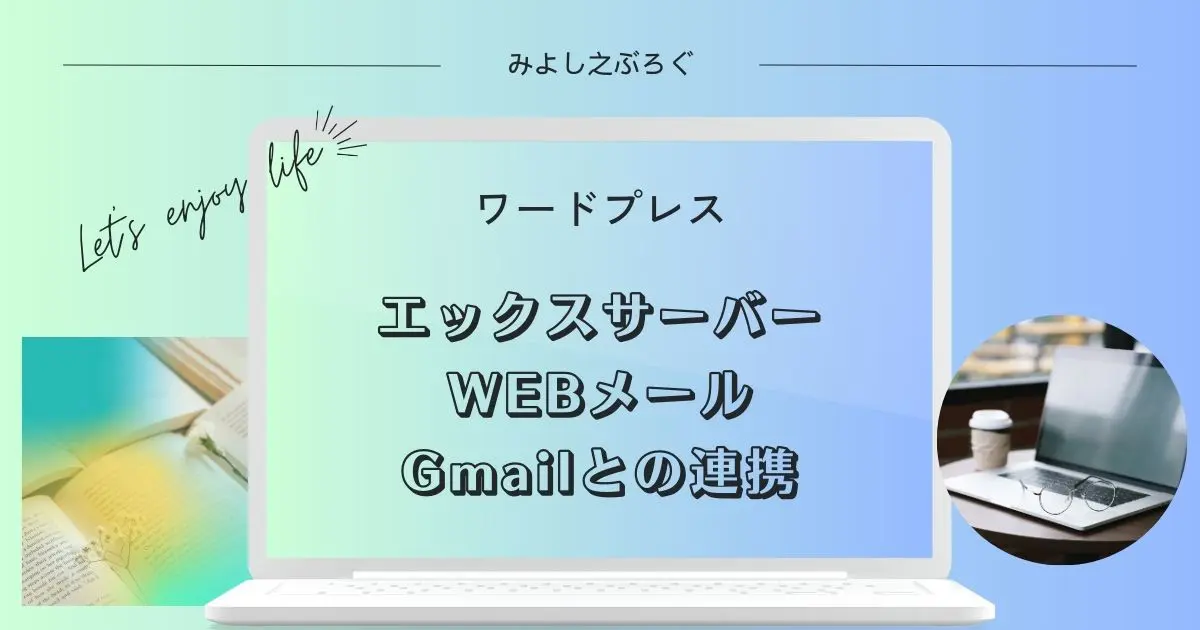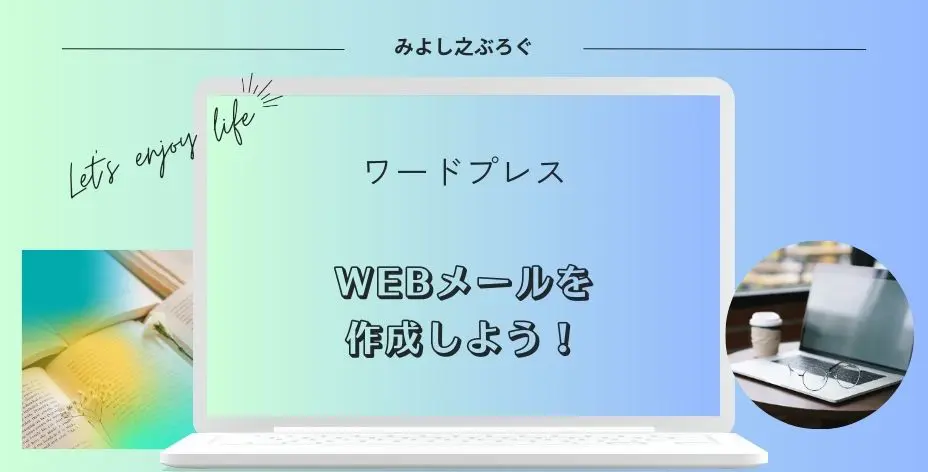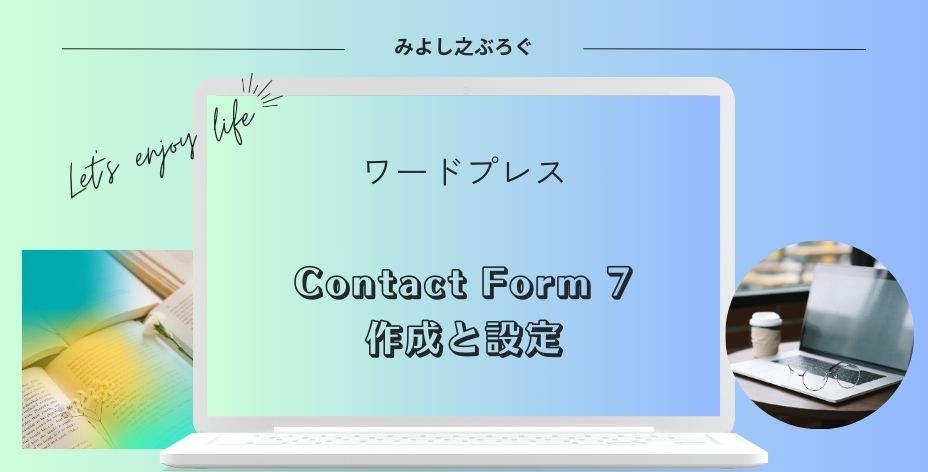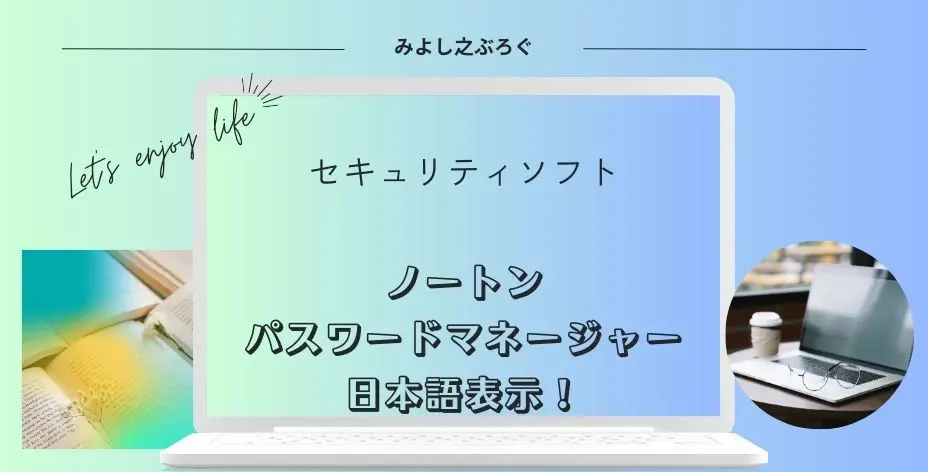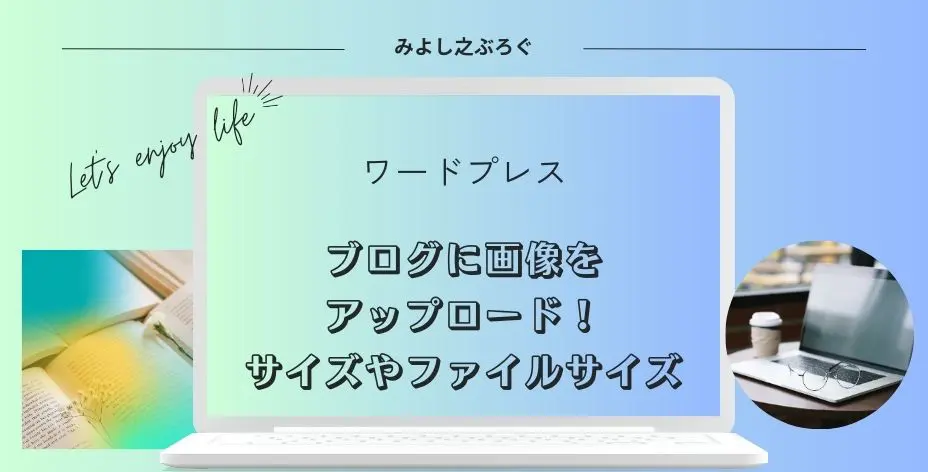こんにちは、みよし之です。
今回はエックスサーバーのWEBメールをGmailに連携させる方法を記事にしてみました。
連携させたらどんなメリットがあるの?
わざわざエックスサーバーのWEBメールを開かなくても、Gmailでメールを確認することができるからです。
これ、かなり便利です!
WEBメールを作成しているということはお問い合わせなどに対応するメールを作成しているものと思います。
- エックスサーバーのWEBメールをGmailに連携させる設定
- Gmailを使ってWEBメールを相手先に返信する方法
ここでは、このような点を記事で説明しています。
WEBメールをGmailに連携させる方法について
それでは、Gmailの設定について説明します。
設定する前に必要な情報を事前に開いておくと作業がスムーズに行えます。
サーバーパネルからメールアカウント設定をクリック
受信メール(POP)サーバーと受信メール(SMTP)サーバーの情報が必要
なお、エックスサーバー ![]() でWEBメールを作成していない人は、こちらを参考に作成してみてください。
でWEBメールを作成していない人は、こちらを参考に作成してみてください。
Gmail側の設定について
上記を開いた後は、Gmail側を設定していきます。
Gmail画面右上にある 設定を開き、すべての設定を表示させる
画面上部の左から4番目にあるアカウントとインポートをクリックし、項目の上から5番目メールアカウントを追加するをクリック
画面が切り替わって、メールアドレス入力画面になります
他のアカウントからメールを読み込むにチェックが入っているのを確認して次に進む
ユーザー名は、上で入力したWEBメールのメールアドレス
パスワードは、作成したWEBメールのパスワード
POPサーバーは、エックスサーバーのサイトメールソフト設定で開いている項目をコピーして貼り付ける
ポート番号は995
次の2つにチェックを入れる
- 取得したメッセージのコピーをサーバーに残す
- メール取得にセキュリティで保護された接続(SSL)を使用する
確認後、アカウントを追加をクリックして、次に進む
画面がメールアカウントを追加されましたに切り替わったら、はいにチェックが入っているのを確認し、次に進む
相手に表示される名前になります。設定画面から変更することができますので、ブログ名や管理人名など相手に分かりやすい名前にしておきましょう
エイリアスとして扱いますにチェックを入れず、次に進む
step4のPOPサーバーと同じようにユーザー名とパスワードを入力します。
SMTPサーバーは、エックスサーバーのサイトを確認し、メールソフト設定で開いている項目をコピーして貼り付ける
ポート番号は465に変更
465に変更した場合は、下にあるチェック項目の「SSLを使用したセキュリティで保護された接続」(推奨)にチェックを入れます
エックスサーバーのWEBメールにリンクもしくは確認コードが送られてきます。それを行うとGmailに登録することができます。
これで、設定が完了しました。
なお、これらの変更は、Gmail画面の右側にある情報を編集から行うことができます。
ちなみに、私はSMTPのポート番号を587にしています。587の場合は、TLSを使用したセキュリティで保護された接続(推奨)にチェックを入れます。
特に問題なくWEBメールがGmailに送られてきています。
エックスサーバーでSPF設定をしよう!
SMTPをGmailに設定した後は、エックスサーバーのSPF設定を確認してみましょう。
サーバーパネル メール SPF設定をクリック
ドメインを選択すると、Gmail許可設定が表示されます。
Gmail許可の追加をクリック 追加する
これで、Gmail許可設定が追加されていれば完了です。
Gmailの使い方について
ここでは、Gmailの使い方について説明します。
まずは、実際にWEBメールに送られたメールが、Gmailに届くのかを試してみましょう。
- プロバイダーメールなどからWEBメールに送信
- Contact form 7を利用して送信
Contact form 7にWEBメールを設定する必要があります
ここでは、Contact form 7を利用した確認方法で説明しています。
- 自分のサイトのお問い合わせからプロバイダーメールやGmailなどを使ってテスト送信
なお、サイトにGoogle reCAPTCHAを導入している場合は、スマホからメールを送ろうとしても送信できないと思いますのでご注意ください - 送信した後はWEBメールに届いたメールがGmailで表示されます
この時、Gmailにすぐに届く場合もありますが、時間がかかる場合もありますのでしばらく待ってみましょう
このようにして、設定ができているかどうか確認することができます。
WEBメールをContact form 7に設定した場合は次のようになっています。
届いたメールはブログ名で表示され、クリックしてメールを開きます。
To infoを展開すると、Toの部分が先ほど設定したWEBメールになっていると思います。
Contact Form 7の設定はこちらを参考にしてみてください。
Gmailを使ってWEBメールから返信させる方法について
ここでは、Gmailを使ってWEBメールで返信する方法について説明します。
その前に確認しておくことがあります。
サイトへのお問い合わせにWEBメールを設定していますか?
この設定をしておくと便利に使えますよ。
- 迷惑(スパム)メール対策になる
- Gmailを使って簡単にWEBメールを使った返信ができる
次の画像は、お問い合わせに送られてきたスパムメールの画像です。
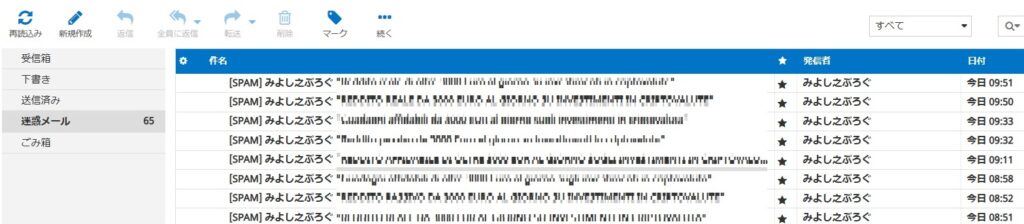
エックスサーバーの方でこのようにスパム対策をしてくれていますので、何かの時には安心できます。
まだの方はこの設定をすることをおすすめします。
では、お問い合わせから届いたWEBメールをGmailで返信する方法について説明します。
まずは、メールを開いて、返信をクリックしましょう。
返信画面の上部にある相手先のメールアドレスをクリック
差出人の項目が表示されるので、WEBメールを選択する
返信画面右上 返信の種類をクリックし、件名を編集
宛先の名前をクリックするとWEBメールを選択しているかどうか確認することができます
件名を確認し、文章を入力してから送信を実行
差出人がWEBメールになっています
このようにすることにより、WEBメールを開かなくてもGmailで確認することができるようになります。
いざという時に使えるよう何回か練習しておくといいですよ。
また、Gmailの設定を変更することで、メールを受信したアドレスから返信することもできます。
Gmailの設定 すべての設定を表示 アカウントとインポート デフォルトの返信モードを選択
Gmail側の設定時に説明したエリアにあります。
なお、エックスサーバー ![]() を利用して他のメールソフトを使用している方は、こちらを参考にしてみてください。
を利用して他のメールソフトを使用している方は、こちらを参考にしてみてください。
サポート マニュアル メールについて メールソフトの設定
エックスサーバーのWEBメールは、スパムメール対策に大活躍です。
まとめ
エックスサーバーのWEBメールをGmailに連携することはできましたでしょうか。いつもGmailを使っている人にとって、この設定は便利だと思います。
また、Contact form 7にWEBメールを設定することにより、「お問い合わせ」への対応もいちいちWEBメールを開かなくても、Gmailで対応することができるようになります。
返信時にはGmailをWEBメールに選択することで、WEBメールから相手に送信することができるようになります。何度か練習しておくことでいざという時に役に立つと思います。
最後まで読んでいただきありがとうございました。