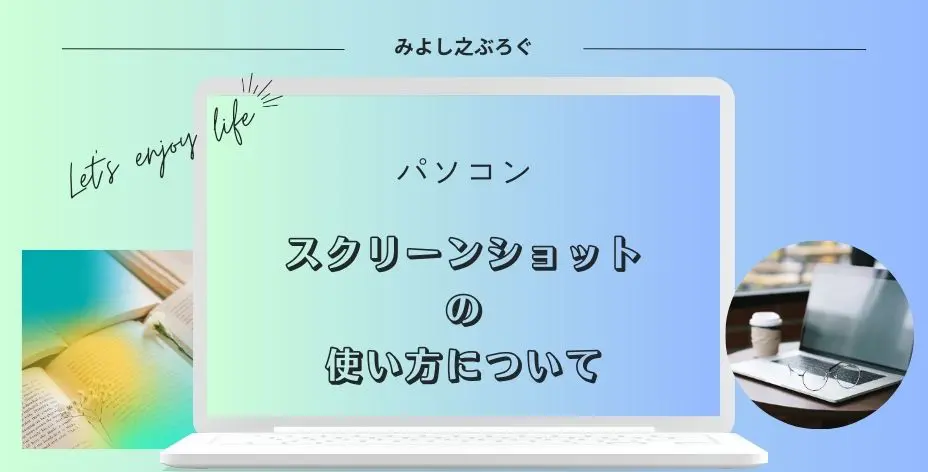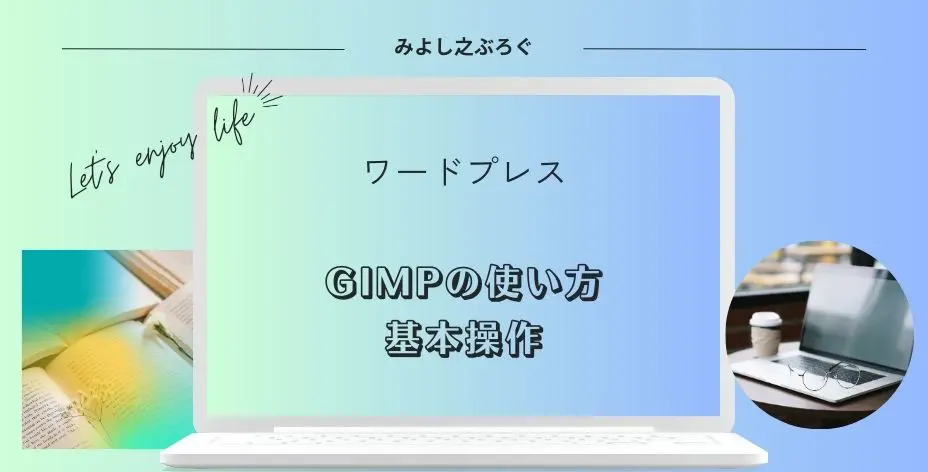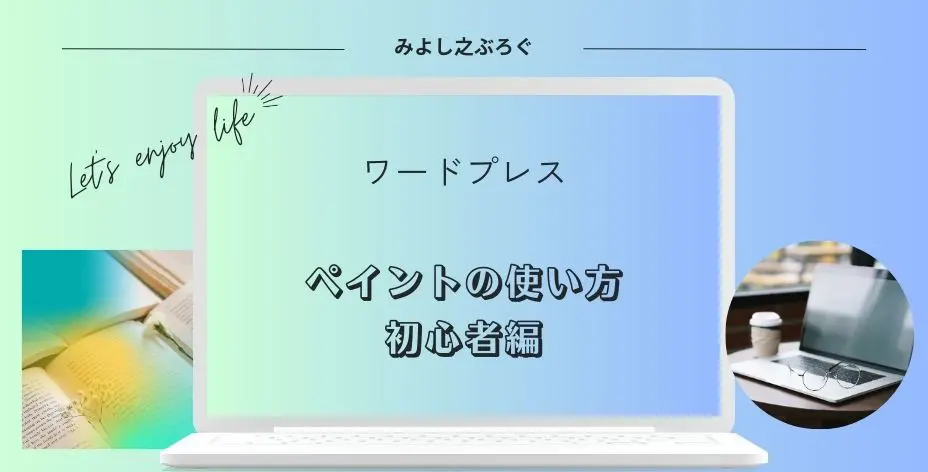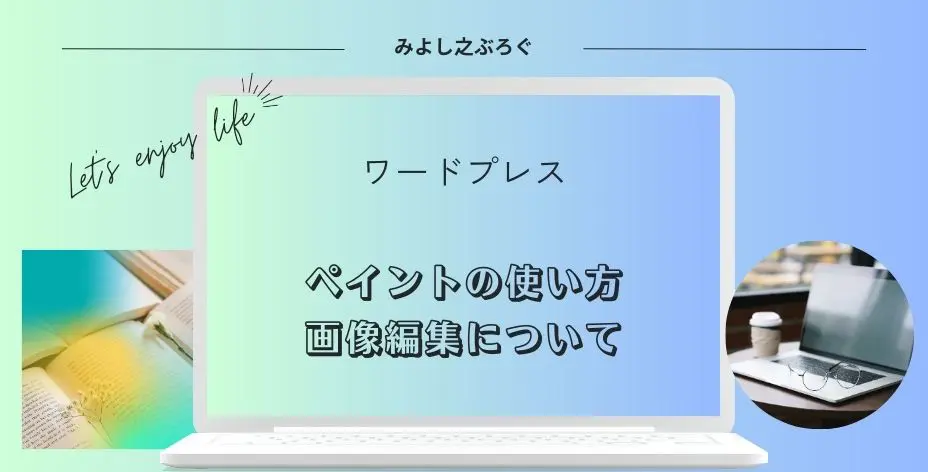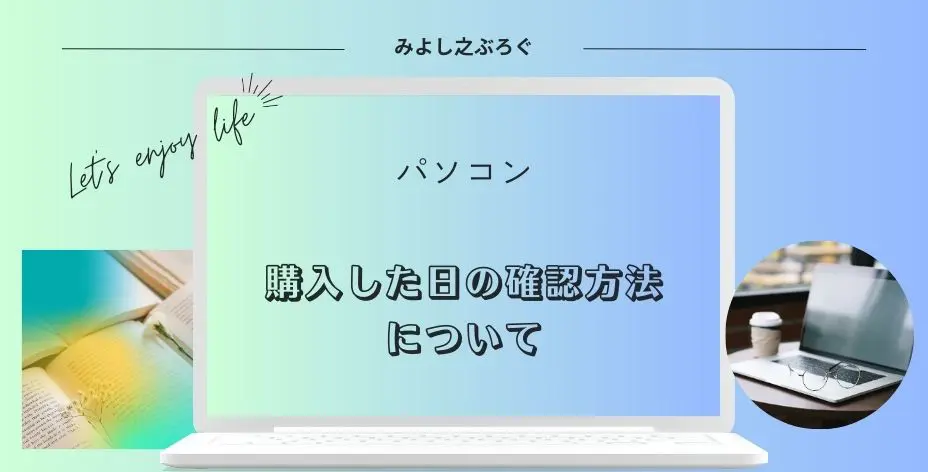こんにちは、みよし之です。
今回は、パソコンにおけるスクリーンショットの使い方について説明します。
実は、20年以上パソコンを使っていますが、スクリーンショットの使い方が分からなかったんですよね。ブログを始めてからやっと学んだのです。
それまでは3Dゲーム上のスクリーンショットしか使ったことがなかったので、はじめてパソコンの画面をスクリーンショットした時は疑問だらけでした。
保存されている場所が分かりません!
ゲームだとゲームフォルダ内にスクリーンショットの項目があって、そこに保存されていました。
ところが、いくら調べても保存されている場所が分からないんですよね。
基本的にPrint Screanを押すだけではスクリーンショットを保存することができません!
そのため、ペイントなどのアプリを使って保存することになります。
ここでは、スクリーンショットの使い方・保存の仕方を中心に説明しています。
なお、Windows10を使っての説明ですが、Windows11では少し違いがありますのでそちらも追加しています。
また、貼り付け時においても、旧ペイントと新ペイントでは使い方が異なっていますのでご注意ください。
スクリーンショットってなに?
スクリーンショットは画面上に表示されているものを撮影する機能です。
- 〇〇のやり方などの画面を一時的にスクリーンショットしてあとで取り組んでみる
- ネットに出ている商品の価格などを比較するために、それぞれをスクリーンショットして検討する
- 気になる情報があったけど、時間がないのでとりあえずスクリーンショットしてあとで読み直してみる
このように、スクリーンショットは様々な活用方法があります。
また、パソコンだけでなくスマホにもこの機能がありますが、ここではパソコンにおけるスクリーンショットについて説明をしています。
なにかと便利なスクリーンショットですが、注意しておくこともあります。
- スクリーンショットしたものに著作権や肖像権などがあれば、ネットなどに公開してはいけないということ
- 違法なサイトと知りながらスクリーンショットして保存すること
訴えられる可能性がありますので、その点には気を付けておきましょう。
スクリーンショットの使い方 3つの方法
スクリーンショットといっても3つの方法があるのはご存じでしょうか。
ここでは、スクリーンショットを撮影・保存などの使い方をタイプ事に説明していきます。
- Print Screanもしくは、Win+Print Screanの使い方
- Alt+Print Screanの使い方
- win+Shift+Sの使い方
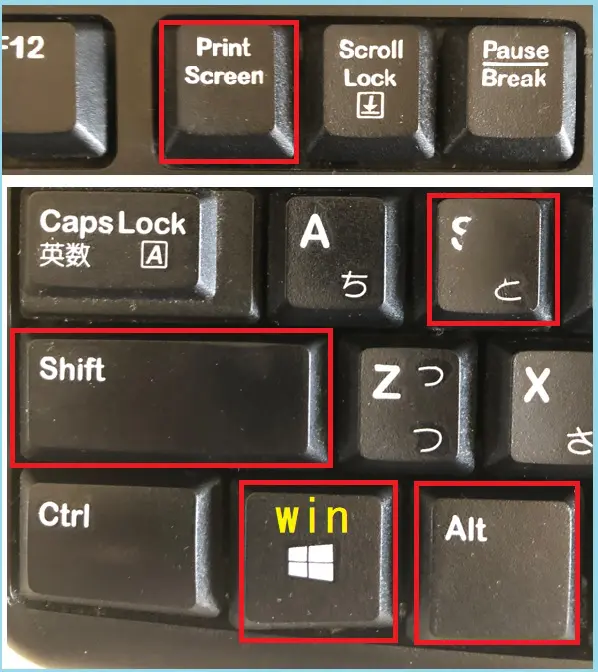
各キーの表示の仕方や配置場所については、キーボードによって異なる場合があります。また、Fnキーがある場合は、Fn+Print Screanなどでスクリーンショットすることもあります。
1・Print Screanもしくは、Win+Print Screanの使い方
これが一番簡単にスクリーンショットを撮ることができます。
ペイントなどを利用して、保存しましょう。
- Print Screanはキーを押しても何も感じません。
ペイントなどのアプリを使って保存します。 - Win+Print Screanはキーを押すと画面が一瞬暗くなります。
ピクチャにフォルダが作成されて、そこに保存されるようになっています。
急いでいる場合は、Win+Print Screanで保存するのがいいと思います。
Windows11では、Print Screanキーを押すと切り取り&スケッチになります。
そのため、Windows10のようなスクリーンショットをする場合は、Shift+Print Screanキーを使います。
では、Print Screanを使った場合の保存方法について説明します。
ペイントなどを使って保存しましょう
保存は他のアプリで行います。
ここでは、ペイントを使って保存する方法について説明します。
ペイントは2種類あります!
- Windows10、もしくは10からアップグレードしたWindows11のペイント
- Windows11を購入した場合のペイント
まずは、ペイントを開きます。
Windows画面下側に虫眼鏡の検索アイコンがあります。そこにペイントと入力するとアプリが表示されます。
もしくは、すべてのアプリの中からも探すことができます。
- Windows10
スタートアイコン Windows アクセサリ ペイント - Windows11
スタートアイコン すべてのアプリ ペイント
よく使うようなら、アイコンをドラッグしてデスクトップに張り付けるか、タスクバーにピン止めしましょう。
では、スクリーンショットした画像をペイントに貼り付けしてみます。
ペイントを開くと画面左上に貼り付けの表示かアイコンがあります。もしくは「Ctrl+V」でもOKです。
それをクリックするとスクリーンショットで撮ったものが貼り付けられます。
Windows11を購入した場合のペイントでは、貼り付けのアイコンや表示がありません。
使い方について、スクリーンショットをした後の手順は次のようになります。
ペイント画面左上にある選択をクリック 編集画面で右クリック 貼り付けをクリック
選択をクリックしてからでないと、編集画面で右クリックしても貼り付けが表示されませんのでご注意ください。
貼り付けた後は、ファイルから保存を選択します。
では、保存の種類について説明します。
Windows10と11では、表示の仕方が異なります。ここでは、Windows10の方で説明します。
ペイント画面左上ファイルをクリックして、名前を付けて保存を選択します。
カーソルを表示させずに保存することも来ますが、その場合は、PNG形式で保存されるようになっています。
- PNG画像
画質を落とさずにファイルを保存することができる反面、ファイルサイズが大きくなります。画質を維持したい場合に有効なファイル形式となります。 - JPEG画像
画質の劣化はありますが、ファイルサイズが小さくため、画像を貼り付ける場合においては有効なファイル形式となります。
上書き保存は確認表示されないので要注意!
もし、ペイントに表示されている画像(保存済み)に新しくスクリーンショットした画像を貼り付けた場合は、上書き保存をしてしまうと前の保存が上書きされて消えてなくなります。この場合は、必ず名前を付けて保存しましょう。
もし消えてしまった場合は、画面上部元に戻すから、以前の状態に戻し、それを上書きすることで回復させることができます。
分かりやすいように表にしてみました。
元になる画像JPEGを大きさだけ変更し、PNGとJPEGに分けてそれぞれファイルを保存した時の比較です。
| ファイル形式 | 大きさ | サイズ | |
| 元の画像 | JPEG | 3010×1693 | 1.14MB |
| PNGで保存 | PNG | 1726×971 | 3.24MB |
| JPEGで保存 | JPEG | 1726×971 | 0.5MB |
このように、元の画像よりも大きさが小さいにも関わらず、ファイルサイズは約3倍になっていることが分かります。
1MB=1000KB
スマホで撮影した写真は、通常だとJPEG保存になっていると思います。カメラの設定を一度確認してみてください。iPhoneの場合は「設定」→「カメラ」→「フォーマット」を開くと「互換性優先」にチェックが入っていると思います。
ちなみに、ブログなどに写真をアップするときは、プラグインのEWWW Image OptimizerやTinypngのサイトなどで圧縮することをおすすめします。
上の画像0.5M(500KB)をプラグインを使った上にWebpで画像を最適化 47.4KB
このように画像サイズを小さくすることができます。
以上のことから、
- 確認のために一時保存する場合は、PNGでもJPEGでもOK
- 画像の劣化を避けたい場合はPNGがおすすめ
- ブログなどに載せる場合はJPEGがおすすめ
なお、ペイント以外の画像編集ツールとしてGIMPがあります。
GIMPは商用利用可のフリーソフトウェアです。また、スクリーンショットの機能も備えています。
ただし、慣れるまでは戸惑うかもしれません。
Alt+Print Screanの使い方
こちらも上記のスクリーンショットと同じような使い方と保存方法になります。
上記の方法は画面全てをスクリーンショットする場合です。一方で、Alt+Print Screanを使った場合は、アクティブウインドウのみスクリーンショットすることができます。

一番手前に表示されている(操作ができる)画面をアクティブウィンドウと言います。
Alt+Print Screanを使用した場合、ペイントに貼り付けしたら赤く囲っている場所だけが貼り付けされることになります。
いろいなものを表示させている時、必要なものだけをスクリーンショットする場合には便利です。
保存の仕方はペイントなどを使います。
win+Shift+Sの使い方
こちらは上記2つと使い方が少し異なります。
切り取り&スケッチというアプリです。
画面左下の虫眼鏡にこれを入力するとアプリを開くことができます。
なお、切り取り&スケッチのショートカットキーは、win+Shift+Sです。
Windows10のようにスクリーンショットをする場合は、Shift+Print Screanを使いましょう。
切り取り&スケッチを使うと、画面が暗くなります。
- 四角形の領域切り取り
- フリーフォーム領域切り取り
- ウィンドウの領域切り取り
- 全画面表示の領域切り取り
ウィンドウの領域切り取りは、例えば、タスクバーだけ切り取ることができたりするので覚えておきましょう。
切り取られた部分は、クリップボードに保存されますのでペイントなどに貼り付けし、保存することになります。
Windows11においては、ペイントなどに貼り付けすることもできますが、ピクチャフォルダの中にあるにスクリーンショットフォルダにファイルが保存されているのが特徴です。
また、切り取り&スケッチには便利な使い方もあります。
AとBのパソコンの性能を比較しようとします。
通常、AのページとBのページをタブに分けて表示し、交互に切り替えながら比べると思います。
切り取り&スケッチを使うと、横に並べることができ、比較しやすくなります。
金額・CPU・グラボ・SSDかHDDと容量・メモリ・マザーボード・サイズ・その他など。
このような加工方法は簡単に覚えることができます。ただし、私的な利用ということを忘れないでください。
なお、ペイント使い方に関してはこちらをご覧ください。
以上、3つのスクリーンショットの使い方と保存方法を紹介してみました。
それぞれの特徴を生かして、上手に活用してみてください。
まとめ
いかがでしたでしょうか。スクリーンショットといえどもいくつかの方法があることが分かったでしょうか。他の方法もあるみたいですが、今回は3つ紹介させていただきました。
Windows10と11では、スクリーンショットの使い方が少し変わっていますが、すぐに慣れるのではないでしょうか。
Print Screanを押すだけではパソコンに保存されません。その場合はペイントなどを活用してみましょう。
逆にWin+Print Screanを使うとピクチャにフォルダが作成されて保存されるようになります。また、Alt+Print Screanの場合は、アクティブウィンドウのみをスクリーンショットすることが可能です。
一方で、win+Shift+Sは、切り取り&スケッチのアプリを開くショートカットです。こちらも領域指定や部分切り取りといった便利な使い方ができます。
なお、Windows10と11では、スクリーンショットの使い方が少し変更されていますのでご注意ください。
最後まで読んでいただきありがとうございました。